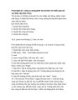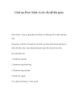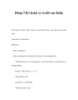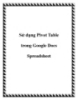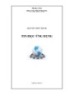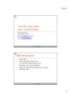Pivot Table
320
lượt xem 56
download
lượt xem 56
download
 Download
Vui lòng tải xuống để xem tài liệu đầy đủ
Download
Vui lòng tải xuống để xem tài liệu đầy đủ
Pivot table là bảng tổng hợp, phân tích và xử lý dữ liệu từ một danh sách hay một bảng. Với Pivot Table ta có thể tổng hợp dữ liệu theo nhóm, sau đó lại có thể vẽ đồ thị từ dữ liệu tổng hợp này. Tạo một Pivot Table Để tạo một Pivot Table sử dụng PivotTable Wizard bạn cần cho Excel biết tổng hợp trờng nào theo cột và trờng nào theo hàng. Bạn cũng có thể chỉ định trờng trang để xếp các nhóm theo trang. Bạn có thể đảo lại vị trí của các trờng để...
Chủ đề:
Bình luận(0) Đăng nhập để gửi bình luận!

CÓ THỂ BẠN MUỐN DOWNLOAD