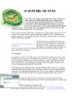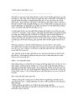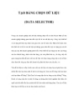Quản lý dữ liệu trên hàng loạt dịch vụ lưu trữ đám mây
87
lượt xem 9
download
lượt xem 9
download
 Download
Vui lòng tải xuống để xem tài liệu đầy đủ
Download
Vui lòng tải xuống để xem tài liệu đầy đủ
Đầu tiên bạn truy cập vào địa chỉ http://www. smestorage.com, sau đó tạo một tài khoản miễn phí từ trang này. Tại đây bạn sẽ được tặng 5 GB Amazon S3 bởi SMEStorage, cộng với khả năng quản lý 3 dịch vụ lưu trữ đám mây bất kỳ mà bạn có thể tùy ý chọn lựa, sau đó bấm nút Register, it’s free! ở góc trên cùng bên trái của giao diện chính. Sang cửa sổ mới, bạn bấm tiếp liên kết Sign Up để tiến hành đăng ký tài khoản miễn phí, khai báo tên đầy đủ (Full Name),...
Chủ đề:
Bình luận(0) Đăng nhập để gửi bình luận!

CÓ THỂ BẠN MUỐN DOWNLOAD