
Real World Camera Raw with Adobe Photoshop CS- P3
lượt xem 9
download
 Download
Vui lòng tải xuống để xem tài liệu đầy đủ
Download
Vui lòng tải xuống để xem tài liệu đầy đủ
Real World Camera Raw with Adobe Photoshop CS- P3: If you're reading this book because you want to be told that digital really is better than film, look elsewhere. Those discussions tend to generate a lot more heat thanlight, andifyouaren't at least contemplatingshootingdigital for some or all of your work, this book isn't relevant.
Bình luận(0) Đăng nhập để gửi bình luận!
Nội dung Text: Real World Camera Raw with Adobe Photoshop CS- P3
- 42 Real World Camera Raw with Adobe Photoshop CS Rotate controls. The Rotate 90 Degrees Left and Right controls (press L and R, respectively) let you apply a rotation to the preview that will be honored in the final conversion. The Main Control Buttons Both the O and Cancel buttons perform multiple duties. Clicking O K K dismisses the Camera Raw dialog box and converts the image using the settings specified in Camera Raw. Clicking Cancel closes Camera Raw, leaving the image unchanged, and no conversion takes place. When you hold down the Shift key, the O button changes to Skip. The K subtle difference between Skipand Cancel is that if you select multiple im- ages to openwithCameraRaw,Can~ancelcancels entire process,while Skip the simply skips the current image and opens the next one in Camera Raw. When you hold down the Option key, the O button changes to Update. K When you clickupdate, the currentsettings are written to the image's meta- data without performingthe conversion and opening the image. The Cancel button changes to a Reset button, resetting any changes you've made in Camera Raw and leaving the Camera Raw window open. See Figure 3-7. The Basic and Advanced radio buttons, unsurprisingly, let you toggle between Basic and Advanced modes. The obvious difference between the two is that the Advanced mode adds two extra sets of image controls,Lens and Calibrate, which I'll discuss later in this chapter. A less obvious dif- ference is that Advanced mode also adds some commands to the Camera Raw menu, which I'll discuss shortly. Since you've bought this book and read this far, I'll assume that you're an advanced user and hence you'll do what I do and keep the Advanced radio button turned on at all times. Figure 3-7 Gunera Raw main control buttons no modifier plus Shift plus Option The Histogram and RGB Readout The histogramdisplays thehistograms of the red, green, and blue channels that will be created by the current conversionsettings, notthe histogram of the raw image (whichwould lookstrange since digital cameras capture at linear gamma-all the image data would be scrunched over to the left).
- 'Chapter 3: Using Camera Raw 43 The histogram lets you check for black and white, just like the histo- grams on the Histogram palette, but it also lets you check for clipping caused by colorsyou've capturedthat are outside the gamut ofyourchosen working space (see Figure 1-5 in Chapter 1, Digital Camera Raw). you If find that the chosen workingspace is clipping some colors, you can select a larger one- your color is clipping in ProPhoto RGB, you're probably if capturing something other than visible light! The histogram is a useful tool both for evaluating the unedited raw capture and for checkingyour edits to make sure that you don't introduce any unwanted clipping. The RGB readout shows the RGBvalues that will result from the conver- sion at the current s e t t i n p i t shows the RGB value for the pixel under the cursor. See Figure 3-8. The RGB readout always reads 5-by-5 pixels at the current view resolution, so it may give different values at dierent zoom levels. When you fit the entire image into Camera Raw's preview, you're sampling an average of a fairly large number of pixels--the exact number dependson both the camera's native resolution and the size you've chosen from the Size menu in the workflow controls (see"Camera RawWorkflow Controls," later in this chapter).You can't really sample a single pixel, but in those rare cases where you'd want to, sampling at 400% view will get you very close. RGB readout
- 44 Real World Camera Raw with Adobe Photoshop CS The Settings Menu The Settings menu lets you recall and apply any saved Camera Raw set- tings (see Figure 3-9).The items that always appear are Selected Image, Camera Default, and hevious Conversion,in addition to the filenamesof any raw images currentlyopen in the Fie Browser for which you've saved custom Camera Raw settings. (I've seen situations where older versions of the plug-in listed all raw files open in the Fie Browser, whether they had associated saved settings or not, and choosing ones that didn't have saved settings just produced an error message.) Choosing an image from the Settings menu loads that image's settings into Camera Raw. Figure 3-9 Camera Raw These sem'ngs always appear Setthgs menu .. * Custom sem'ngs saved as pmets Current image saved sem'ngs tti Saved se ngs for images currently open in the FileBrowser You can also save your own custom settings as presets, which then become available from this menu. It's easy to overlook the mechanism for doing so, though, because it lives on the final item on the list of gen- eral controls, which besides being one of the most importan$,is also (for reasons unknown) unlabeled. a d
- Chapter 3: Using Camera Raw 45 The Camera Raw Menu Hidden under the small unlabeled right-facing triangle is the Camera Raw menu, which allows you to load, save, and delete settings or subsets of set- tings,set default settings for an individual camera, restore Camera Raw's default settings for a camera, and set Preferences. (In Basic mode, the Save Settings Subset and Preferences commands don't appear on the menu, but on Mac OS only, you can still access Camera Raw Preferences from the Photoshop menu when Camera Raw is in the foreground.) See Figure 3-10. Figure 3-10 Camera Raw menu (Basic and Advanced) ComemRaw menu(Basic) The Load Settings and SaveSettings commandslet you load andsaveany settings you make with the any of the image-specific (Adjust, detail, Lens, and Calibrate) controls. If you save settings in the Adobe Photoshop CSI PresetslCamera Raw folder, they appear on the Settings menu. If you save them elsewhere, you can load them using the Load Settings command. In Advancedmode,the Save SettingsSubset command becomes avail- able (see Figure3-11).This lets you save subsets of the image settingsfor example,youcan create settings that only adjust the exposurevalue up or down in 114-stop increments such as +0.25,+0.50,-0.25,-0.5,and so on. Figure 3-11 Choose a group of settings !Settings Subset from the menu, oz.. ...use thecheckbares t o savea custom set.
- 46 Real World Camera Raw with Adobe Photoshop CS CameraRawcontainsfactory default settings for each supported cam- era model, which are used as the defaults for images originated by that modelof camera. But you can create your own defaultsthe image meta- data tells Camera Raw which default to use for each camera model. The Reset Camera Default command resets the default setting for the camera that shot the current image to Camera Raw's factory default. The Camera Raw Preferencescommand (whichis also accessible from the Photoshop menu when Camera Raw is in the foreground) contains two items (see Figure 3-12). The "Save image settings in" option lets you save settings in the Camera Raw database or in individual sidecar x n p files. Camera Raw treats the raw images as read-only (which is a Good Thing since your raw images never get overwritten),so any metadata that you add or edit for the image is saved either in asidecar .xmp f i l e d smallfile designed to travel with the image-or in the Camera Raw database. The Camera Raw database indexes the images by file content rather thanname, so ifyou rename the rawfile, the CameraRawdatabase willstill find the correct settings. If you save the settings in sidecar files, make sure that you set the Fie Browser Preferences to "Keep Sidecar Files with Master Fies," and make sure that you include the extension in any Batch Renam- ing operations-that way the sidecar files will get renamed to match the images, and will travel with the images if you move them using the File Browser. (See "Using Sidecar .xmp Files" in Chapter 4, The File Browser.) The "Apply sharpening to" option lets you choose whether to apply sharpening to the previews andto the converted image, or to the previews only. I prefer to apply selective sharpening to the converted images, so I set this option to "Preview imagesonly"-that way I can enjoy reasonably sharp previews, but apply more nuanced sharpening to the converted images. Note that this preference only affects the Sharpness setting, not either of the noise reduction settings, which are found on the same Detail tab as the Sharpness control (see"The Detail Tab," later in this chapter).
- - 0 Chapter 3: Using Camera Raw 47 Camera Raw Workflow Controls At the bottom of the dialog box, four controlslet you set output parameters for the converted image. See Figure 3-13. Figure 3-13 Camera Raw output controls The settings made using these controls apply to the current image, or to all the images being converted in a batch process. Unlike the settings made with the image-specific controls, these settings aren't saved with images. This is an advantage,because you can set the workflow controls to produce large files in a large-gamut color space for print or final delivery,or change them to produce small files in sRGB for review on the Web or email. Space lets you choose the destination color space for the conversion from one of four preset working spaces: Adobe RGB (19981,Colormatch RGB, ProPhoto RGB, or sRGB IEC61966-1(thelattermost being the "stan- dard" flavor of the sRGB standard). See the sidebar "Camera Raw and Color" in Chapter 2, How Camera Raw Works, for details on how Camera Raw handles the color management aspect of the conversion. Depth lets you choose whether to convert to an 8-bitlchannel image or a 16-bitlchannelone. A 16-bitlchannel file requires twice as much storage space on disk as an 8-bitlchannel one, but it provides 128 timesas many tonal steps between blackand white, so it offers much more editing head- room. See the sidebar "The High-Bit Advantage," later in this chapter, for more on the pros and cons of 8-bitlchannel and 16-bitlchannel modes. Size lets you resample the image on the fly, or convert it at the native camera resolution. The actual sizes offered depend on the camera from which the image came, but they correspond to the native resolution; downsampling to 66 percent or to 50 percent; and upsampling to 133 percent, 166 percent, and 200 percent. For a discussion on the pros and cons of resampling in Camera Raw versus resampling in Photoshop, see the sidebar "When to Resample,"later in this chapter.
- 48 Real World Camera Raw with Adobe Photoshop CS Resolution letsyouspecify aresolution for the convertedimage, in pix- els per inch or pixels by centimeter, givingyou the option to save yourself a trip to the Image Size dialog box once the image is converted. Unlike the Sue control, it has no effect on the number of pixels in the converted image--it just specifies a default resolution for the image. You can always override it later using Photoshop's Image Size command. Camera Raw Image Controls The image controls--the ones you're likely to change with each image-- occupy the rest of the Camera Raw dialog box. In Basic mode, they're split into two tabs, Adjust and Detail. Advanced mode adds two more tabs, Lens and Calibrate, that provide additional controls for the more advanced user. You can toggle quickly between the tabs by pressing Command-1 through Command-4. These controls are really the meat and potatoes of Camera Raw, offer- ing very precise control over your raw conversions. Some of the controls offer functionality that simply can't be replicated in Photoshop,while with others, the difference between making the adjustments in Camera Raw or in Photoshop is a little less clear-cut, depending to some extent on what you do with the controls that Pbotoshop can't replicate. The Adjust Tab The controls in the Adjust tab let you tweak the white balance, exposure, tonal behavior, and saturation. Thee controlsin this tab are key:theTemper- ature,T i t , and Exposure controls let you do thiigs to the image that simply cannot be replicated using Photoshop's tools on the converted image. The Contrast, Brightness, and Shadows controls provide similar func- tionality to Photoshop's Levels and Curves, with the important difference that they operate on the high-bit linear-gamma data in the raw capture, rather than on gamma-correcteddata post-conversion. Ifyou make major correctionswith the Exposure slider, you definitelywant to use the Bright- ness, Contrast, and Shadows controls to shape the raw data the way you want it before converting the raw image. If you don't make big Exposure corrections, it's more a matter of convenience whether you do the major tone-shaping in Camera Raw or in Photoshop.
- Chapter 3: Using Camera Raw 49 The Saturation control in Camera Raw offers slightly finer global ad- justments than Photoshop's HueISaturation command, but unlike the Photoshopcommand, it doesn't allow you to address different color ranges selectively.See Figure 3-14. Figure 3-14 The Adjust tab White balance controls Tonal controls Saturation control White Balance. The two controls that set the white balance, Tempera- ture and Tint, are the main tools for adjusting color in the image. If your camera's response to light is reasonablyclose to the one used to build the profile support for the camera model, then when you set the white bal- ance correctly the rest of the color should more or less fall into place in terms of hue. Note that "correct white balance" includes, but isn't limited to, "accurate white balance." Later in this chapter I'U show some creative uses of the white balance controls. If you fmd yourself consistently making the exact same selective color corrections in Photoshop on your processed raws, you may want to visit the Calibrate tab to tweak the color for your specific camera--see "The Calibrate Tab," later in this chapter. b Temperature. The Temperature control lets you specify the color tem- perature of the lighting in Kelvins, thereby setting the blue-yellowcolor balance. Lowering the color temperature makes the image more blue to compensate for the yellower light; raising the color temperature makes the image more yellow, to compensate for the bluer light. (This may seem counterintuitiv+weere used to t h i i g of higher color tempera- tures as bluer and lower ones as yellower: the trick is to remember that
- 50 Real World Camera Raw with Adobe Photoshop CS the temperature control compensates for the color temperature of the light, so ifyou tell Camera Raw that the light is bluer, it makes the image yellower.) When the Temperature field is selected, the up and down arrow keys adjust the color temperature in increments of 50 Kelvins. Adding Shift adjusts the temperature in increments of 500 Kelvins. b Tint. The Tint control lets you fine-tune the color balance along the red-green axis. Negative values add green, positive ones add red. The up and down arrow keys change the tint in increments of 1. Adding Shift changes the tint in increments of 10. Figure 3-15 shows an image as shot, and the same image with some fairly gentle white balance adjustments that nevertheless greatly alter the character of the image. Notice that the adjustments involve the use of boththeTemperature andTint sliders. Later in this chapter, I'll look at more extreme uses of white balance adjustments. Tip: Use the White Balance Tool for Rough White Balance, Then Fine-Tune with the Sliders. To get the approximate settings forTempera- ture and Tint, click the white balance tool on an area of detail white. This automaticallysets the Temperature and Tint controls to produce as close to a neutral as possible. Then make small moves with the Temperature (and, if necessary, the Tint) control to fine-tune the results. Note that you can alter the color balance dramatically with these con- trols with virtually no image degradation, which you simply can't do on the converted image using Photoshop's tools. Camera Raw's controls alter the colorimetric interpretation of the image in the conversion to gamma- corrected RGB, while Photoshop's Color Balance and Photo Filter features actually stretch or squeeze the levels in individual channels. Compared to making color balance changes in Photoshop, doing so in Camera Raw is almost lossless. Tone controls. Learning how the four tone controls, Exposure,Shadows, Contrast, and Brightness, interact will save you time. They aren't particu- larly intuitive at first glance, but the four controls work together to produce a five-point curve adjustment.
- Chapter 3: Using Camera Raw Figure .%I5 White Babme adjustmmts White balanceas shot White balance adjusted m mol the image White balance adjusted to warm the image
- 52 Real World Camera Raw with Adobe Photoshop CS Exposure and Shadows set the white and blackendpoints,respectively. Brighlnessadjusts the midpoint. Contrast then applies an S-curvearound the midpoint set by Brightness, darkening the values below the midpoint and brighteningthose above, without affecting the endpoints. Figure 3-16 shows the tonal adjustments translated, approximately, into Photoshop curves. Figure 3-16 Tonal adjustments defaults Exposure - 1.0 Shadom+ 5 Brightness - 25 Contrast + 25 Contrast -25 Brightness + 25 Brightness + 25 Brightness - 25 Brightness - 25 Contrast + 25 Contrast -25 Contrast + 25 Contrast -25 If you use significant negative Exposure adjustments, the logic of the tonal controls changes somewhat, because extended highlight recovery " " . tries to undo some of the hiehlieht comoression amlied bv the Briehtness " slider, but the same general principles still apply. b Ekposure.The Exposure slider controls the mapping of the tonalvalues in the image to those in your designated working space, but it's first and foremost a white-clipping adjustment. Remember-half of the captured data is in the brightest stop, so Exposure is a highly critical adjustment!
- Chapter 3: Using Camera Raw 53 Large increases in exposure value (more than about 0.75 of a stop) may increase shadow noise and possibly even make some posterization visible in the shadows, simply because large positive exposure values stretch the relatively few bits devoted to describingthe shadows further up the tone scale. If you deliberately underexpose to hold highlight detail, your shadows won? be as good as they could be. The Exposure control also allows you to recover highlight information from overexposed images. For the technical details behind highlight recovery, see the sidebar "How Much Highlight Detail Can I Recover?" in Chapter 2, How Camera Raw Works;for a practical hands-on look at highlight recovery, see the second image in the continuation of Figure 3-35 on page 86, later in this chapter. When the Exposure field is selected, the up and down arrows change the exposure in increments of 0.05 of a stop. Adding Shift changes the exposure in increments of 0.5 of a stop. b Shadows. The Shadowsslider is the black clippingcontrol. It works very l i e the black input slider in Photoshop's Levels, letting you darken the shadows to set the black level. But the Shadows control operates on the linear-gamma data, so small moves tend to make big changes compared to using the black input slider in Levels, at least in the current version (2.2) of Camera Raw. Hence caution is required-I usually leave a little headroom so that I can fine-tune the blackclipping in Photoshop on the converted image. One planned enhancement to Camera Raw is to make the Shadows slider a little gentler, but it wl remain first and foremost a il black-clipping tool. When the Shadowsfield is selected, the up and down m o w keys change the shadows in increments of 1. Adding Shift changes the shadows in increments of 10. Tip: Use t h e Clipping Display in Exposure and Shadows. Foryears, I've relied on the threshold clipping display in Levels to show me exact- ly what's being clipped in each channel as I adjust the black and white input sliders. Camera Raw offers the same feature for the Exposure and Shadows sliders (I wish it offered it for Saturation, too). Hold down the Option key as you move the Exposure or Shadows slider and you'll see
- 54 Real World Camera Raw with Adobe Photoshop CS the clipping display.White pixels indicate highlight clipping, black pixels indicate shadow clipping, and colored pixels indicate clipping in one or two channels. See Figure 3-17. I Figure 3-17 Camera Raw dppins display m Shadows clipping display b Brightness. Unlike its image-destroying counterpart in Photoshop, Camera Raw's Brightnesscontrol is a non-linearadjustment that works very much like the gray input slider in Levels. It lets you redistribute the midtone values without clipping the highlights or shadows. The up and down arrow keys change the brightness in increments of 1. Adding Shift changes the brightness in increments of 10. Contrast. The Contrast slider applies an S-curve to the data, while leaving the extreme shadows and highlightsalone. Increasingthe Con- trast value from the default setting of +25 lightens values above the midtones and darkens values below the midtones, while reducing the Contrast value from the default does the reverse. The up and down arrow keys change the contrast in increments of 1. Adding Shift changes the contrast in increments of 10. Saturation. The Saturation slider acts Like agentlerversionof the Satura- tion slider in Photoshop's HuelSaturation command. It offers somewhat liner adjustments than HuelSaturation;but a HuelSaturation Adjustment Layer allows you to fine-tuneby varying thelayer opacity, so as with Shad- ows, Brightness, and Contrast, it's pretty much a wash whether you make the adjustmentsin Camera Rawor in Photoshop. The up and down arrow keys change the saturation in increments of 1. Adding Shift changes the saturation in increments of 10.
- -' - - Chapter 3: Using Camera Raw 55 Figure 3-18 shows a normally exposed image as shot, and a typical set of adjustments that we might make in Camera Raw's Adjust tab. Il look at 'l the fairly complex interaction of the Exposure, Shadows, Brightness, and Conaast controls on more difficult exposures a little later in this chapter. Figure 318 Basic Camera Raw adjustments The imageas shot, nbove. Itfits comfortably into the camera's dynamic range, so it'seasy m increase contrast by adjusting the endpoints with Exposureand Shadows. A Saturation boost completes theadjustments,shown below. 02004 Seth Resnit
- 56 Real World Camera Raw with Adobe Photoshop CS The Detail Tab The sliders in the Detail tab let you apply global sharpening and reduce noise in both luminance and color (seeFigure 3-19).To use these controls effectively, you need to zoom the preview to at least 1 0 0 W f t e n 200%or higher is more effective. The up and down arrow keys move the sliders in increments of 1. Adding Shift moves the sliders in increments of 10. Most cameras need some amount of color noise reduction regardless of IS0 speed. Each camera vendor makes its own compromise between image softnessand color artifacting-if an image detail falls on only a red, only a green, or only a blue pixel, the demosaicingalgorithm has to make some guesses to figure out what color the resulting image pixel should really be, and sometimes single-pixel color artifacts result. Color noise reduction can also eliminate rainbow artifacts in highlights and green- magenta splotches in neutral grays. The need for luminance noise reduction tends to be more dependent on IS0 speed and the image content. Figure 3-19 The Detail tab Sharpness. The Sharpnessslider lets you apply avariant ofunsharp Mask to the preview image or to both the preview and the converted image, depending on how you set Camera Raw Preferences (see "The Camera Raw Menu," earlier in this chapter).Unlike Unsharp Mask, Camera Raw's Sharpness only offers a single control-the Threshold value is calculated automaticallybased on the camera model, ISO, and exposure compensa- tion values reported in the image's metadata.
- Chapter 3: Using Camera Raw 57 I find the Sharpness control a bit of a blunt instrument, and for images that will receive more than cursory attention, I either set the slider to zero or, more likely, set the Preference so that Sharpness only applies to the preview. If, on the other hand, I'm simply trying to get a bunch of images processed for approval, trying to make them good rather than great, I'll apply a quicksharpen here, knowing that I canreprocess the "hero"shots from the raw file with no sharpening once I know which ones they are. Luminance Smoothing. The Luminance Smoothingslider letsyou con- trol grayscale noise that makes the image appear grainy-it's typically a problem when shooting at high IS0 speeds. The default setting is zero, which provides no smoothing; but many cameras benefit from a modest amount-say 5 or so--of luminance smoothing even at slow speeds, so you may want to experiment to find a good default for your camera. At very high settings, the Luminance smoothing slider produces images that looklie they've been hit with the Median filter, so always check the entire image at 100%view or above before committing to a setting. Color Noise Reduction. Color noise manifests itself as randomspeckles of color rather than gray, and again it's a bigger problem on some cameras than on others. I usuallyleave this control at its default setting of 25 unless I see a need to increase (or, much more rarely, reduce) it. The Lens Tab The controls in the Lens tab let you address two problems that occasionally show up in digital captures, one much more common than the other (see Figure 3-20).The up and down arrow keys move the sliders in increments of 1. Adding Shift moves the sliders in increments of 10. Chromatic aberration. Chromatic aberrationis a phenomenon where the lens fails to focus the red, green, and blue wavelengths of the light to exactly the same spot, causingred and cyan color fringes along high-contrast edges. In severe cases, you may also see some blue and yellow fringing. It typically happens withwide-angle shots, especiallywith the wide end of zoom lenses. Vignetting, which is much less common, happens when the lens fails to illuminate the entire area of the sensor evenly, and shows up as darkening in the comers of the image.
- 58 Real World Camera Raw with Adobe Photoshop CS Figure 3-20 The Lens tab Some pundits claim that chromatic aberration in digital captures is caused by the microlenses some camera vendors place in front of each element in the array, but I'm skeptical-I've seen it happen on cameras without microlenses, using wide-angle lenses that don't display chromatic aberration when shooting film. I believe it's simply because digital capture is more demandingon lenses- film scattersthe incominglightdue to grain and to the presence of the multiple layers in the emulsion, so it's somewhat more forgiving than digital sensors. Whatever the reason, it's entirelylikely that you'll encounter chromaticaberration in some wide-angle shots. b Chromatic Aberration RIC. This slider lets you reduce or eliminate redlcyan fringes by adjusting the size of the red channel relative to the green channeLWhile the redlcyanfringes are usually the mostvisually obvious, chromatic aberration usually has a bluelyellow component too. b Chromatic Aberration BN. This slider lets you reduce or eliminate bluelyellow fringes by adjusting the size of the blue channel relative to the green channel. qp . Figure 3-21 shows before-and- er verslons of a chromatic aberration correction.As with the controls in theDetail tab, I always zoom the preview to 100% or more when making corrections with the chromaticaberration sliders.
- -7 L Chapter 3: Using Camera Raw 59 Figure 3-21 Chromatic aberration correction Uncorrected imnge viewed at 300% zoom Image afrer chromatic aberration correction Vignetting. Vignetting, where the lens fails to illuminate the entire sen- sor area, darkening the comers, is a less-common problem with digital capture because the sensor area is usually smaller than the film for which the lens was designed. But if you do encounter it, the vignetting sliders can help compensate. b Vignetting Amount. This slider controls the amount of lightening or darkening (negativeamounts darken, positiveamounts lighten)applied to the comers of the image.
- 60 Real World Camera Raw rwilh Mobe Photoshop CS b WgmttbgMidpoint This slider controls the area to which theVignett- ing Amount adjustment gets applied. Smaller values reduce the area, larger ones increase it. ID The Calibrate Tab - This set of controls lets you fine-tune the behavior of the built-in camera profiles to tweak for anyvariationsbetweenyourcameraand the one that wasused to build cameraRaw's built-in profiles for the cameramodel (see F i3-22].The up and down arrowkeysmove the sliders in increments of 1. Adding Shift moves the sliders in increments of 10. Figure 3-22 The!calibratetab I find that an effective wayto useit is to shoot a 24-patch Macbeth Color Checker and then compare it with a Lab version of the target, converted to your chosen RGB working space. You can download a Lab image of the Color Checker, made from averaged measurements of several physical targets, at www.colorremedies.~~m/real~~rldcolorldownloads.html Ifyou're shooting under controlledlighting, do a aptomwhite balance in the camera before capturing the target. Inal cases, make sure that the l target is evenly lit, and avoid having anything significantly brighter than the target's white patch in the -ing shiny metal clips to hold the target in place is a Bad Idea! Am Start by adjustingthe controlsintheAdjust panel to get approximately the same luminance yalu-~~for W - a n d white patches as are in the
- -- Chapter 3: Using Camera Raw 61 Lab Me, and use the tonal controls to get an approximate visual match to the gray patches in the Lab image. It's better to concentrate on getting a good visual match rather than trying obsessively to match the numbers exactly, but if you want to build a calibration setting for a specificlighting setup, it's worthwhiie to look at the numbers as well as the visual match. If you want to go by the numbers, convert the Lab image of the Color Checker to the RGB space you've chosen in the workflow seaings' Space menu, and type the RGB values for each patch on text layers. That way, you can compare the RGB numbers in the Color Checker image with those supplied by Camera Raw's RGB readout-see Figure 3-23. Figure 3-23 Setup for using the Calibrate contmls Arrange your windowsso thatyou can see both the color-wrrect uersMn of the Color Checker and the calibmtion image at the snme time. Don't try to achieve an exact numeric match for every patch-that's a fast route to the funny farm! Instead, try to nail the relative overall hue and saturation relationships, using the numbers as a guide. 'Ityo handy shortcuts let you keep the cursor on the image to read the RGB values whiie you adjust the controls. The Tab key selects the next field. The up and down arrows increase and decrease the values in the selected field by 1, while adding Shift changes the increment to 10.

CÓ THỂ BẠN MUỐN DOWNLOAD
-

Real World Camera Raw with Adobe Photoshop CS- P1
 30 p |
30 p |  2102
|
2102
|  15
15
-

Real World Camera Raw with Adobe Photoshop CS- P2
 30 p |
30 p |  108
|
108
|  11
11
-

Real World Camera Raw with Adobe Photoshop CS- P4
 30 p |
30 p |  74
|
74
|  9
9
-
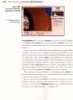
Real World Camera Raw with Adobe Photoshop CS- P5
 30 p |
30 p |  75
|
75
|  9
9
-

Real World Camera Raw with Adobe Photoshop CS- P8
 30 p |
30 p |  70
|
70
|  8
8
-

Real World Camera Raw with Adobe Photoshop CS- P6
 30 p |
30 p |  85
|
85
|  7
7
-

Real World Camera Raw with Adobe Photoshop CS- P7
 30 p |
30 p |  82
|
82
|  7
7
-

Real World Camera Raw with Adobe Photoshop CS- P9
 14 p |
14 p |  77
|
77
|  7
7
Chịu trách nhiệm nội dung:
Nguyễn Công Hà - Giám đốc Công ty TNHH TÀI LIỆU TRỰC TUYẾN VI NA
LIÊN HỆ
Địa chỉ: P402, 54A Nơ Trang Long, Phường 14, Q.Bình Thạnh, TP.HCM
Hotline: 093 303 0098
Email: support@tailieu.vn








