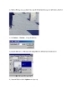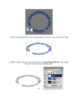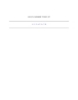Sổ tay photoshop 2006 part 7
128
lượt xem 51
download
lượt xem 51
download
 Download
Vui lòng tải xuống để xem tài liệu đầy đủ
Download
Vui lòng tải xuống để xem tài liệu đầy đủ
Bạn sẽ có Nếu bạn thích làm thêm nhụy cho bông hoa - bạn có thể làm thêm các bước sau 25.) tạo ra layer 4 ,Dùng pen tool để vẽ các đường như hình
Chủ đề:
Bình luận(0) Đăng nhập để gửi bình luận!

CÓ THỂ BẠN MUỐN DOWNLOAD