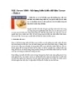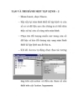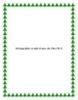Sử dụng lệnh và một số mẹo cho Mac OS X Trong hướng dẫn này chúng tôi sẽ
100
lượt xem 16
download
lượt xem 16
download
 Download
Vui lòng tải xuống để xem tài liệu đầy đủ
Download
Vui lòng tải xuống để xem tài liệu đầy đủ
Sử dụng lệnh và một số mẹo cho Mac OS X Trong hướng dẫn này chúng tôi sẽ giới thiệu cho các bạn cách sử dụng một số lệnh và mẹo cho Mac OS X. Mac OS X được xây dựng theo cách thân thiện với người dùng để bất cứ ai cũng có thể sử dụng máy tính mà không cần quan tâm đến mức trải nghiệm của họ. Mặc dù vậy, nghiên cứu sâu bên dưới lớp bề mặt lung linh của OS X bằng cách khởi chạy Terminal, chúng ta có thể mở khóa nhiều tính năng...
Chủ đề:
Bình luận(0) Đăng nhập để gửi bình luận!

CÓ THỂ BẠN MUỐN DOWNLOAD