
Tài liệu bồi dưỡng kỹ năng công nghệ thông tin chuyên sâu cho cán bộ, công chức xã
lượt xem 4
download
 Download
Vui lòng tải xuống để xem tài liệu đầy đủ
Download
Vui lòng tải xuống để xem tài liệu đầy đủ
Tài liệu bồi dưỡng kỹ năng công nghệ thông tin chuyên sâu cho cán bộ, công chức xã gồm các nội dung chính sau: Microsoft Word 2010; sử dụng internet nâng cao và an toàn, bảo mật thông tin; ứng dụng công nghệ thông tin trong cơ quan hành chính xã. Mời các bạn cùng tham khảo!
Bình luận(0) Đăng nhập để gửi bình luận!
Nội dung Text: Tài liệu bồi dưỡng kỹ năng công nghệ thông tin chuyên sâu cho cán bộ, công chức xã
- Người ký: Trung tâm Thông tin Email: trungtamthongtin@moha.gov.vn Cơ quan: Trung tâm Thông tin, Bộ Nội vụ Thời gian ký: 08.10.2018 16:54:18 +07:00
- MỤC LỤC MICROSOFT WORD 2010 .......................................................................1 1.1. Thiết lập môi trường làm việc tối ưu Microsoft Word 2010 ....................................1 1.1.1. Tùy chỉnh thanh công cụ .......................................................................................1 1.1.2. Tạo các thiết lập cần thiết phù hợp với công việc .................................................6 1.1.3. Các chế độ kiểm tra chính tả ...............................................................................11 1.1.4. Văn bản tự động (Autotext) .................................................................................15 1.2. Định dạng nâng cao trong Microsoft Word 2010...................................................16 1.2.1. Tìm kiếm và thay thế (thay thế định dạng Fonts, Paragraph, Paragrap Mark, Page break,...), sử dụng Format Painter .................................................................................16 1.2.2. Sử dụng chức năng dán đặc biệt (Paste Special) ................................................21 1.2.3. Style trong văn bản, áp dụng MultiLevel List cùng Style ...................................21 1.2.4. Trình bày văn bản theo cột ..................................................................................27 1.2.5. Các định dạng nâng cao với bảng ........................................................................28 1.3. Tham chiếu, liên kết trong tài liệu ..........................................................................38 1.3.1. Sử dụng chú thích (Caption) ...............................................................................38 1.3.2. Chú thích cuối trang (Footnote) và chú thích cuối tài liệu (Endnote).................41 1.3.3. Tạo mục lục, danh mục hình vẽ, bảng biểu tự động trong tài liệu ......................43 1.3.4. Sử dụng đánh dấu (Bookmark), tham chiếu chéo (Cross-reference). .................50 1.4. Biên tập văn bản trong chế độ cộng tác ..................................................................52 1.4.1. Chế độ lần vết (Track Changes) ..........................................................................52 1.4.2. Thêm, sửa, xóa và quản lý ghi chú (Comment) trong tài liệu .............................55 1.4.3. So sánh, trộn các phiên bản khác nhau của tài liệu .............................................57 1.4.4. Các chức năng bảo vệ tài liệu ..............................................................................61 1.5. Chuẩn bị in tài liệu .................................................................................................66 1.5.1. Tạo, thay đổi, xóa các dấu phân đoạn (Section Break) trong văn bản ................66 1.5.2. Thiết lập trang in cho các phân đoạn (Section) khác nhau ..................................70 1.5.3. Tạo tiêu đề trang và chân trang (Header và Footer) khác nhau cho mỗi phân đoạn (section), đánh số trang từ trang bất kỳ, trang chẵn, trang lẻ ........................................75 1.6. Câu hỏi và bài tập ...................................................................................................85 MICROSOFT EXCEL 2010 ....................................................................89 i
- 2.1. Thiết lập môi trường làm việc tối ưu Microsoft Excel 2010.................................. 89 2.1.1. Tùy chỉnh thanh công cụ ..................................................................................... 89 2.1.2. Thiết lập các tùy chọn tính toán .......................................................................... 89 2.1.3. Chèn các trường vào đầu trang (Header), chân trang (Footer) ........................... 91 2.1.4. Tạo các thiết lập cần thiết phù hợp với công việc ............................................... 92 2.2. Thao tác nâng cao trong bảng tính ......................................................................... 94 2.2.1. Định dạng ô, vùng theo kiểu (Style) ................................................................... 94 2.2.2. Định dạng theo điều kiện (Conditional Formatting) ........................................... 96 2.2.3. Tạo, sử dụng các định dạng số theo yêu cầu ....................................................... 99 2.2.4. Sử dụng tên vùng (Name Ranges)..................................................................... 101 2.2.5. Thao tác với dòng, cột của trang tính ................................................................ 102 2.2.6. Sử dụng dán đặc biệt (Paste Special) ................................................................ 105 2.3. Hàm và công thức................................................................................................. 106 2.3.1. Các hàm toán học, thống kê, thời gian, tài chính, văn bản ............................... 106 2.3.2. Ứng dụng các hàm tìm kiếm ............................................................................. 114 2.3.3. Ứng dụng các hàm lồng nhau ............................................................................ 118 2.3.4. Các lỗi thông dụng khi sử dụng hàm và cách khắc phục .................................. 118 2.4. Tạo và thiết lập biểu đồ nâng cao ......................................................................... 124 2.4.1. Nhận biết các thành phần trên biểu đồ .............................................................. 124 2.4.2. Chọn các thành phần của biểu đồ ...................................................................... 125 2.4.3. Di chuyển, thay đổi kích thước, sao chép, xóa biểu đồ..................................... 126 2.4.4. Thêm, sắp xếp và xóa các thành phần của biểu đồ ........................................... 126 2.4.5. Hiệu chỉnh định dạng biểu đồ ........................................................................... 128 2.4.6. Thêm, thay đổi chuỗi số liệu của biểu đồ.......................................................... 132 2.5. Phân tích dữ liệu ................................................................................................... 133 2.5.1. Phân tích dữ liệu với Pivot Table ...................................................................... 133 2.5.2. Phân tích dữ liệu với Pivot Chart ...................................................................... 137 2.6. Sắp xếp, lọc, kiểm tra dữ liệu ............................................................................... 138 2.6.1. Sắp xếp dữ liệu theo nhiều tiêu chí ................................................................... 138 2.6.2. Lọc dữ liệu tự động, lọc dữ liệu nâng cao ......................................................... 140 2.6.3. Sử dụng Tổng phụ (subtotal) ............................................................................. 144 ii
- 2.6.4. Tự động kiểm tra dữ liệu với Data Validation ..................................................148 2.7. Biên tập và lần vết trong trang tính ......................................................................151 2.7.1. Nhận xét (Comment) và ghi chú (Notes) ..........................................................151 2.7.2. Ẩn, hiện các nhận xét, ghi chú ..........................................................................153 2.7.3. Khởi động và sử dụng chức năng lần vết (Track changes) ...............................154 2.7.4. Bảo vệ (Protect) và chia sẻ (Share) bảng tính ...................................................155 2.8. Câu hỏi và bài tập .................................................................................................160 MICROSOFT POWERPOINT 2010 .....................................................167 3.1. Tùy chỉnh Slide Layout và Template ...................................................................167 3.1.1. Tùy chỉnh Slide Layout với Slide Master..........................................................167 3.1.2. Tạo Slide với các mẫu (Template) .....................................................................176 3.1.3. Tùy chỉnh Theme cho Slide ...............................................................................177 3.2. Các đối tượng đồ họa trong Slide .........................................................................177 3.2.1. Định dạng nâng cao các đối tượng đồ họa, tranh ảnh .......................................177 3.2.2. Sao chép định dạng cho các đối tượng đồ họa ..................................................181 3.2.3. Sử dụng biểu đồ, sơ đồ ......................................................................................182 3.2.4. Chèn các đối tượng đa phương tiện (Multimedia) vào Slide ............................191 3.3. Liên kết, nhập/xuất các Slide................................................................................196 3.3.1. Sử dụng các siêu liên kết trong Slide ................................................................196 3.3.2. Nhúng dữ liệu từ nguồn bên ngoài vào Slide ....................................................201 3.3.3. Ghép các tệp trình chiếu riêng rẽ thành một .....................................................202 3.3.4. Lưu các trang Slide thành ảnh, tệp pdf ..............................................................202 3.4. Quản lý trình chiếu ...............................................................................................207 3.4.1. Thiết lập việc trình chiếu theo yêu cầu..............................................................207 3.4.2. Thiết lập cách thức trình bày .............................................................................209 3.4.3. Kiểm soát việc trình chiếu .................................................................................214 3.5. Câu hỏi và bài tập .................................................................................................221 SỬ DỤNG INTERNET NÂNG CAO VÀ AN TOÀN, BẢO MẬT THÔNG TIN................................................................................................................224 4.1. Sử dụng Internet nâng cao ....................................................................................224 4.1.1. Các khái niệm, thuật ngữ ...................................................................................224 iii
- 4.1.2. Các quy tắc an toàn trên Internet ....................................................................... 227 4.1.3. Sử dụng trình duyệt Web .................................................................................. 230 4.1.4. Tìm kiếm, bộ máy tìm kiếm .............................................................................. 238 4.1.5. Sử dụng thư điện tử (e-mail) ............................................................................. 245 4.2. An toàn và bảo mật thông tin trên mạng .............................................................. 254 4.2.1. Các bước thiết lập máy tính an toàn .................................................................. 254 4.2.2. An toàn khi sử dụng mạng không dây............................................................... 257 4.2.3. Kỹ năng phòng chống mã độc ........................................................................... 259 4.2.4. Nhận biết, phòng chống thư rác, thư giả mạo ................................................... 264 4.2.5. Sử dụng mạng xã hội an toàn ............................................................................ 266 4.3. Câu hỏi ôn tập ...................................................................................................... 269 ỨNG DỤNG CÔNG NGHỆ THÔNG TIN TRONG CƠ QUAN HÀNH CHÍNH XÃ.................................................................................................................. 270 5.1. Ứng dụng công nghệ thông tin trong cơ quan hành chính ................................... 270 5.1.1. Dịch vụ hành chính công, dịch vụ công trực tuyến........................................... 270 5.1.2. Yêu cầu đối với dịch vụ công trực tuyến .......................................................... 272 5.1.3. Giới thiệu một số dịch vụ hành chính công trực tuyến cấp xã .......................... 273 5.1.4. Giới thiệu một số ứng dụng công nghệ thông tin điển hình ở cấp xã ............... 275 5.1.5. Liên thông văn bản điện tử ................................................................................ 278 5.1.6. ISO (International Organization for Standardization) điện tử và lưu trữ điện tử trong cơ quan hành chính xã ....................................................................................... 281 5.2. Chính phủ điện tử ................................................................................................. 288 5.2.1. Khái quát về Chính phủ điện tử ........................................................................ 288 5.2.2. Giới thiệu một số cơ sở dữ liệu dùng chung ..................................................... 293 5.2.3. Cổng Thông tin điện tử ..................................................................................... 297 5.3. Câu hỏi ôn tập ...................................................................................................... 313 iv
- MICROSOFT WORD 2010 Sau khi hoàn thành nội dung này, người sử dụng nắm được: • Thiết lập môi trường làm việc tối ưu Microsoft Word 2010 • Định dạng nâng cao trong Microsoft Word 2010 • Tham chiếu, liên kết trong tài liệu • Biên tập văn bản trong chế độ cộng tác • Chuẩn bị in tài liệu • 1.1. Thiết lập môi trường làm việc tối ưu Microsoft Word 2010 Đôi khi người sử dụng thường xuyên làm việc với rất nhiều văn bản có định dạng giống nhau. Nhưng chỉ cần một lần thiết lập các thông số áp dụng cho toàn bộ văn bản mới được tạo sau này sẽ giúp tiết kiệm rất nhiều thời gian. 1.1.1. Tùy chỉnh thanh công cụ Tùy chỉnh thanh công cụ truy cập nhanh (Quick Access Toolbar) Các lệnh trên Quick Access Toolbar là lệnh hay sử dụng nhất, có thể thêm hoặc bỏ các lệnh không cần thiết theo các bước sau: - Bước 1: Nháy chuột vào File\ Option. - Bước 2: Nháy chuột vào Quick Access Toolbar. - Bước 3: Chọn lệnh cần thiết bên trái, nháy chuột vào nút Add, bỏ lệnh không cần thiết bên phải, nháy chuột vào nút Remove. - Bước 4: Nháy chuột vào nút OK. 1
- Hình 1-1: Hộp thoại Word Options, tùy biến Quick Access Toolbar Kết quả sau khi thực hiện như Hình 1-2: Hình 1-2: Quick Access Toolbar 2
- Tùy chỉnh thanh thực đơn (Ribbon) Từ phiên bản Office 2007, Microsoft đã thay đổi giao diện từ thanh thực đơn thành các Ribbon, đây là một giao diện chứa tập hợp các thanh công cụ được đặt trên các tab. Người sử dụng có thể cá nhân hóa Ribbon để sắp xếp các tab và lệnh theo thứ tự, ẩn hoặc bỏ ẩn Ribbon. - Thêm/bỏ nhóm lệnh: Bước 1: Nháy chuột vào File\ Options\ Customize Ribbon. Bước 2: Để thêm/bỏ nhóm lệnh, tích/bỏ tích nhóm lệnh tương ứng . Bước 3: Nháy chuột vào nút OK. Hình 1-3: Hộp thoại Word Options, tùy biến Ribbon - Tạo nhóm lệnh mới: Bước 1: Nháy chuột vào File\ Options\ Customize Ribbon. Bước 2: Nháy chuột vào New Tab. 3
- Hình 1-4: Hộp thoại Word Options, Thêm Tab mới vào Ribbon Bước 3: Đổi tên cho Tab mới thành Lệnh của tôi. + Nháy chuột phải vào Tab mới, nháy chuột vào Rename. Hình 1-5: Hộp thoại Word Option, đổi tên cho Tab 4
- + Hộp thoại Rename xuất hiện, nhập Lệnh của tôi, nháy chuột vào nút OK. Hình 1-6: Hộp thoại Rename Bước 4: Đổi tên nhóm lệnh thành Thao tác. + Nháy chuột phải vào New Group, nháy chuột vào Rename. Hình 1-7: Hộp thoại Word Options, đổi tên nhóm lệnh + Hộp thoại Rename hiện ra, chọn biểu tượng cho nhóm lệnh, nhập tên cho nhóm lệnh là Thao tác, nháy chuột vào nút OK. Hình 1-8: Hộp thoại Rename nhóm lệnh 5
- Bước 5: Thêm các lệnh cần thiết vào nhóm lệnh. + Chọn lệnh, nháy chuột vào Add. + Nháy chuột vào OK. Hình 1-9: Hộp thoại Word Options, thêm các lệnh cần thiết vào nhóm lệnh Kết quả như Hình 1-10: Hình 1-10: Kết quả thêm một Tab vào Ribbon 1.1.2. Tạo các thiết lập cần thiết phù hợp với công việc Để không mất thời gian chọn kiểu chữ, cỡ chữ, khổ giấy, lề trang, khoảng cách giãn dòng cho mỗi lần sử dụng Microsoft Word 2010, chỉ cần thiết lập chế độ mặc định một lần duy nhất cho các tệp văn bản được tạo mới. 6
- Thay đổi khổ giấy - Cách 1: Bước 1: Nháy chuột vào tab Page Layout. Bước 2: Trong nhóm lệnh Page Setup, nháy chuột vào Size. Hình 1-11: Nút lệnh Size trong nhóm lệnh Page Setup Bước 3: Chọn khổ giấy thích hợp cho tệp văn bản. - Cách 2: Bước 1: Mở Page Setup (Nháy đúp chuột vào thước đo dọc để mở Page Setup hoặc nháy chuột vào tab Page Layout, nháy chuột vào nút (Dialog Box Launcher)). Bước 2: Nháy chuột vào tab Paper của Hộp thoại Page Setup. 7
- Bước 3: Trong vùng Paper size, chọn khổ giấy thích hợp cho tệp văn bản. Hình 1-12: Hộp thoại Page Setup, chọn khổ giấy thích hợp cho tệp văn bản Bước 4: Nháy chuột vào nút OK. Thay đổi lề trang Ví dụ: Thay đổi lề trang theo Thông tư số 01/2011/TT-BNV ngày 19 tháng 01 năm 2011 của Bộ Nội vụ về việc hướng dẫn thể thức và kỹ thuật trình bày văn bản hành chính. Bước 1: Mở Hộp thoại Page Setup. Hình 1-13: Hộp thoại Page Setup, thay đổi lề trang 8
- Bước 2: Trong vùng Margins, thiết lập các chỉ số thích hợp cho tệp văn bản: Top: Lề trên cùng; Left: Lề bên trái; Bottom: Lề dưới cùng; Right: Lề bên phải. Bước 3: Nháy chuột vào nút OK. Lưu ý: Để thiết lập khổ giấy và lề trang mặc định, nháy chuột vào nút Set As Defautl tại Bước 3, sau đó nháy chuột vào nút Yes. Hình 1-14: Hộp thoại Microsoft Word Định dạng kiểu chữ, cỡ chữ mặc định cho tệp văn bản Ví dụ: Chọn kiểu chữ, cỡ chữ, theo Thông tư số 01/2011/TT-BNV ngày 19 tháng 01 năm 2011 của Bộ Nội vụ. Bước 1: Nháy chuột vào tab Home, nháy chuột vào nút (Dialog Box Launcher) ở góc dưới bên phải của nhóm lệnh Font, Hộp thoại Font xuất hiện, nháy chuột vào tab Font. Hình 1-15: Hộp thoại Font 9
- Bước 2: Nháy chuột vào Times New Roman ở vùng Font, nháy chuột vào Regular ở vùng Font style, nháy chuột vào 14 ở vùng Size. Bước 3: Nháy chuột vào nút Set As Default, nháy chuột vào All documents based on the Normal.dotm template? Bước 4: Nháy chuột vào nút OK. Hình 1-16: Hộp thoại Microsoft Word Định dạng khoảng cách giãn dòng Bước 1: Nháy chuột vào tab Home, trong nhóm lệnh Paragraph, nháy chuột vào nút , Hộp thoại Paragraph sẽ hiển thị. Hình 1-17: Hộp thoại Paragraph 10
- Bước 2: Ở vùng Spacing, chọn 6 pt cho Before, chọn 6pt cho After, chọn Single cho Line spacing. Bước 3: Nháy chuột vào nút Set As Default, nháy chuột vào All documents based on the Normal.dotm template? Hình 1-18: Hộp thoại Microsoft Word Bước 4: Nháy chuột vào nút OK. 1.1.3. Các chế độ kiểm tra chính tả Trong Microsoft Word 2010 thông thường cài đặt ngôn ngữ tiếng Anh, do vậy khi thực hiện soạn thảo có bật chế độ kiểm tra chính tả thì văn bản tiếng Việt bị gạch chân màu đỏ (hoặc xanh) vì lý do Microsoft Word 2010 kiểm tra lỗi chính tả tiếng Anh và báo lỗi. Do vậy, nếu muốn kiểm tra chính tả tiếng Việt, người sử dụng cần phải cài thêm gói ngôn ngữ tiếng Việt vào Microsoft Word 2010. Để thực hiện làm như sau: Bước 1: Nhập đường dẫn sau vào trình duyệt Web để tải tệp kiểm tra chính tả tiếng Việt về máy tính: https://drive.google.com/file/d/1f47ulMtOLI3vBj9doC0T7rsvjA3qqoev/view?us p=sharing - Bước 2: Mở cửa sổ Explorer nhập vào thanh địa chỉ đường dẫn : %USERPROFILE%\AppData\Roaming\Microsoft\Uproof sau đó ấn phím Enter. Người sử dụng sao chép tệp Vietnamese.dic vừa tải xuống vào thư mục Uproof 11
- Hình 1-19: Sao chép tệp Vietnamese.dic vào thư mục Uproof Bước 3: Mở Microsoft Word 2010, nháy chuột vào tab File\ Option Hình 1-20: Nháy chuột vào Options Bước 4: Hộp thoại Word Options xuất hiện, nháy chuột vào Proofing và thực hiện các lựa chọn sau: + Trong mục When correcting spelling and grammar in word: Tích chọn vào Check spelling as you type (bỏ tích chọn các mục khác). 12

CÓ THỂ BẠN MUỐN DOWNLOAD
-

Tài liệu bồi dưỡng ngạch chuyên viên chính
 294 p |
294 p |  613
|
613
|  142
142
-

Tài liệu bồi dưỡng giáo viên phương pháp dạy tiếng dân tộc Thái - Chuyên đề 3: Phương pháp dạy tiếng Thái cho cán bộ, công chức
 55 p |
55 p |  167
|
167
|  11
11
-

Ebook Tài liệu bồi dưỡng nghiệp vụ công tác tuyên giáo ở cơ sở (Dành cho cấp uỷ và cán bộ tuyên giáo ở cơ sở): Phần 1
 118 p |
118 p |  39
|
39
|  10
10
-

Tài liệu bồi dưỡng chuyên sâu nghiệp vụ kiểm tra, rà soát các văn bản quy phạm pháp luật, soạn thảo văn bản hành chính, phổ biến giáo dục pháp luật và hòa giải cơ sở cho công chức Tư pháp – Hộ tịch xã
 247 p |
247 p |  15
|
15
|  9
9
-

Tài liệu bồi dưỡng đại biểu hội đồng nhân dân cấp tỉnh nhiệm kỳ 2021-2026
 218 p |
218 p |  21
|
21
|  8
8
-

Tài liệu tập huấn kiến thức, bồi dưỡng kỹ năng thực hiện triển khai các hoạt động hỗ trợ hướng nghiệp, khởi nghiệp cho học sinh trung học phổ thông
 47 p |
47 p |  16
|
16
|  7
7
-

Tài liệu bồi dưỡng thành viên ban kinh tế - xã hội Hội đồng nhân dân cấp huyện, cấp xã nhiệm kỳ 2021-2026
 154 p |
154 p |  10
|
10
|  6
6
-

Tài liệu bồi dưỡng cán bộ quản lý, giáo viên về công tác giáo viên chủ nhiệm trong trường trung học cơ sở, trung học phổ thông (Quyển 1)
 167 p |
167 p |  11
|
11
|  6
6
-
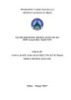
Tài liệu bồi dưỡng thường xuyên hè năm 2017 môn Giáo dục mầm non
 19 p |
19 p |  17
|
17
|  5
5
-
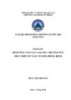
Tài liệu bồi dưỡng thường xuyên 2020 mầm non - Thân Thị Phương
 77 p |
77 p |  15
|
15
|  4
4
-

Tài liệu bồi dưỡng thường xuyên hè 2017 môn Lịch sử THCS
 55 p |
55 p |  9
|
9
|  4
4
-
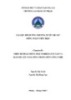
Tài liệu bồi dưỡng thường xuyên hè 2017 môn Toán tiểu học
 43 p |
43 p |  12
|
12
|  4
4
-
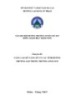
Tài liệu bồi dưỡng thường xuyên hè 2017 môn Giáo dục mầm non
 14 p |
14 p |  14
|
14
|  4
4
-

Giáo trình Tài liệu bồi dưỡng phương pháp dạy học
 117 p |
117 p |  46
|
46
|  4
4
-

Tài liệu bồi dưỡng thường xuyên 2020 môn Vật lí
 82 p |
82 p |  12
|
12
|  4
4
-
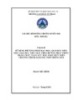
Tài liệu bồi dưỡng thường xuyên 2020 môn Thể dục
 66 p |
66 p |  8
|
8
|  4
4
-
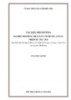
Tài liệu bồi dưỡng Đại biểu hội đồng nhân dân cấp huyện, cấp xã nhiệm kỳ 2021- 2026
 184 p |
184 p |  12
|
12
|  3
3
Chịu trách nhiệm nội dung:
Nguyễn Công Hà - Giám đốc Công ty TNHH TÀI LIỆU TRỰC TUYẾN VI NA
LIÊN HỆ
Địa chỉ: P402, 54A Nơ Trang Long, Phường 14, Q.Bình Thạnh, TP.HCM
Hotline: 093 303 0098
Email: support@tailieu.vn









