
Tài liệu học SPSS
lượt xem 1.342
download
 Download
Vui lòng tải xuống để xem tài liệu đầy đủ
Download
Vui lòng tải xuống để xem tài liệu đầy đủ
SPSS là 1 phần mềm ko thể thiếu của các nhà KT. Tài liệu học SPSS sẽ cung cấp cho các bạn tất cả mọi thứ cần biết về SPSS. Biến đổi dữ liệu}. Tính năng biến đổi dữ liệu giúp bạn có được dữ liệu sẵn sàng cho các bước phân tích. Bạn có thể dễ dàng nhóm, bổ sung, tổng hợp, trộn, chia và chuyển đổi file, và hơn thế nữa. 1.1 Các cửa sổ trong SPSS Có một số loại cửa sổ khác nhau trong SPSS: Data Editor. Cửa sổ này thể hiện nội dung của file dữ liệu. Bạn có......
Bình luận(2) Đăng nhập để gửi bình luận!
Nội dung Text: Tài liệu học SPSS
- Tài liệu học SPSS Thành ph ố Hồ Cí Minh, tháng năm … .. 1
- Hà Nội, tháng 3 năm 2005 Mục Lục 1 BàI 1 – Tổng quan 1 1.1 Các cửa sổ trong SPSS 1 1.2 Thanh menu {Menu} 2 1.3 Thanh công cụ {Toolbars} 2 1.4 Thanh tình trạng {Status Bar} 3 1.5 Hộp thoại {Dialogue box} 3 1.5.1 Tên biến và nh•n biến trong các danh sách của hộp thoại 4 1.5.2 Các nút trong hộp thoại 5 1.5.3 Hộp thoại phụ 5 1.5.4 Lựa chọn biến 6 2 BàI 2: Mở Các tệp tin dữ liệu 9 2.1 Khởi động SPSS 9 2.2 Mở một file 10 3 BàI 3: Cửa sổ Data Editor 13 3.1 Data View 13 3.2 Variable View 14 3.2.1 Tên biến 15 3.2.2 Các thang đo 16 3.2.3 Loại biến 16 3.2.4 Nh•n biến {Variable Labels} 17 3.2.5 Nh•n trị số của biến {Value Labels} 17 3.2.6 Trị số khuyết thiếu {Missing Value} 18 3.3 Nhập dữ liệu 19 3.4 Hiệu đính dữ liệu trong bảng Data View 21 3.4.1 Cắt, sao chép và dán các trị số của dữ liệu 22 3.4.2 Chèn thêm các đối tượng mới 22 3.4.3 Chèn một biến mới 23 3.4.4 Thay đổi loại dữ liệu 24 3.5 Tình trạng lọc đối tượng trong Data Editor 24 4 Bài 4: Các phép biến đổi dữ liệu 25 4.1 Tính toán biến {Compute Variable} 25 4.1.1 Tính toán biến với tuỳ chọn If Cases 26 4.1.2 Type&Label {Loại và nh•n biến} trong hộp thoại Compute Variable 27 4.2 Đếm số lần xảy ra của các trị số trong các đối tượng 27 4.3 M• hoá lại dữ liệu 29 4.3.1 M• hoá lại dữ liệu ngay trong biến có sẵn (không tạo thành biến mới) 29 4.3.2 M• hoá thành biến khác 30 2
- 5 Bài 5: Điều khiển file và biến đổi file 33 5.1 Sắp xếp các đối tượng 33 5.2 Chọn các đối tượng {Select Cases} 34 5.2.1 Select Cases: If 35 5.2.2 Select Cases: Random Sample 36 5.2.3 Select Cases: Range 37 6 Bài 6: Làm việc với kết xuất 38 6.1 Cửa sổ Viewer 38 6.1.1 Thể hiện và dấu các kết quả 39 6.1.2 Di chuyển, sao chép và xoá bỏ các kết quả 40 7 Bài 8: Frequencies {Tần số} 41 7.1 Kết xuất mẫu 41 7.2 Để thu được các tần số và các thống kê 43 7.2.1 Frequencies Statistics 43 7.2.2 Frequencies Charts44 8 Bài 7: Bảng trụ/xoay {pivot table} 46 8.1 Thao tác đối với một bảng trụ 46 8.2 Làm việc với các trang/lớp {Layer} 50 1 BàI 1 – Tổng quan SPSS for Windows cung cấp một hệ thống quản lý dữ liệu và phân tích thống kê trong một môi trường đồ hoạ, sử dụng các trình đơn mô tả {menu} và các hộp thoại {dialogue box} đơn giản để thực hiện hầu hết các công việc cho bạn. Phần lớn các nhiệm vụ có thể được hoàn thành chỉ bằng cách rê và nhắp chuột. Bên cạnh giao diện rê-nhắp chuột để phân tích thống kê, SPSS for Windows cung cấp: Data Editor {Cửa sổ Hiệu đính dữ liệu}. Một hệ thống dạng bảng tính {worksheet} uyển chuyển để định nghĩa, nhập, hiệu đính, và thể hiện dữ liệu. Viewer {Cửa sổ Viewer}. Cửa sổ Viewer cho phép dễ dàng duyệt các kết quả của bạn, thể hiện và che giấu có thể chọn lọc các kết xuất {output}, thay đổi trật tự của các kết quả, và di chuyển các bảng và đồ thị giữa SPSS for Windows và các trình ứng dụng khác Multidimemtion pivot table {Bảng trụ đa chiều}. Các kết quả của bạn sẽ sinh động với các bảng trụ đa chiều. Khám phá các bảng của bạn bằng cách bố trí lại các hàng, các cột, và các trang/lớp {layer}. Bộc lộ các phát hiện quan trọng có thể bị mất trong các báo cáo tiêu chuẩn. So sánh các nhóm dễ dàng bằng cách chia tách bảng của bạn sao cho mỗi lần chỉ có một nhóm được thể hiện. 3
- High-revolution graphics {Đồ thị có độ phân giải/độ nét cao}. Các biểu đồ hình tròn, đồ thị cột, biểu đồ tần suất, đồ thị phân tán có độ phân giải cao, màu sắc sống động, các đồ thị ba chiều, và hơn thế nữa được bao gồm như là các tính năng chuẩn trong SPSS. Database access {Truy cập dữ liệu}. Truy cập dữ liệu từ các cơ sở dữ liệu bằng cách sử dụng trình chỉ dẫn Database Wizard thay vì các truy vấn SQL phức tạp. Data transformation {Biến đổi dữ liệu}. Tính năng biến đổi dữ liệu giúp bạn có được dữ liệu sẵn sàng cho các bước phân tích. Bạn có thể dễ dàng nhóm, bổ sung, tổng hợp, trộn, chia và chuyển đổi file, và hơn thế nữa. 1.1 Các cửa sổ trong SPSS Có một số loại cửa sổ khác nhau trong SPSS: Data Editor. Cửa sổ này thể hiện nội dung của file dữ liệu. Bạn có thể lập một file dữ liệu mới hoặc hiệu chỉnh thay đổi một file đ• có sẵn với cửa sổ Data Editor. Cửa sổ Data Editor tự động mở ra khi bạn kích hoạt/khởi động SPSS. Bạn chỉ có thể một file dữ liệu tại một thời điểm mà thôi (không thể mở hơn một file dữ liệu vào cùng một thời điểm). Viewer. Mọi kết quả thống kê, bảng, biểu đồ được thể hiện trong cửa sổ Viewer. Bạn có thể hiệu đính kết xuất và lưu nó để sử dụng sau này. Một cửa sổ Viewer tự động mở ra khi bạn chạy một thủ tục đầu tiên tạo nên kết xuất. Draft Viewer. Bạn có thể trình bày kết xuất như là các văn bản bình thường (thay vì các bảng trụ) trong cửa sổ Draft Viewer. Pivot Table Editor. Kết xuất được trình bày trong các bảng trụ có thể được chỉnh sửa bằng nhiều cách với cửa sổ Pivot Table Editor. Bạn có thể hiệu đính đoạn văn bản, chuyển đổi dữ liệu giữa hàng và cột, bổ sung màu, tạo các bảng đa chiều và ẩn hoặc hiển thị một cách có chọn lọc các kết quả. Chart Editor. Bạn có thể chỉnh sửa các đồ thị chất lượng cao trong các cửa sổ chart editor. Bạn có thể thay đổi màu, chọn loại phông hoặc cỡ chữ, chuyển đổi trục tung với trục hoành, xoay các đồ thị ba chiều, và thậm chí thay cả loại đồ thị. Text Output Editor. Các kết xuất dạng văn bản không được thể hiện trong các bảng trụ có thể được chỉnh sửa với cửa sổ Text Output Editor. Bạn có thể hiệu đính kết xuất và thay các thuộc tính của phông chữ (dạng, loại, màu, cỡ). Syntax Editor. Bạn có thể dán các lựa chọn trong các hộp thoại vào một cửa sổ syntax, nơi mà các lựa chọn của bạn xuất hiện dưới dạng các cú pháp lệnh. Bạn có thể hiệu đính các cú pháp lệnh để tận dụng các đặc tính đặc biệt của SPSS không có sẵn trong các hộp thoại. Bạn cũng có thể lưu các m• lệnh này trong một file để sử dụng cho những công việc tiếp theo của SPSS. Script Editor. Kỹ thuật tự động OLE cho phép bạn tuỳ biến và tự động hoá nhiều nhiệm vụ trong SPSS. Sử dụng cửa sổ Script Editor để lập và hiệu đính các trình nhỏ cơ bản. 4
- 1.2 Thanh menu {Menu} Rất nhiều nhiệm vụ bạn muốn tiến hành với SPSS bắt đầu với việc lựa chọn các menu {trình đơn}. Từng cửa sổ trong SPSS có các menu riêng của nó với các lựa chọn menu thích hợp cho loại cửa sổ đó. Hai menu Analysis và Graphs là có sẵn đối với mọi loại cửa sổ, làm cho việc tạo các kết xuất mới rất nhanh chóng mà không phải chuyển đổi giữa các cửa sổ. 1.3 Thanh công cụ {Toolbars} Từng cửa sổ SPSS có các thanh công cụ riêng của nó cho phép truy cập nhanh đến các nhiệm vụ thông dụng. Có một số cửa sổ có hơn một thanh công cụ. Hình 1-2: Thanh công cụ với trợ giúp chỉ dẫn công cụ {ToolTip Help} 1.4 Thanh tình trạng {Status Bar} Thanh tình trạng {status bar} nằm ở đáy của từng cửa sổ SPSS cung cấp các thông tin dưới đây: Command status {Tình trạng lệnh}. Đối với từng lệnh hoặc thủ tục mà bạn chạy, một số đếm các đối tượng/trường hợp {case} chỉ ra số lượng các đối tượng được xử lý. Đối với các thủ tục đòi hỏi phải xử lý lặp, số lần lặp được thể hiện. Filter status {Tình trạng lọc}. Nếu bạn chọn một mẫu ngẫu nhiên hoặc một tập hợp phụ các đối tượng để phân tích, thông tin Filter on chỉ ra rằng một vài nhóm đối tượng nào đó đang được lọc và không phải mọi đối tượng trong tệp tin dữ liệu được đưa vào phân tích. Weight status {Tình trạng gia quyền}. Thông tin Weight on chỉ ra rằng một biến gia quyền đang được sử dụng để gia quyền các đối tượng cho phân tích. Split status {Tình trạng chia tách}. Thông tin Split on chỉ ra rằng file dữ liệu đang được chia tách thành một số nhóm để phân tích, được dựa vào các trị số của một hoặc một số biến lập nhóm/phân tổ. 1.5 Hộp thoại {Dialogue box} Hầu hết các lựa chọn menu mở ra các hộp thoại. Bạn sử dụng hộp thoại để lựa chọn các biến và các tuỳ chọn cho phân tích Từng hộp thoại chính cho các thủ tục thống kê và đồ thị có một số các bộ phận cơ bản Danh sách biến nguồn. Một danh sách các biến trong file dữ liệu làm việc. Chỉ có các loại biến được phép bởi các thủ tục được chọn mới được thể hiện trong danh sách nguồn. Việc ding các biến chuỗi dạng ngắn hay dài bị hạn chế bởi rất nhiều thủ tục. Danh sách (hoặc các danh sách) biến đích. Một hoặc một vài danh sách thể hiện các biến bạn vừa chọn cho phân tích, chẳng hạn như danh sách biến độc lập và phụ thuộc. 5
- Nút ấn điều khiển {Command pushbutton}. Các nút chỉ dẫn chương trình thực hiện một tác vụ, chẳng hạn như chạy một thủ tục, thể hiện phần thông tin Trợ giúp, hoặc mở ra một hộp thoại con để tiến hành các lựa chọn cụ thể bổ sung. Để có được thông tin về các nút điều khiển trong một hộp thoại, nhắp chuột phải lên nút đó. Hình 1-5: Các bộ phận điều khiển hộp thoại 1.5.1 Tên biến và nh•n biến trong các danh sách của hộp thoại Bạn có thể thể hiện hoặc là tên biến hoặc là nh•n biến trong danh sách của hộp thoại. Do tên biến bị hạn chế bởi 8 ký tự, nh•n biến thường cung cấp nhiều thông tin mô tả biến hơn. Để điều khiển sự thể hiện tên biến hay nh•n biến trong danh sách của hộp thoại, trong Options trong menu Edit ở bất kỳ loại cửa sổ nào của SPSS. Để định nghĩa hoặc chỉnh sửa nh•n biến, h•y nhắp đúp tên biến trong cửa sổ Data Editor và sau đó nhắp Labels. Đối với dữ liệu nhập từ các nguồn cơ sở dữ liệu, tên các trường được sử dụng làm nh•n biến. Đối với nh•n biến quá dài, chỉ con trỏ lên nh•n trong danh sách để xem toàn bộ nh•n biến đó. Nếu không có nh•n biến nào được xác định thì tên biến sẽ được thể hiện. Hình 1-6: Các nh•n biến được thể hiện trong một hộp thoại 1.5.2 Các nút trong hộp thoại Có 5 nút nhấn tiêu chuẩn trong hầu hết các hộp thoại: OK. Chạy thủ tục. Sau khi bạn chọn các biến nghiên cứu và chọn bất kỳ các tuỳ chọn bổ sung nào, nhắp OK để chạy thủ tục. Điều này cũng đồng thời đóng hộp thoại lại. Paste. Tạo cú pháp câu lệnh từ các lựa chọn trong hộp thoại và dán cú pháp vào một cửa sổ cú pháp. Sau đó bạn có tuỳ biến các câu lệnh với các đặc tính bổ sung không có sẵn trong hộp thoại. 6
- Reset. Bỏ chọn bất kỳ biến nào trong danh sách các biến được chọn và thiết lập mặc định cho mọi tuỳ chọn trong hộp thoại và bất kỳ hộp thoại phụ nào. Cancel. Xoá bỏ bất kỳ thay đổi nào trong thiết lập hộp thoại kể từ lần cuối nó được mở ra và đóng hộp thoại lại. Trong mỗi lần làm việc với SPSS các thiết lập trong hộp thoại là luôn tồn tại cho đến khi bạn thoát khỏi SPSS. Một hộp thoại duy trì mọi thiết lập mà bạn chọn cho đến khi bạn thiết lập lại. . Help. Núm này cho bạn cửa sổ trợ giúp dạng chuẩn của h•ng Microsoft bao gồm các thông tin về hộp thoại hiện tại. Bạn cũng có thể nhận được các trợ giúp trong các núm điều khiển riêng trong từng hộp thoại bằng cách nhắp chuột phải lên nó. 1.5.3 Hộp thoại phụ Do hầu hết các thủ tục đều cung cấp một sự uyển chuyển lớn, không phải mọi lựa chọn đều có thể được bao hàm chỉ trong một hộp thoại. Hộp thoại chính bao gồm các thông tin tối thiểu đòi hỏi để chạy một thủ tục. Các thiết lập bổ sung được thực hiện trong các hộp thoại phụ. Trong hộp thoại chính, núm nhấn với ba dấu chấm (…) đằng sau tên của nó chỉ ra rằng một hộp thoại phụ sẽ được xuất hiện nếu bạn nhấn chuột vào nó. 1.5.4 Lựa chọn biến Để lựa chọn một biến, bạn chỉ đơn giản nhắp chuột vào nó trong danh sách các biến nguồn và nhắp núm mũi tên phải nằm bên cạnh danh sách các biến nguồn. Nếu chỉ có một danh sách các biến nguồn, bạn có thể nhắp đúp các biến đơn để chuyển chúng từ danh sách nguồn sang danh sách tới. Bạn có thể chọn nhiều biến một lúc: Để chọn nhiều biến nằm kề nhau liên tục trong danh sách các biến nguồn, nhắp vào biến đầu tiên và giữ phím Shift và nhắp vào biến cuối cùng. Để chọn các biến không nằm kề nhau liên tục (nằm cách qu•ng) trong danh sách các biến nguồn, h•y sử dụng phương pháp nhắp+Ctrl. Chọn biến đầu tiên, sau đó giữ phím Ctrl và nhắp biến tiếp theo, và cứ thế tiếp tục cho đến biến cuối cùng. Để chọn mọi biến trong danh sách, nhấn Ctrl+A Hình 1-7: Lựa chọn nhiều biến với kỹ thuật Shif t cùng với nhắp chuột Hình 1-8: Chọn nhiều biến kế tiếp nhau với kỹ thuật Ctrl cùng với nhắp chuột Để có được thông tin về một biến trong một danh sách trong một hộp thoại Nhắp chuột trái lên một biến trong một danh sách để chọn nó 7
- Nhắp chuột phải bất kể nơi nào trong danh sách Chọn Variable Information trong menu pop-up Hình 1-9: Xem thông tin về biến dùng phím chuột phải Để nhận được thông tin về núm điều khiển trong hộp thoại Nhắp chuột trái lên núm bạn muốn biết Chọn What’s This? Trong menu pop-up. Một cửa sổ pop-up thể hiện thông tin về núm điều khiển. Hình 1-10: Trợ giúp dạng “What’s This?”pop-up bằng cách nhắp phím phải chuột 2 BàI 2: Mở Các tệp tin dữ liệu Các file dữ liệu có các định dạng khác nhau, và phần mềm này được thiết kế để quản lý chúng, bao gồm: Các bảng tính worksheet được lập trong Execl hoặc Lotus Cơ sở dữ liệu được lập dưới định dạng dBASE và SQL Các file dạng text ASCII với kiểu Tab-deliminated Các file trong định dạng SPSS được lập trong các hệ điều hành khác Các file dữ liệu SYSTAT 2.1 Khởi động SPSS Trên màn hình desktop của Widows nhắp vàop biểu tượng Hoặc mở phím Start, All programs, SPSS for WIndows, SPSS 12.0.1 for Windows Sẽ xuất hiện cửa sổ SPSS Data Editor và một hộp thoại như sau: Run the tutorial: Chạy chương trình trợ giúp Type in data: Nhập dữ liệu mới Run an existing query: Chạy một truy vấn dữ liệu đ• có sẵn Create new query using Database Wizard: Lập một truy vấn dữ liệu sử dụng Database Wizard Open an existing data source: Mở file dữ liệu đ• có sẵn (Chú ý: Hộp thoại này chỉ xuất hiện một lần khi bạn khởi động SPSS) 2.2 Mở một file Nếu đ• có sẵn một file dữ liệu, bạn có thể mở nó bằng lựa chọn Open an existing data source và nhăp vào More Files; Nếu đang ở trong cửa sổ SPSS Data Editor: Từ thanh menu chọn File 8
- Open Data… Trong hộp thoại Open File, chọn file mà bạn muốn mở Nhắp Open Bên cạnh các file được lưu dưới định dạng của SPSS, bạn có thể mở các file có định dạng của Excel, Lotus, dBASE, tab-deliminated mà không cần phải chuyển đổi chúng sang một định dạng trung gian hoặc nhập các thông tin định nghĩa dữ liệu Để mở một tệp tin {file} Excel Tại cửa sổ SPSS Data Editor, từ thanh menu chọn File Open Data… Trong hộp thoại Open File, chọn file mà bạn muốn mở Nhắp Open Trong hộp thoại Open File, chọn nnơi lưu giữ file (Look in); chọn loại file (Files of type) và sau đó chọn tên file (File name) Hộp thoại Opening Excel Data Source xuất hiện H•y chọn Worksheet mà bạn định mở (đối với file có nhiều hơn một worksheet). 3 BàI 3: Cửa sổ Data Editor Cửa sổ Data Editor cung cấp một phương pháp giống như bảng tính, thuận tiện để lập và hiệu đính các file dữ liệu. Cửa sổ Data Editor tự động mở khi bạn bắt đầu khởi động SPSS. Cửa sổ Data Editor cung cấp hai loại bảng xem dữ liệu: Data view. Thể hiện trị số dữ liệu thực hoặc các nh•n trị số được xác định Variable view. Thể hiện các thông tin định nghĩa về biến, bao gồm các nh•n biến và nh•n trị số biến được xác định, loại dữ liệu (ví dụ như dạng chuỗi, dạng ngày tháng, và dạng số), thang đo (định danh, định hạng, hoặc tỷ lệ), và các trị số khuyết thiếu do người Trong cả hai bảng, bạn có thể bổ sung, và xoá các thông tin được lưu chứa trong file dữ liệu. 3.1 Data View Hình 5-1: Data view 9
- Rất nhiều thuộc tính của Data View cũng giống như những gì được tìm thấy trong các phần mềm sử dụng bảng tính, (ví dụ như Excel). Tuy nhiên cũng có một số sự khác biệt quan trọng: Các hàng là các bản ghi/đối tượng/trường hợp {case}. Từng hàng địa diện cho một đối tượng hoặc một quan sát. Ví dụ từng người trả lời đối với một bảng hỏi/phiếu điều tra là một đối tượng. Các cột là các biến. Từng cột đại diện cho một biến hoặc thuộc tính được đo đạc. Ví dụ từng mục trong một bảng hỏi là một biến. Các ô chứa các trị số. Từng ô chứa một trị số của một biến cho một đối tượng. Ô là sự kết hợp của đối tượng và biến. Các ô chỉ chứa các trị số biến. Không giống như các phần mềm sử dụng bảng tính, các ô trong Data Editor không thể chứa đựng các công thức. File dữ liệu có hình chữ nhật. Hai hướng của file dữ liệu được xác định bởi số lượng các đối tượng và số lượng các biến. Bạn có thể nhập dữ liệu trong bất kể ô nào. Nếu bạn nhập dữ liệu vào một ô nằm bên ngoài các đường biên của file dữ liệu được xác định, hình chữ nhật dữ liệu sẽ được mở rộng để bao gồm bất kỳ mọi hàng và mọi cột nằm giữa ô đó và các đường biên của file. Không có các ô “trống rỗng” trong các đường biên của file dữ liệu. Đối với các biến dạng số, các ô rỗng được chuyển thành trị số khuyết thiếu hệ thống. Đối với các biến dạng chuỗi, một dấu cách vẫn được coi là một trị số. 3.2 Variable View Hình 5-2: Cửa sổ Variable View Bảng Variable View chứa đựng các thông tin về các thuộc tính của từng biến trong file dữ liệu. Trong một bảng Data view: Các hàng là các biến. Các cột là các thuộc tính của biến Bạn có thể bổ sung hoặc xoá các biến và thay đổi thuộc tính của các biến, bao gồm: Tên biến {Name} Loại dữ liệu {Type} Số lượng con số hoặc chữ {With} Số lượng chữ số thập phân {Decimals} Mô tả biến/nh•n biến {Lable} và nh•n trị số biến {Values} Các trị số khuyết thiếu do người sử dụng thiết lập {Missing} Độ rộng của cột {Width} Căn lề {Align} Thang đo {Measure} Để thể hiện hoặc định nghĩa các thuộc tính của biến Làm cho cửa sổ Data Editor trở thành cửa sổ hoạt động Nhắp đúp một tên biến ở đỉnh của cột trong bảng Data View, hoặc nhắp bảng Variable View. 10
- Để định nghĩa một biến mới, nhập một tên biến trong bất kỳ hàng rỗng nào Chọn thuộc tính mà bạn muốn định nghĩa hoặc hiệu chỉnh. 3.2.1 Tên biến Các qui tắc dưới đây được áp dụng cho tên biến: Tên phải bắt đầu bằng một chữ. Các ký tự còn lại có thể là bất kỳ chữ nào, bất kỳ số nào, hoặc các biểu tượng như @, #, _, hoặc $. Tên biến không được kết thúc bằng một dấu chấm. Tránh dùng các tên biến mà kết thúc với một dấu gạch dưới cần (để tránh xung đột với các biến được tự động lập bởi một vài thủ tục) Độ dài của tên biến không vượt quá 8 ký tự. Dấu cách và các ký tự đặc biệt (ví dụ như !, ?, ‘, và *) không được sử dụng Từng tên biến phải đơn chiếc/duy nhất; không được phép trùng lặp. Không được dùng chữ hoa để đặt tên biến. Các tên NEWVAR, NewVar, và newvar được xem là giống nhau. 3.2.2 Các thang đo Bạn có thể xác định thang đo dưới dạng tỷ lệ (dữ liệu dạng số trên một thang đó khoảng hoặc thang đo tỷ lệ), thứ bậc hoặc định danh. Dữ liệu định danh hoặc thứ bậc có thể có dạng chuỗi (chữ a, b, c…) hoặc dạng số. 3.2.3 Loại biến Variable Type xác định loại dữ liệu đối với từng biến. Theo mặc định, mọi biến mới được giả sử là dạng số. Bạn sử dụng Define Variable để thay đổi loại dữ liệu. Nội dung của hộp thoại Variable Type phụ thuộc vào loại dữ liệu đ• được thu thập. Đối với một số loại dữ liệu, có những ô cho độ rộng và số thập phân (Xem ví dụ Hình 5-4); đối với loại khác bạn chỉ đơn giản chọn một định dạng từ một danh sách cuốn (xem ví dụ hình 5.4b) các loại dữ liệu cho trước. Hình 5-4: Hộp thoại Variable Type Các loại dữ liệu là dạng số {numeric}, dấu phải {comma}, dấu chấm. {dot}, ghi chú khoa học {Scientific notation}, ngày tháng {Date}, đô-la {Dollar}, tiền tuỳ biến {custom currency} và chuỗi {string}. Hình 5-4: Hộp thoại Variable Type với dạng dữ liệu là ngày tháng Để định nghĩa loại dữ liệu Nhắp núm trong ô Type đối với biến bạn muốn định nghĩa Chọn loại dữ liệu trong hộp thoại Data Type. 3.2.4 Nh•n biến {Variable Labels} Do tên biến chỉ có thể dài 8 ký tự, các nh•n biến có thể dài đến 256 ký tự, và những nh•n mô tả này được thể hiện trong các kết xuất. 3.2.5 Nh•n trị số của biến {Value Labels} 11
- Bạn có thể chỉ định các nh•n mô tả đối với từng trị số của biến. Điều này cực kỳ hữu ích nếu dữ liệu của bạn sử dụng các m• dạng số để đại diện cho các nhóm/tổ không phải dạng số (ví dụ m• 1 và 2 cho nam và nữ). Nh• trị số của biến có thể dài đến 60 ký tự. Nh•n trị số của biến không có sẵn đối với các biến dạng chuỗi dài (các biến dạng chuỗi dài hơn 8 ký tự). Hình 5-5: Hộp thoại Value Labels Để định nghĩa nh•n trị số của dữ liệu Nhắp núm trong ô Values đối với biến bạn muốn định nghĩa Đối với từng trị số, nhập trị số và nhập một nh•n Nhắp Add để nhập nh•n trị số. 3.2.6 Trị số khuyết thiếu {Missing Value} Missng Value định nghĩa các trị số như là khuyết thiếu – của người sử dụng. Thông thường chúng ta muốn biết tại sao thông tin lại bị khuyết thiếu. Ví dụ bạn có thể phân biệt giữa trị số khuyết thiếu do một đối tượng điều tra từ chối trả lời một câu hỏi và trị số khuyết thiếu do câu hỏi đó không áp dụng đối với người này. Các trị số được chỉ định là khuyết thiếu của người sử dụng được đánh dấu để được SPSS đối xử đặc biệt trong hầu hết các tính toán. Bạn có thể nhập đến 3 trị số khuyết thiếu riêng biệt, một phạm vi khoảng cách trị số khuyết thiếu hoặc một phạm vi cộng với một trị số khuyết thiếu riêng biệt. Các phạm vi có thể được chỉ định cho các biến dạng số Bạn không thể định nghĩa trị số khuyết thiếu cho các biến dạng chuỗi dài (hơn 8 ký tự) Các trị số khuyết thiếu đối với biến dạng chuỗi. Mọi dữ liệu dạng chuỗi, bao gồm cả trị số rỗng, được chuyển đổi thành các trị số bình thường (không phải là khuyết thiếu) trừ phi bạn định nghĩa chúng một cách trực tiếp như là các trị số khuyết thiếu. Để định nghĩa trị số rỗng như là trị số khuyết thiếu đối với biến dạng chuỗi, h•y nhập một dấu cách vào một trong những trường đối với Discrete missing values. Hình 5-6: Hộp thoại Missing Values Để định nghĩa các trị số khuyết thiếu cho một biến Nhắp núm trong ô Missing đối với biến bạn muốn định nghĩa Nhập các trị số hay các phạm vi/khoảng đại diện cho trị số khuyết thiếu. áp dụng các thuộc tính định nghĩa biến cho các biến khác Một khi bạn đ• định nghĩa các thuộc tính cho một biến, bạn có thể sao chép một hoặc một số thuộc tính và áp dụng chúng cho một hoặc một số biến khác. Để áp dụng các thuộc tính định nghĩa biến cho các biến khác 12
- Trong bảng Variable View, chọn ô hoặc các ô có thuộc tính đ• được định nghĩa mà bạn muốn áp dụng cho các biến khác Từ thanh menu chọn Edit Copy Chọn ô (hoặc các ô) mà bạn muốn áp dụng thuộc tính. Bạn có thể chọn nhiều biến. Từ thanh menu chọn Edit Paste Nếu bạn sao chép thuộc tính cho các hàng rỗng, các biến mới được lập với với các thuộc tính mặc định cho tất cả nhưng không phải mặc định cho những thuộc tính được chọn. 3.3 Nhập dữ liệu Bạn có thể nhập dữ liệu trực tiếp từ bảng Data View trong cửa sổ Data Editor. Bạn có thể nhập dữ liệu theo bất kỳ trật tự nào. Bạn có thể nhập dữ liệu theo đối tượng hoặc theo biến, hoặc theo khu vực được chọn, hoặc theo từng ô Ô hoạt động (ô con trỏ) luôn được làm sáng Tên biến và số của hàng của ô hoạt động được thể hiện ở góc cao bên trái của cửa sổ Data Editor. Khi bạn chọn một ô và nhập một trị số thì nó sẽ được thể hiện ở khoang hiệu đính dữ liệu nằm ở trên của Data Editor Các trị số không được ghi cho đến khi bạn nhấn Enter hoặc chọn ô khác Để nhập bất kỳ gì khác một dữ liệu dạng số, trước hết phải định nghĩa loại dữ liệu. Nếu bạn nhập một trị số vào một cột rỗng, Data Editor tự động tạo ra một biến mới và chỉ định một tên biến. Hình 5-7: File dữ liệu làm việc trong Data View Để nhập dữ liệu dạng số Chọn một ô trong bảng DataView 13
- Nhập trị số. Trị số này được thể hiện trong khoang hiệu đính dữ liệu ở đỉnh của Data Editor Nhấn Enter hoặc chọn một ô khác để ghi trị số này. Để nhập dữ liệu không phải dạng số Nhắp đúp một tên biến ở đỉnh của cột trong bảng Data View hoặc nhắp bảng Variable View Nhắp núm trong ô Type đối với biến này Chọn loại dữ liệu trong hộp thoại Variable Type. Nhắp OK Nhắp đúp số của hàng hoặc nhắp bảng Data View Nhập dữ liệu trong hàng đối với biến vừa mới được định nghĩa. Để sử dụng nh•n của trị số khi nhập dữ liệu Nếu nh•n trị số không xuất hiện trong bảng Data View, từ thanh menu chọn View Value Labels Nhắp lên ô mà trong đó bạn muốn nhập trị số Chọn một nh•n trị số từ danh sách mở xuống Trị số được nhập vào và nh•n trị số được thể hiện trong ô. Chú ý: Điều này chỉ làm việc nếu bạn đ• định nghĩa nh•n trị số của biến. Các giới hạn về trị số của dữ liệu Loại biến và độ rộng của dữ liệu được thiết lập sẽ qui định loại dữ liệu có thể nhập vào ô trong Data View. Nếu bạn gõ một ký tự không được chấp nhận bởi loại biến, Data Editor sẽ phát ra tiếng kêu bíp và không nhập ký tự vào. Với các biến dạng chuỗi, các ký tự nằm ngoài độ rộng được định nghĩa sẽ không được chấp nhận. Với các biến dạng số, các trị số nguyên vượt quá độ rộng vẫn có thể được nhập vào, nhưng Data Editor thể hiện hoặc là chú giải khoa học hoặc là các dấu hoa thị trong ô để chỉ ra rằng trị số này rộng hơn độ rộng được định nghĩa. Để thể hiện trị số trong ô, thay đổi độ rộng của biến. (Chú ý: Thay đổi độ rang của cột không ảnh hưởng đến độ rộng của biến.) 3.4 Hiệu đính dữ liệu trong bảng Data View Với Data Editor, bạn có thể hiệu đính trị số của dữ liệu trong bảng Data View theo nhiều cách. Bạn có thể: Thay đổi trị số của dữ liệu Cắt, sao chép, và dán các trị số của dữ liệu Thêm vào hoặc xoá các đối tượng Thêm vào hoặc xoá các biến Thay đổi trật tự của các biến Để thay thế hoặc hiệu đính một trị số của dữ liệu Để xoá trị số cũ và nhập một trị số mới: 14
- Trong bảng Data View, nhắp đúp vào ô. Trị số được thể hiện trong khoang hiệu đính dữ liệu. Hiệu đính trị số trực tiếp từ ô hoặc trong khoang hiệu đính dữ liệu. Nhấn Enter (hoặc chuyển sang ô khác) để ghi trị số mới. 3.4.1 Cắt, sao chép và dán các trị số của dữ liệu Bạn có thể cắt, sao chép và dán các trị số của từng ô hoặc một nhóm các trị số trong Data Editor. Bạn có thể: Chuyển hoặc sao chép trị số của một ô sang một ô khác. Chuyển hoặc sao chép trị số của một ô sang một nhóm các ô. Chuyển hoặc sao chép trị số của một đối tượng sang cho một nhóm các đối tượng. Chuyển hoặc sao chép trị số của một biến sang cho một nhóm các biến. Chuyển hoặc sao chép trị số của một nhóm các ô sang cho một nhóm các ô khác. 3.4.2 Chèn thêm các đối tượng mới Nhập dữ liệu vào một ô trong một hàng rỗng sẽ tự động tạo ra một đối tượng mới. Data Editor sẽ chèn các trị số khuyết thiếu đối với mọi biến khác cho đối tượng đó. Nếu có bất kể hàng rỗng nào nằm giữa đối tượng mới và các đối tượng đ• có sẵn, các hàng rỗng đó cũng trở thành các đối tượng mới với các trị số khuyết thiếu hệ thống đối với mọi biến. Bạn có thể chèn các đối tượng mới vào giữa các đối tượng đ• có sẵn. Để chèn một đối tượng mới giữa các đối tượng đ• có sẵn Trong Data View, chọn bất kỳ ô nào trong đối tượng (hàng) nằm dưới vị trí nơi mà bạn muốn chèn đối tượng mới. Từ thanh menu chọn Data Insert Case Một hàng mới được chèn vào và mọi mọi biến của đối tượng mới này đều nhận được trị số khuyết thiếu hệ thống. 3.4.3 Chèn một biến mới Nhập dữ liệu vào một cột rỗng trong bảng Data View hoặc trong một hàng rỗng trong bảng Variable View sẽ tự động tạo ra một biến mới với một tên biến mặc định (tiền tố var và một chuỗi số tuần tự) và một định dạng dữ liệu mặc định (dạng số). Data Editor chèn trị số khuyết thiếu hệ thống cho mọi đối tượng đối với biến mới này. Nếu có bất kỳ cột rỗng nào trong bảng Data View hoặc hàng rỗng nào trong bảng Variable View giữa biến mới và các biến đ• có sẵn, thì những cột này (trong bảng Data View) hoặc hàng này (trong bảng Variable View) cũng trở thành biến mới với trị số khuyết thiếu hệ thống cho mọi đối tượng. Để chèn một biến mới giữa các biến đ• có sẵn Chọn bất kỳ ô nào trong biến bên phải của (bảng Data View) hoặc dưới (của bảng Variable View) vị trí mà bạn muốn chèn biến mới vào. 15
- Từ thanh menu chọn Data Insert Variable Một hàng mới được chèn vào với trị số khuyết thiếu hệ thống cho mọi đối tượng. Để chuyển một biến trong Data Editor Nếu bạn muốn đặt vị trí biến giữa hai biến đ• có sẵn, h•y chèn một biến vào vị trí nơi bạn muốn di chuyển biến đến đó Đối với biến bạn muốn chuyển, nhắp tên biến ở đỉnh của cột trong bảng Data View hoặc số hàng trong bảng Variable View. Toàn bộ biến sẽ được làm nổi bật/tô sáng. Từ thanh menu chọn Edit Cut Nhắp vào tên biến (trong bảng Data View) hoặc số hàng (trong bảng Variable View) nơi bạn muốn di chuyển biến đến. Toàn bộ biến này sẽ được mà nổi bật Từ thanh menu chọn Edit Paste 3.4.4 Thay đổi loại dữ liệu Bạn có thể thay đổi loại dữ liệu cho một biến bất kể lúc nào có sử dụng hộp thoại Variable Type trong bảng Variable View, và Data Editor sẽ cố gắng chuyển đổi các trị số hiện có sang loại mới. Nếu không thể chuyển đổi được thì trị số khuyết thiếu hệ thống sẽ được chỉ định. Các qui tắc chuyển đổi cũng giống như trường hợp dán trị số vào một biến có định dạng khác. Nếu sự thay đổi trong định dạng của dữ liệu có thể gây ra các đặc tả của trị số khuyết thiếu hoặc nh•n trị số, Data Editor thể hiện một hộp cảnh báo và hỏi nếu như bạn muốn tiếp tục với việc thay đổi hay huỷ bỏ nó. 3.5 Tình trạng lọc đối tượng trong Data Editor Hình 5-9: Các đối tượng được lọc trong Data Editor 16
- Nếu bạn chọn một tập hợp phụ các đối tượng nhưng không loại bỏ những đối tượng không được chọn, những đối tượng không được chọn được đánh dấu trong Data Editor với một đoạn thẳng nằm chéo trong các ô số hàng. 4 Bài 4: Các phép biến đổi dữ liệu Trong một trường hợp lý tưởng, dữ liệu ban đầu (thô) của bạn là thích hợp hoàn toàn cho loại phân tích mà bạn muốn tiến hành, và mọi quan hệ giữa các biến là hoặc tuyến tính một cách thích hợp hoặc gần như trực giao. Rất đáng tiếc đây là trường hợp rất hiếm có. Các phân tích sơ bộ có thể bộc lộ các trình tự m• hoá bật tiện hoặc các sai số do m• hoá, hoặc biến đổi dữ liệu có thể bị đòi hỏi để bộ lộ mối quan hệ thực giữa các biến. Bạn có thể thực hiện các phép biến đổi từ những nhiệm vụ đơn giản, chẳng hạn như thu nhỏ số nhóm/tổ để tiến hành phân tích, hoặc phức tạp hơn như tạo các biến mới dựa trên các phương trình phức tạp và các câu lệnh/khai báo có điều kiện 4.1 Tính toán biến {Compute Variable} Thủ tục Compute Variable tính toán các trị số của một biến được dựa trên sự biến đổi của một biến khác Bạn có thể tính các trị số cho các biến dạng số hoặc dạng chuỗi (các ký tự chuỗi có dạng số) Bạn có thể lập các biến mới hoặc thay thế các trị số của biến đ• có. Đối với biến mới, bạn cũng có thể chỉ định loại biến và nh•n biến. Bạn có thể tính toán các trị số một cách có chọn lọc đối với các tập hợp con của dữ liệu dựa trên các điều kiện lô-gic. Bạn có thể sử dụng trên 70 hàm lập sẵn {built-in}, bao gồm các hàm đại học, các hàm thống kê, các hàm phân bố và các hàm chuỗi. Để tính toán biến Từ thanh menu chọn Transform Compute… Đánh tên của biến đích {target variable}. Nó có thể là một biến đ• có hoặc một biến mới sẽ được bổ sung vào file dữ liệu làm việc. Xây dựng một biểu thức, hoặc dán các bộ phận vào Numeric Expression hoặc gõ trực tiếp vào đó. Dán các hàm từ danh sách các hàm {Functions} và nhập các tham số được biểu thị bằng các dấu hỏi Các hằng số dạng chuỗi phải được để trong dấu mở đóng ngoặc đơn hoặc ngoặc kép Các hằng số dạng số phải được nhập theo định dạng kiểu Hoa Kỳ với dấu chấm (.) là dấu thập phân. Đối với biến dạng chuỗi mới, bạn còn phải chọn Type&Lable để xác định loại dữ liệu. Hình 6-1: Hộp thoại Compute Variable 17
- 4.1.1 Tính toán biến với tuỳ chọn If Cases Hộp thoại If Cases cho phép bạn áp dụng phép chuyển đổi dữ liệu đối với các nhóm các đối tượng được chọn lọc, có sử dụng các biểu thức điều kiện. Một biểu thức điều kiện trả lại một trị số đúng hay sai hoặc khuyết thiếu cho từng đối tượng. Nếu kết quả của một biểu thức điều kiện là true {đúng}, phép biến đổi được áp dụng cho đối tượng Nếu kết quả của một biểu thức điều kiện là false {sai} hoặc missing {khuyết thiếu}, phép biến đổi không được áp dụng cho đối tượng Hầu hết các biểu thức điều kiện sử dụng một hoặc một số trong 6 dấu quan hệ (, = (bằng và lớn hơn), = và ~= (khác)) trên bảng tính toán. Các biểu thức điều kiện có thể bao hàm các tên biến, các hằng số, các phép toán số học, các hàm số và hàm khác, các biến lô-gíc và các thao tác có điều kiện khác 4.1.2 Type&Label {Loại và nh•n biến} trong hộp thoại Compute Variable Theo mặc định các biến mới có dạng số. Để tính toán một biến dạng chuỗi bạn phải xác định loại dữ liệu và độ rộng Label. Nh•n biến là không bắt buộc phải định nghĩa, và có thể dài đến 120 ký tự. Bạn có thể nhập một nh•n biến hoặc sử dụng 110 ký tự đầu tiên của biểu thức tính toán như là nh•n biến. Type. Các biến được tính toán có thể là dạng số hoặc dạng chuỗi (chữ cái kiểu con số). Các biến dạng chuỗi không thể được ding trong các phép tính toán. Hình 6-2: Hộp thoại loại và nh•n biến trong thủ tục Compute Variable 4.2 Đếm số lần xảy ra của các trị số trong các đối tượng Hộp thoại này toạ nên một biến đếm số lần xảy ra của cùng trị số hoặc các trị số trong một danh sách các biến cho từng đối tượng. Ví dụ một cuộc điều tra có thể bao gồm một danh sách các tạp chí với hộp đánh dấu có/không để chỉ ra xem loại tạp chí nào mà từng đối tượng điều tra đọc. Bạn có thể đếm số câu trả lời có cho từng đối tượng điều tra để tạo ra một biến mới chứa đựng tổng số tạp chí được đọc. Hình 6-3: Đếm số lần xảy ra của các trị số trong các đối tượng Để đếm số lần các trị số xảy ra trong các đối tượng Từ thanh menu chọn Transform Count… Chọn một hay hơn một biến cùng loại (dạng số hoặc dạng chuỗi) Nhắp Define Variable và xác định loại trị số hoặc các trị số nào sẽ được đếm. 18
- Không bắt buộc, bạn có thể định nghĩa một tập hợp con các đối tượng để đếm số lần xảy ra của các trị số. Hộp thoại If Cases để xác định các tập hợp con giống như được mô tả trong phần Compute Variable. Đếm các trị số trong các đối tượng: Các trị số cần đếm Trị số của biến đích (trong hộp thoại chính) được tăng thêm 1 cho mỗi lần khi một trong những biến được lựa chọn thoả m•n một đặc tả trong Value to Count. Nếu một đối tượng thoả m•n một số mô tả đối với bất kỳ biến nào, biến đích được tăng một số lần tương ứng đối với biến đó. Các đặc tả về trị số có thể bao gồm các trị số riêng biệt, các trị số khuyết thiếu (hệ thống hoặc người sử dụng), và các phạm vi {range}. Các phạm vi bao gồm các điểm cuối của chúng và bất kỳ trị số khuyết thiếu của người sử dụng có độ lớn rơi vào trong phạm vi đó. Hình 6-4: Hộp thoại các trị số cần đếm 4.3 M• hoá lại dữ liệu Bạn có thể biến đổi trị số dữ liệu bằng cách m• hoá lại chúng 4.3.1 M• hoá lại dữ liệu ngay trong biến có sẵn (không tạo thành biến mới) M• hoá lại dữ liệu ngay trong biến có sẵn {Recode into Same Variable} gán lại các trị số của biến đang có hoặc cắt giảm bớt các phạm vi của các trị số đang có vào các trị số mới Bạn có thể m• hoá các biến dạng số và dạng chuỗi. Nếu bạn chọn nhiều biến, chúng phải có cùng loại. Bạn không thể m• hoá các biến dạng chuỗi và dạng số cùng với nhau. Hình 6-7: Hộp thoại Recode into Same Variables Để m• hoá lại dữ liệu ngay trong biến đ• có sẵn Từ thanh menu chọn Transform Recode Into Same Variables… Chọn các biến mà bạn muốn m• hoá, Nếu bạn chọn nhiều biến, chúng phải có cùng dạng (chuỗi hoặc số) Nhắp vào Old and New Values và định rõ cách m• hoá lại trị số. Một cách tuỳ chọn, bạn có thể chọn một nhóm các đối tượng để m• hoá Hộp thoại If Cases để xác định một nhóm các đối tượng cũng giống như đ• được mô tả trong mục tính toán biến {Compute Variable} Hộp thoại Recode into Same Values: Old and NewValues Bạn có thể xác định các trị số để m• hoá trong hộp thoại này. Mọi chỉ định về trị số phải cùng loại dữ liệu (dạng số hay dạng chuỗi) giống như của các biến đ• được chọn trong hộp thoại chính. Old Value. Trị số (hoặc các trị số) bị m• hoá. Bạn có thể m• hoá các trị số đơn, một phạm vi các trị số và các trị số khuyết thiếu. Các trị số khuyết 19
- thiếu hệ thống và các phạm vi không thể được chọn đối với các biến dạng chuỗi bởi vì không có khái niệm nào áp dụng cho các biến dạng chuỗi. Các phạm vi bao gồm các điểm cuối của chúng và mọi trị số khuyết thiếu của người sử dụng nằm trong phạm vi này. New Value. Trị số đơn mà trong nó từng trị số cũ hoặc phạm vi của các trị số được m• hoá. Bạn có thể nhập một trị số hoặc chỉ định trị số khuyết thiếu hệ thống. Old->New. Danh sách các trị số sẽ được sử dụng để m• hoá biến (hoặc các biến). Bạn có thể bổ sung, thay đổi hoặc loại bỏ các trị số này ra khỏi danh sách. Danh sách được tự động sắp xếp, dựa trên các trị số cũ, sử dụng trật tự sau: các trị số đơn, các trị số khuyết thiếu, các phạm vi và mọi trị số khác. Nếu bạn thay đổi một trị số trong danh sách, thủ tục sẽ tự động sắp xếp lại danh sách, nếu cần thiết, để duy trì trật tự này. Hình 6-8: Hộp thoại Old and New Values 4.3.2 M• hoá thành biến khác Thủ tục Recode into Different Variables gán lại các trị số của các biến có sẵn hoặc các phạm vi của các trị số có sẵn vào các trị số mới của một biến mới. Ví dụ bạn có thể m• hoá lương năm của đối tượng điều tra vào một biến mới có các trị số là lương năm nhưng chia theo khoảng. Bạn có thể m• hoá các biến dạng số và dạng chuỗi Bạn có thể m• hoá các biến dạng số sang dạng chuỗi và ngược lại Nếu bạn chọn nhiều biến, chúng phải có cùng loại biến. Bạn không thể cùng một lúc m• hoá lại cả biến dạng số lẫn biến dạng chuỗi được. Hình 6-9: Hộp thoại Recode into Different Variables Để m• hoá lại dữ liệu sang biến mới Từ thanh menu chọn Transform Recode Into Different Variables… Chọn các biến mà bạn muốn m• hoá, Nếu bạn chọn nhiều biến, chúng phải có cùng dạng (chuỗi hoặc số) Nhập một tên biến mới cho từng biến và nhắp Change. Nhắp Old and New Values và định rõ cách m• hoá lại trị số. Một cách tuỳ chọn, bạn có thể chọn một nhóm các đối tượng để m• hoá Hộp thoại Recode into Same Values: Old and NewValues Bạn có thể xác định các trị số để m• hoá trong hộp thoại này. Mọi chỉ định về trị số phải cùng loại dữ liệu (dạng số hay dạng chuỗi) giống như của các biến đ• được chọn trong hộp thoại chính. Old Value. Trị số (hoặc các trị số) bị m• hoá. Bạn có thể m• hoá các trị số đơn, một phạm vi các trị số và các trị số khuyết thiếu. Các trị số khuyết thiếu hệ thống và các phạm vi không thể được chọn đối với các biến dạng 20

CÓ THỂ BẠN MUỐN DOWNLOAD
-

Tài liệu Nguyên lý thống kê kinh tế với SPSS
 18 p |
18 p |  459
|
459
|  145
145
-
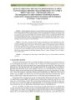
Quản lý khả năng trả nợ của khách hàng cá nhân tại Ngân hàng Thương mại Cổ phần Đầu tư và Phát triển Việt Nam chi nhánh Long An
 6 p |
6 p |  29
|
29
|  3
3
-

Đánh giá tình hình hoạt động thẻ tín dụng tại Ngân hàng thương mại cổ phần Sacombank
 6 p |
6 p |  33
|
33
|  3
3
-
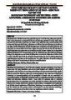
Công nghệ blockchain và kế toán tam phân, nghiên cứu trong lĩnh vực kế toán – kiểm toán tại Việt Nam
 15 p |
15 p |  8
|
8
|  2
2
-
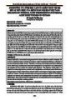
Ảnh hưởng của tính độc lập của kiểm toán nội bộ đến sự hữu hiệu của kiểm toán nội bộ ở Việt Nam
 12 p |
12 p |  3
|
3
|  2
2
-

Nhận thức của nhà quản trị ảnh hưởng đến vận dụng kế toán xanh tại các công ty sản xuất thép trên địa bàn Hà Nội
 8 p |
8 p |  5
|
5
|  1
1
-
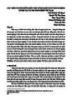
Các nhân tố ảnh hưởng đến việc áp dụng kế toán trách nhiệm xã hội tại các doanh nghiệp Việt Nam
 19 p |
19 p |  5
|
5
|  1
1
Chịu trách nhiệm nội dung:
Nguyễn Công Hà - Giám đốc Công ty TNHH TÀI LIỆU TRỰC TUYẾN VI NA
LIÊN HỆ
Địa chỉ: P402, 54A Nơ Trang Long, Phường 14, Q.Bình Thạnh, TP.HCM
Hotline: 093 303 0098
Email: support@tailieu.vn








