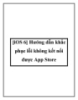Tài liệu hướng dẫn khắc phục lỗi kết nối dữ liệu
767
lượt xem 53
download
lượt xem 53
download
 Download
Vui lòng tải xuống để xem tài liệu đầy đủ
Download
Vui lòng tải xuống để xem tài liệu đầy đủ
Khi chạy một chương trình một số máy tính gặp lỗi kết nối dữ liệu. Nguyên nhân có rất nhiều như SQL chạy nhưng chưa cài đặt CSDLPEMIS hoặc cài đặt không thành công
Chủ đề:
Bình luận(0) Đăng nhập để gửi bình luận!

CÓ THỂ BẠN MUỐN DOWNLOAD