
TÀI LIỆU HƯỚNG DẪN SỬ DỤNG
lượt xem 148
download
 Download
Vui lòng tải xuống để xem tài liệu đầy đủ
Download
Vui lòng tải xuống để xem tài liệu đầy đủ
Tham khảo tài liệu 'tài liệu hướng dẫn sử dụng', công nghệ thông tin, hệ điều hành phục vụ nhu cầu học tập, nghiên cứu và làm việc hiệu quả
Bình luận(0) Đăng nhập để gửi bình luận!
Nội dung Text: TÀI LIỆU HƯỚNG DẪN SỬ DỤNG
- Tài liệu Tin học căn bản cho cán bộ Văn phòng TÀI LIỆU HƯỚNG DẪN SỬ DỤNG WINDOWS XP Mục lục Bài 1: Giới thiệu hệ điều hành Windows XP ......................................................................................................... 3 1. Cách sử dụng chuột và bàn phím ...................................................................................................................... 3 1.1. Sử dụng chuột............................................................................................................................................ 3 2. Một số thành phần giao diện cơ bản của Windows XP.................................................................................... 4 2.1. Thực đơn Start và thanh tác vụ (Taskbar)................................................................................................ 4 2.1.1. Thực đơn Start .....................................................................................................................................................4 2.1.2. Thanh tác vụ (Taskbar)........................................................................................................................................5 2.1.3. Tắt máy ................................................................................................................................................................5 2.2. Các thành phần của một cửa sổ................................................................................................................ 6 2.3. Màn hình nền (Desktop)............................................................................................................................ 7 2.3.1. Sắp xếp các biểu tượng........................................................................................................................................8 2.3.2. Đổi tên biểu tượng ...............................................................................................................................................8 2.3.3. Xoá biểu tượng ....................................................................................................................................................8 3. Các thiết bị lưu trữ, thư mục, tệp tin ................................................................................................................. 9 3.1. Xem thông tin về ổ đĩa............................................................................................................................... 9 3.2. Xem thông tin về thư mục........................................................................................................................ 10 Bài đọc thêm 1: Giới thiệu về máy tính ............................................................................................................... 11 1. Cấu tạo cơ bản của máy tính ........................................................................................................................... 11 2. Đơn vị do thông tin.......................................................................................................................................... 11 3. Một số khái niệm cơ bản trong tin học ........................................................................................................... 11 4. Một số hệ điều hành thông dụng ..................................................................................................................... 12 Bài 2: Sử dụng chương trình Windows Explorer. .............................................................................................. 14 Tìm kiếm thư mục, tệp tin ..................................................................................................................................... 14 1. Sử dụng chương trình Windows Explorer ...................................................................................................... 14 1.1. Khởi động chương trình.......................................................................................................................... 14 1.2. Giao diện của chương trìnhWindows Explorer...................................................................................... 14 2. Thao tác với thư mục và tệp tin trong chương trìnhWindows Explorer ........................................................ 16 2.1. Lựa chọn thư mục, tệp tin ....................................................................................................................... 16 2.2. Tạo mới, đổi tên, xóa, sao chép, di chuyển thư mục và tệp tin .............................................................. 16 2.2.1. Tạo thư mục mới ...............................................................................................................................................16 2.2.2. Tạo tệp văn bản (Text file) ................................................................................................................................16 2.2.3. Đổi tên thư mục và tệp tin .................................................................................................................................17 2.2.4. Sao chép thư mục, tệp tin ..................................................................................................................................17 2.2.5. Di chuyển thư mục, tệp tin ................................................................................................................................17 2.2.6 Xoá thư mục, tệp tin ...........................................................................................................................................18 2.2.7. Khôi phục thư mục, tệp tin đã bị xoá ................................................................................................................18 3. Tìm kiếm thư mục, tệp tin trong máy tính ...................................................................................................... 18 Bài đọc thêm 2: Quản lý thanh tác vụ và màn hình nền .................................................................................... 20 1. Thiết lập các tùy chọn cho thanh tác vụ và thực đơn Start............................................................................. 20 1.1. Tùy biến thanh tác vụ .............................................................................................................................. 20 1.2. Tùy biến thực đơn Start........................................................................................................................... 21 1.2.1. Thiết lập riêng cho kiểu Start menu ..................................................................................................................21 1.2.1.1. Các thiết lập thông thường (General).......................................................................................................21 1.2.1.1. Các thiết lập nâng cao (Advanced) ..........................................................................................................22 1.2.1. Thiết lập riêng cho kiểu Classic Start menu .....................................................................................................23 2. Làm việc với các Shortcut (lối tắt đến chương trình)..................................................................................... 23 2.1. Tạo Shortcut trên nền Desktop ............................................................................................................... 23 2.2. Tạo Shortcut cho các chương trình chạy vào lúc khởi động Windows.................................................. 24 Bài 3: Control panel................................................................................................................................................ 26 1. Giới thiệu Control panel.................................................................................................................................. 26 2. Thay đổi giao diện của Windows................................................................................................................... 27 2.1. Thay đổi hiệu ứng âm thanh cho các sự kiện trong Windows ............................................................... 28 Biên soạn: Lê Khắc Quyền - quyensp@yahoo.com 1
- Tài liệu Tin học căn bản cho cán bộ Văn phòng 2.2. Quản lí tài khoản người sử dụng 29 2.3. Thay đổi các thiết lập vùng, ngày tháng................................................................................................. 30 2. Cài đặt và gỡ bỏ phần mềm............................................................................................................................. 31 2.1. Cài đặt phần mềm ................................................................................................................................... 31 2.2. Gỡ bỏ phần mềm ..................................................................................................................................... 31 Bài đọc thêm 3: Tối ưu hoá hoạt động của máy tính.......................................................................................... 33 1. Làm sạch ổ đĩa (Disk Cleanup)....................................................................................................................... 33 2. Tắt các ứng dụng bị treo.................................................................................................................................. 34 Biên soạn: Lê Khắc Quyền - quyensp@yahoo.com 2
- Tài liệu Tin học căn bản cho cán bộ Văn phòng Bài 1: Giới thiệu hệ điều hành Windows XP Giới thiệu các chức năng chính của Windows XP Windows XP là hệ điều hành máy tính dùng cho máy tính cá nhân. Hệ điều hành này là sản phẩm của tập đoàn Microsoft (Mỹ). Đây là sản phẩm được đánh giá cao và đang được nhiều người sử dụng nhất trên thế giới hiện nay. Windows XP là hệ điều hành quản lý và điều khiển toàn bộ các hoạt động của máy tính. Khác với một số hệ điều hành máy tính trước đây, Windows XP có nhiều công cụ hỗ trợ làm việc thông minh và ưu việt hơn so với các hệ điều hành trước đây như Windows XP, Windows 2000. Windows XP là hệ điều hành đa nhiệm với giao diện đồ hoạ thân thiện hiện đang được rất nhiều người sử dụng. Trong một khuôn khổ hạn chế, chúng tôi chỉ có thể giới thiệu một số khái niệm cơ bản của hệ điều hành này. 1. Cách sử dụng chuột và bàn phím 1.1. Sử dụng chuột Trong quá trình làm việc với Windows, thiết bị Right Button chuột giúp bạn thao tác nhanh hơn và tiện lợi hơn với các đối tượng trong Windows. Chuột Left Button thường gồm 2 hoặc 3 phím bấm. Thông thường, chúng ta thường sử dụng nút bên trái (Left) và nút bên phải (Right) nhiều nhất. Có năm thao tác cơ bản khi sử dụng chuột được liệt kê trong bảng dưới đây: Thao tác Chức năng thực hiện Chọn một đối Kích chuột (Click): Trỏ chuột vào đối tượng và bấm nút tượng trái chuột Mở một đối Kích đúp (Double – Click): Trỏ chuột vào đối tượng và tượng bấm đúp nút trái (bấm nhanh 2 lần liên tiếp) Nhấn và giữ phím Shift trên bàn phím, đồng thời bấm Chọn một vùng nút trái vào đối tượng đầu và đối tượng cuối trong vùng Chọn nhiều đối Nhấn và giữ phím Ctrl trên bàn phím, đồng thời lần lượt tượng bấm nút trái vào các đối tượng cần chọn Drag and Drop: Trỏ chuột vào đối tượng, bấm nút trái Kéo và thả và giữ nguyên nút bấm, đồng thời rê chuột tới vị trí mới và thả nút bấm ra 2.1. Sử dụng bàn phím Sử dụng phím Chức năng thực hiện Windows key: Kích hoạt menu start Ctrl + ESC Kích hoạt menu start Biên soạn: Lê Khắc Quyền - quyensp@yahoo.com 3
- Tài liệu Tin học căn bản cho cán bộ Văn phòng Application key: Kích hoạt nhanh Shortcut menu Đóng cửa sổ hiện thời hoặc kết thúc một chương ALT + F4 trình Đóng cửa sổ hiện thời trong một chương trình với CTRL + F4 giáo diện tài liệu đa cửa sổ (MDI) CTRL + C Sao chép đối tượng vào Clipboard CTRL + X Cắt đối tượng vào Clipboard CTRL + V Dán đối tượng từ Clipboard CTRL + Z Huỷ bỏ (Undo) lệnh, thao tác vừa thực hiện CTRL +A Chọn tất cả các đối tượng DELETE Xoá các đối tượng đang chọn BACKSPACE Quay về cấp thư mục cao hơn ENTER Double Click F1 Hiển thị cửa sổ trợ giúp của Windows F10 Kích hoạt menu trong chương trình TAB Di chuyển qua lại giữa các đối tượng SHIFT + TAB Lùi về các đối tượng vừa chuyển qua trước đó ALT + TAB Chuyển tới cửa sổ vừa sử dụng trước đó ALT + SPACE Kích hoạt hộp điều khiển cửa sổ 2. Một số thành phần giao diện cơ bản của Windows XP 2.1. Thực đơn Start và thanh tác vụ (Taskbar) 2.1.1. Thực đơn Start Nút Start và thanh tác vụ thường nằm ngang dưới đáy màn hình sau khi khởi động Windows. Thông thường, thanh Taskbar được đặt ở chế độ luôn luôn nhìn thấy được. Kích chuột vào nút start, thực đơn start xuất hiện với các nhóm chức năng cần thiết cho bạn để bắt đầu sử dụng Windows. Thực đơn này sẽ thay đổi với từng máy tính khác nhau tuỳ thuộc vào số lượng các chương trình được cài đặt trong máy. Tuy nhiên thực đơn này luôn luôn có những thành phần cơ bản nhất định như hình bên trên. Đối với Windows XP, thực đơn Start được chia thành 2 cột. Cột bên trái chứa Biên soạn: Lê Khắc Quyền - quyensp@yahoo.com 4
- Tài liệu Tin học căn bản cho cán bộ Văn phòng các chương trình vừa được sử dụng trước đó. 2.1.2. Thanh tác vụ (Taskbar) Khi thực hiện một chương trình hoặc mở một cửa sổ, bạn sẽ thấy xuất hiện trên thanh Taskbar một nút thể hiện chương trình hoặc cửa sổ mà bạn đang mở. Tại một thời điểm, có thể có nhiều cửa sổ được mở để làm việc. Bạn có thể chuyển tới các cửa sổ khác nhau bằng cách kích chuột vào các nút trên thanh Taskbar. 2.1.3. Tắt máy Để kết thúc làm việc với Windows, bạn hãy thực hiện theo các bước sau: Kích chuột vào nút Start và chọn Turn off Computer, một hộp thoại xuất hiện (hình bên). Kích tiếp chuột vào nút Turn Off Một số tuỳ chọn khác trong hộp thoại: Nút lệnh Ý nghĩa Tạm ngưng làm việc với máy tính. Các trạng thái đang làm việc sẽ được Stand By Windows khôi phục lại khi bạn bật máy. Retstart Khởi động lại máy Biên soạn: Lê Khắc Quyền - quyensp@yahoo.com 5
- Tài liệu Tin học căn bản cho cán bộ Văn phòng 2.2. Các thành phần của một cửa sổ Thông thường, một cửa sổ của Windows gồm một số thành phần chính sau: 2 4 1 3 5 6 7 8 Stt Thành phần Ý nghĩa 1 Thanh tiêu đề Chứa tên của chương trình hoặc cửa sổ đang mở Hộp điều khiển Nằm trên thanh tiêu đề, là biểu tượng của cửa sổ 2 (Control box) chương trình Nằm trên thanh tiêu đề, làm nhiệm vụ đóng cửa sổ, 3 Nút điều khiển phóng to, thu nhỏ, khôi phục kích thước cửa sổ Thanh menu 4 Chứa các nhóm lệnh của cửa sổ chương trình (Menu bar) Thanh công cụ Chứa các nút lệnh thông dụng của cửa sổ chương 5 (Toolbar) trình Thanh địa chỉ Chứa địa chỉ hoặc đường dẫn của đối tượng hiện 6 (Address Bar) thời Nếu nội dung của cửa sổ không đủ hiển thị theo Thanh cuốn dọc chiều dọc trong phạm vi của cửa sổ chương trình thì 7 (Vertical Scroll thanh cuốn dọc sẽ xuất hiện giúp bạn xem các phần Bar) bị che khuất Biên soạn: Lê Khắc Quyền - quyensp@yahoo.com 6
- Tài liệu Tin học căn bản cho cán bộ Văn phòng Stt Thành phần Ý nghĩa Thanh trạng thái Nằm ở dưới cùng của cửa sổ, thông báo trạng thái 8 (Status bar) hiện thời của cửa sổ chương trình - Hộp điều khiển , kích chuột vào hộp điều khiển sẽ xuất hiện một bảng chọn sau: Lệnh Ý nghĩa Move Di chuyển cửa sổ Size Thay đổi kích thước cửa sổ Minimize Thu nhỏ cửa sổ Maximize Phóng to cửa sổ Close Đóng cửa sổ - Nút điều khiển: , bạn có thể kích chuột lên các nút này để thu nhỏ, phóng to và đóng cửa sổ. 2.3. Màn hình nền (Desktop) Màn hình nền (Desktop) của Windows được bố trí rất nhiều các biểu tượng (Icon) khác nhau. Sau đây là ý nghĩa một số biểu tượng có sẵn khi cài đặt Windows: Biểu tượng Ý nghĩa Chứa các tài nguyên trong máy của bạn Chỉ cần kích đúp chuột vào đây, bạn có thể mở thư mục chứa các văn bản đã có sẵn trên đĩa Thùng rác, chứa các đối tượng đã bị xoá để khi cần có thể khôi phục lại Trình duyệt Internet của hãng Microsoft, đây là chương trình giúp bạn truy cập Internet Chương trình Outlook Express, đây là chương trình giúp bạn gửi và nhận thư điện tử, rất nhanh và tiện lợi Phần mềm tương tự như Outlook Express, đây là phiên bản mới hơn của Outlook Express có bổ sung thêm nhiều tính mới. Biên soạn: Lê Khắc Quyền - quyensp@yahoo.com 7
- Tài liệu Tin học căn bản cho cán bộ Văn phòng Biểu tượng Ý nghĩa Phần mềm nghe nhạc, xem phim Phần mềm CHAT của Yahoo Các biểu tượng do người dùng tự tạo gọi là Shortcut, có mũi tên nằm ngay ở phía dưới góc trái. Các biểu tượng này liên kết đến một chương trình trên máy, khi kích đúp chuột vào các biểu tượng này thì chương trình đó sẽ chạy. 2.3.1. Sắp xếp các biểu tượng Kích chuột phải vào chỗ trống trên màn hình nền, xuất hiện menu popup: Kích chuột vào mục Arange Icons, xuất hiện thêm một menu popup nhỏ, bao gồm các lựa chọn: by Name: Sắp xếp theo tên Icon by Type: Sắp xếp theo kiểu Icon by Size: Sắp xếp theo kích thước Icon by Date: Sắp xếp theo thời gian tạo Icon Auto Arrange: Tự động sắp xếp các Icon 2.3.2. Đổi tên biểu tượng Bấm chuột phải vào biểu tượng cần đổi tên, xuất hiện một menu popup Kích tiếp chuột vào mục Rename. Gõ tên mới cho biểu tượng và nhấn Enter. 2.3.3. Xoá biểu tượng Bấm chuột phải vào biểu tượng cần xoá, xuất hiện một menu popup Kích tiếp chuột vào mục Delete. Một hộp thoại sẽ hiện ra hỏi bạn có chắc chắn xoá biểu tượng này không? Bạn hãy kích chuột vào nút Yes nếu chắc chắn xoá. Biên soạn: Lê Khắc Quyền - quyensp@yahoo.com 8
- Tài liệu Tin học căn bản cho cán bộ Văn phòng 3. Các thiết bị lưu trữ, thư mục, tệp tin 3.1. Xem thông tin về ổ đĩa Để xem các thông tin về ổ đĩa, trên màn hình nền Desktop, Click đúp chuột vào biểu tượng My Computer. Cửa sổ My Computer xuất hiện như sau: Các ổ đĩa trong máy tính gồm có hai loại chính: Loại ổ đĩa Ý nghĩa Hard Disk Drivers Các ổ đĩa cứng Devices with Removeable Các ổ đĩa có thể tháo rời. Ví dụ: Ổ mềm, Storage ổ CD, ổ USB Để xem thông tin về một ổ đĩa, bạn kích chuột phải vào ổ đĩa và chọn Properties: Biên soạn: Lê Khắc Quyền - quyensp@yahoo.com 9
- Tài liệu Tin học căn bản cho cán bộ Văn phòng 3.2. Xem thông tin về thư mục Để xem thông tin về một thư mục, tệp tin, bạn kích chuột phải vào đối tượng đó và chọn Properties: Biên soạn: Lê Khắc Quyền - quyensp@yahoo.com 10
- Tài liệu Tin học căn bản cho cán bộ Văn phòng Bài đọc thêm 1: Giới thiệu về máy tính 1 1. Cấu tạo cơ bản của máy tính - Bộ nhớ: + Bộ nhớ trong hay còn gọi là Bộ nhớ chính (Main memory): Dùng để lưu giữ chương trình và dữ liệu đưa vào cũng như dữ liệu thu được trong quá trình thực hiện chương trình. + Bộ nhớ ngoài (Secondary memory): Dùng để lưu giữ lâu dài các thông tin và hỗ trợ cho bộ nhớ trong. - Bộ xử lí trung tâm (CPU - Central processing unit): CPU là thành phần quan trọng nhất của máy tính, đó là thiết bị chính thực hiện chương trình. Bộ xử lý trung tâm gồm có hai thành phần chính: + Bộ số học lôgic (ALU - Arithmetic logic unit): Thực hiện các phép toán số học và logic + Bộ điều khiển (CU - Control unit): Giống như mộ nhạc trưởng, bộ điều khiển không trực tiếp thực hiện chương trình mà hướng dẫn các bộ phận khác của máy tính làm điều đó. - Các thiết bị vào: bàn phím chuột, ổ đĩa, máy quét,... - Các thiết bị ra: màn hình, ổ đĩa, máy in,... 2. Đơn vị do thông tin 1 Byte (bai) = 8 bit 1 KB (ki-lô-bai) = 210 Byte = 1024 Byte 1 MB (mê-ga-bai) = 210 KB = 1024 KB GB (gi-ga-bai) = 210 MB = 1024 MB TB (tê-ra-bai) = 210 GB= 1024 GB PB (pê-ta-bai) = 210 TB = 1024 TB 3. Một số khái niệm cơ bản trong tin học - Phần cứng (Hardware): Là các thiết bị vật lý cấu tạo nên máy tính. - Phần mềm (Software): Là các chương trình chạy trong máy tính. - Hệ điều hành (OS - Operating System): Là một tập hợp có tổ chức các chương trình thành một hệ thống với nhiệm vụ đảm bảo quan hệ giữu người sử dụng với máy tính, cung cấp các phương tiện và dịch vụ để người sử dụng dễ dàng thực hiện chương trình, quản lí chặt chẽ các tài nguyên của máy, tổ chức khai thác chúng một cách thuận tiện và tối ưu . - Tệp tin (hay tập tin - File): là một tập hợp các thông tin ghi trên đĩa từ, băng từ... tạo thành một đơn vị lưu trữ do hệ điều hành quản lí. Mỗi tệp có một tên gọi để truy nhập. 1 Nguồn: SGK Tin học 10 - NXB Giáo dục 2003 Biên soạn: Lê Khắc Quyền - quyensp@yahoo.com 11
- Tài liệu Tin học căn bản cho cán bộ Văn phòng - Thư mục (Directory hoặc Folder): Để quản lí các tệp được dễ dàng, hệ điều hành tổ chức lưu trữ trong tin theo thư mục. Thư mục đóng vai trò như mục lục để tìm các chương, mục trong một quyển sách. Mỗi ổ đĩa có một thư mục được tạo tự động gọi là thư mục gốc. Tên thư mục được đặt tên theo quy cách đặt tên tệp. Như vậy, mỗi thư mục có thể chứa cả tệp, cả thư mục con. Có thể hình dung cấu trúc thư mục là một hình cây mà mỗi thư mục là một cành, mỗi tệp là một lá. Lá phải thuộc một cành nào đó. Mỗi cành có thể có các cành con. - Đường dẫn (Path): Để chỉ ra đúng tệp cần thiết, ta phải chỉ các thư mục theo chiều đi từ thư mục gốc tới tệp và sau cùng là tệp. Các tên thư mục và tên tệp phân cách nhau bởi kí tự “\”. 4. Một số hệ điều hành thông dụng - Hệ điều hành MS DOS (Microsoft Disk Operating system - Hệ điều hành đĩa của Microsoft): Là hệ điều hành đầu tiên của hãng Microsoft trang bị cho máy tính cá nhân IBM PC. Đây là hệ điều hành đơn giản, nhưng hiệu quả, phù hoẹp với tình trạng thiết bị và trình độ chung của người sử dụng máy tính cá nhân trong thập kỷ tám mươi. MS DOS là hệ điều hành đơn nhiệm một người sử dụng. Tuy vậy, với các phiên bản từ 4.01 trở đi, trong MS DOS đã có các mô đun cho phép người sử dụng có thể thực hiện nhiều chương trình đồng thời. - Hệ điều hành Windows: Hầu hết các máy tính đều sử dụng hệ điều hành Windows của hãng Microsoft. Cùng với sự phát triển của hãng Microsoft, hệ điều hành Windows dùng cho máy tính cá nhân đã trải qua các phiên bản: Windows 3.1; Windows 95; Windows 98; Windows ME (Melinium); Windows 2000; Windows XP, Windows Vista; Các đặc trưng của Windows là: • Chế độ đa nhiệm • Có hệ thống giao diện đồ hoạ dựa trên cơ sở bảng chọn (menu) với các biểu tượng kết hợp giữa hình và lời giải thích. • Có các công cụ xử lí phong phú trong môi trường đồ hoạ, đảm bảo nguyên lí "bạn nhìn thấy gì thì bạn nhận được cái đó" (nguyên lí WYSWYG - What you see Is what you get). • Cung cấp nhiều công cụ xử lí đa phương tiện (Multimedia) đảm bảo khai thác có hiệu quả hai loại dữ liệu mới - Âm thanh và hình ảnh. • Đảm bảo các khả năng làm việc trong môi trường mạng. - Hệ điều hành Unix và Linux: Do phòng thí nghiệm Bell xây dựng. Đây là hệ điều hành đa nhiệm nhiều người sử dụng, có khả năng đảm bảo một số lượng lớn người sử dụng đồng thời khai thác hệ thống. Nét đặc biệt của Unix là đến 90% các môđun của hệ thống được viết trên ngôn ngữ lập trình bậc cao C, vì vậy nó dễ dàng được sửa đổi, bổ sung để phù hợp Biên soạn: Lê Khắc Quyền - quyensp@yahoo.com 12
- Tài liệu Tin học căn bản cho cán bộ Văn phòng với từng hoàn cảnh cụ thể hoặc chuyển từ loại máy này sang máy khác có hệ lệnh không giống nhau. Trên cơ sở Unix, Linus Torvalds (người Phần Lan), khi còn là sinh viên đã phát triển một hệ điều hành mới cho máy tính cá nhân gọi là Linux. Linux là hệ điều hành mã nguồn mở, miễn phí nên nó thu hút được sự chỉnh sửa, bổ sung, hoàn thiện của rất nhiều người trên phạm vi toàn thế giới. Người ta dự đoán trong tương lai gần Linux có khả năng cạnh tranh với các hệ điều hành Windows. Ngày nay, Linux đang được sử dụng khá phổ biến ở châu Âu, nhất là trong các trường học và xu hướng này ngày càng phát triển. Biên soạn: Lê Khắc Quyền - quyensp@yahoo.com 13
- Tài liệu Tin học căn bản cho cán bộ Văn phòng Bài 2: Sử dụng chương trình Windows Explorer. Tìm kiếm thư mục, tệp tin 1. Sử dụng chương trình Windows Explorer 1.1. Khởi động chương trình Cách 1: Kích chuột vào nút Start, chọn nhóm Programs sau đó chọn Windows Explorer Cách 2: Bấm chuột phải lên nút Start, chọn Explore Khi đó, trên màn hình xuất hiện một cửa sổ như sau: 1.2. Giao diện của chương trìnhWindows Explorer Cửa sổ được chia làm hai phần. Phần bên trái hiển thị danh sách các ổ đĩa, thư mục, các tài nguyên có trong máy của theo dạng phân cấp hình cây. Phần bên phải hiển thị nội dung của thành phần hiện thời mà bạn đang chọn ở bên trái. Bạn cần chú ý đến một số thành phần sau: - Thanh thực đơn (menu): Thanh thực đơn chứa các nhóm lệnh của cửa sổ chương trình. Nhóm File chứa các lệnh tạo thư mục và tệp. Nhóm Edit chứa các lệnh liên quan đến các thao tác Copy, Cut, Paste. Nhóm View chứa các lệnh về trình bày, hiển thị giao diện cửa cửa sổ chương trình. Nhóm Favorites chứa liên kết liên quan đến các thư mục, chương trình, các trang Web mà bạn yêu thích.... - Thanh công cụ (Toolbar): Biên soạn: Lê Khắc Quyền - quyensp@yahoo.com 14
- Tài liệu Tin học căn bản cho cán bộ Văn phòng Trên thanh công cụ chứa một số nút lệnh thông dụng, ý nghĩa của các nút lệnh này được trình bày trong bảng sau: Nút lệnh Ý nghĩa Back Quay trở lại trạng thái sau Forward Quay về trạng thái trước Up Trở về thư mục mẹ của thư mục hiện thời Copy Sao chép thư mục, tệp Di chuyển thư mục, tệp vào bộ đệm Cut (Clipboard) Paste Dán tệp, thư mục từ bộ đệm ra thư mục đích Undo Huỷ các thao tác đã thực hiện Delete Xoá thư mục, tệp Properties Xem thuộc tính của thư mục, tệp Views Chọn cách hiển thị của thư mục, tệp trên cửa sổ Bạn có thể kích chuột vào các nút trên hình cây bên trái để mở rộng hoặc thu hẹp hình cây thư mục. - Bạn có thể mở một văn bản hoặc khởi động một chương trình bằng các kích đúp chuột vào biểu tượng trong cửa sổ bên phải của Windows Explorer. - Bạn có thể thay đổi cách thể hiện các biểu tượng trên phần bên phải cửa sổ bằng cách thay đổi các lựa chọn hiển thị: Trong thực đơn View, bạn chọn các dạng như Thumbnails, Tiles, Icons, List, Detail. - Bạn có thể thêm hoặc bớt các biểu tượng trên thanh công cụ. Trên cửa sổ của chương trình Windows Explorer, bạn thực hiện lệnh View/Customize.., một hộp thoại xuất hiện như sau: Biên soạn: Lê Khắc Quyền - quyensp@yahoo.com 15
- Tài liệu Tin học căn bản cho cán bộ Văn phòng Phần bên phải của hộp thoại là các nút lệnh đang được hiển thị trên thanh công cụ cửa cửa sổ chương trình. Ý nghĩa của một số nút lệnh trên cửa sổ như sau: Nút lệnh Ý nghĩa Bổ sung thêm nút lệnh vào thanh công cụ (sau khi chọn nút Add lệnh ở phần bên trái) Gỡ bỏ nút lệnh trên thanh công cụ (sau khi chọn nút lệnh ở Remove phần bên trái) Reset Khôi phục trạng thái ban đầu của thanh công cụ Move Up Chuyển nút lệnh lên trên Move Down Chuyển nút lệnh xuống dưới 2. Thao tác với thư mục và tệp tin trong chương trìnhWindows Explorer 2.1. Lựa chọn thư mục, tệp tin - Chọn một đối tượng (thư mục, tệp tin): Kích chuột vào đối tượng đó. - Chọn nhiều đối tượng kề nhau: Kích chuột vào đối tượng ở vị trí đầu, nhấn và giữ phím Shift, sau đó kích chuột vào đối tượng cuối. - Chọn nhiều đối tượng rời nhau: Nhấn và giữ phím Ctrl, kích chuột lần lượt vào các đối tượng cần chọn. - Chọn toàn bộ đối tượng trong một thư mục: Thực hiện lệnh Edit / Select All hoặc nhấn tổ hợp phím Ctrl + A. 2.2. Tạo mới, đổi tên, xóa, sao chép, di chuyển thư mục và tệp tin 2.2.1. Tạo thư mục mới Chọn thư mục mẹ (thư mục sẽ chứa thư mục mới): Kích chuột vào thư mục mẹ Thực hiện lệnh File / New / Folder. Windows sẽ tạo ra một thư mục mới với tên mặc định là New Folder hoặc New Folder (2), New Folder (3)… và chờ ta gõ tên thư mục mới vào để thay thế cho tên mặc định. Bạn hãy nhấn Enter để xác nhận tên cho thư mục mới hoặc kích chuột vào một vị trí bất kì trên màn hình. 2.2.2. Tạo tệp văn bản (Text file) Chọn thư mục mẹ của tệp cần tạo bằng cách kích chuột vào thư mục mẹ, khi đó phần bên phải của cửa sổ sẽ hiển thị nội dung của thư mục đó. Biên soạn: Lê Khắc Quyền - quyensp@yahoo.com 16
- Tài liệu Tin học căn bản cho cán bộ Văn phòng Thực hiện lệnh File / New / Text Documet. Windows sẽ tạo ra một tệp văn bản trống với tên mặc định là New Text Document.txt hoặc New Text Document (2).txt... và chờ ta gõ tên mới vào để thay thế cho tên mặc định. Bạn hãy nhấn Enter để xác nhận tên mới cho tệp hoặc kích chuột vào một vị trí bất kì trên màn hình. Kích đúp chuột vào tệp văn bản vừa tạo, Windows sẽ mở chương trình Notepad để bạn nhập nội dung cho tệp vừa tạo: Trên cửa sổ của chương trình Notepad, bạn thực hiện lệnh File / Save để ghi lại tệp văn bản vào đĩa. 2.2.3. Đổi tên thư mục và tệp tin Bấm chuột phải vào thư mục hoặc tệp tin cần đổi tên, kích chuột vào mục Rename trên thanh menu popup vừa xuất hiện. Gõ tên mới vào để thay thế cho tên cũ và nhấn Enter để xác nhận hoặc kích chuột vào một vị trí bất kì trên màn hình. 2.2.4. Sao chép thư mục, tệp tin Trên phần cửa sổ bên phải, chọn thư mục hoặc tệp tin cần sao chép bằng cách kích chuột vào chúng. Thực hiện lệnh Edit / Copy Chọn thư mục đích mà ta cần sao chép tới, thực hiện lệnh Edit / Paste. Hộp thoại Copying sẽ xuất hiện như hình dưới: 2.2.5. Di chuyển thư mục, tệp tin Trên phần cửa sổ bên phải, chọn thư mục hoặc tệp tin cần di chuyển bằng cách kích chuột vào chúng. Thực hiện lệnh Edit / Biên soạn: Lê Khắc Quyền - quyensp@yahoo.com 17
- Tài liệu Tin học căn bản cho cán bộ Văn phòng Cut. Chọn thư mục đích mà ta cần sao chép tới, thực hiện lệnh Edit/ Paste 2.2.6 Xoá thư mục, tệp tin Chọn thư mục hoặc tệp tin cần xoá. Thực hiện lệnh Edit / Delete. Windows sẽ hiển thị một hộp thoại hỏi bạn có chắc chắn xoá các thư mục hoặc tệp đã chọn không? Bạn hãy kích chuột vào nút Yes nếu khẳng định xoá. 2.2.7. Khôi phục thư mục, tệp tin đã bị xoá Trên màn hình nền (Desktop), kích đúp chuột lên biểu tượng thùng rác. Cửa sổ Recycle Bin xuất hiện chứa các đối tượng đã bị xoá: Kích chuột phải lên đối tượng cần khôi phục, chọn Restore để khôi phục đối tượng đã xoá.. 3. Tìm kiếm thư mục, tệp tin trong máy tính Bạn hãy thực hiện theo các bước sau: Kích chuột vào nút Start, chọn , một hộp thoại xuất hiện như sau: Để tìm kiếm thông tin cần thiết, bạn kích chuột vào các mục tương ứng trên bảng chọn bên trái của cửa sổ. Ý nghĩa của một số lựa chọn như sau: Biên soạn: Lê Khắc Quyền - quyensp@yahoo.com 18
- Tài liệu Tin học căn bản cho cán bộ Văn phòng Thành phần Ý nghĩa Pictures, music or video Tìm kiếm các tệp ảnh, nhạc, video Documents (word processing, Tìm kiếm các tài liệu văn bản (các tệp Word, spreadsheet, etc.) Excel...) All files and folders Tìm kiếm các tệp và thư mục Để tìm kiếm một tệp tin hoặc một thư mục bất kỳ, bạn kích chuột vào mục All files and Folders, bảng chọn bên trái cửa sổ tìm kiếm xuất hiện như hình bên: Thành phần Ý nghĩa Tên tệp hoặc một cụm từ của tên All or part of the file name cần tìm A word or phrase in Cụm từ nội dung chứa trong tệp the file cần tìm Vị trí tìm kiếm: Ổ đĩa hoặc một Look in thư mục cụ thể When was it modified Thời gian cuối cùng tệp bị sửa ? đổi What size is it Kích thước của tệp More advanced Các lựa chọn nâng cao khác options Biên soạn: Lê Khắc Quyền - quyensp@yahoo.com 19
- Tài liệu Tin học căn bản cho cán bộ Văn phòng Bài đọc thêm 2: Quản lý thanh tác vụ và màn hình nền 1. Thiết lập các tùy chọn cho thanh tác vụ và thực đơn Start 1.1. Tùy biến thanh tác vụ Để tùy biến thanh tác vụ, bạn kích chuột phải lên thanh tác vụ và chọn Properties, một hộp thoại xuất hiện như hình bên. Hộp thoại gồm có hai mục là Taskbar (Các tùy biến cho thanh tác vụ) và Start Menu (các tùy biến cho thực đơn Start) Sau đây là ý nghĩa của các lựa chọn trong mục Taskbar: Lựa chọn Ý nghĩa Khóa thanh taskbar, người sử dụng không thể thay đổi Lock the taskbar được kích thước hoặc di chuyển thanh taskbar Tự động ẩn thanh taskbar khi người sử dụng di chuyển Auto-hide the taskbar chuột ra khỏi thanh taskbar Keep the taskbar on Luôn nằm ở trên các cửa số chương trình khác top of other windows Khi người sử dụng mở nhiều cửa sổ chương trình thì Group similar taskbar các chương trình cùng loại sẽ được xếp cùng một buttons nhóm trên thanh taskbar Hiển thị thanh Quick Lauch (Chứa các chương trình thường Show Quick Lauch sử dụng. Người sử dụng chỉ cần kích chuột một lần vào các biểu tượng nằm trên thanh Quick Lauch để chạy chương trình). Show the clock Hiển thị đồng hồ Ẩn các biểu tượng (icon) nằm cạnh đồng hồ trên thanh Hide inactive icons taskbar nếu các chương trình này không được sử dụng thường xuyên. Biên soạn: Lê Khắc Quyền - quyensp@yahoo.com 20

CÓ THỂ BẠN MUỐN DOWNLOAD
-

Hướng dẫn sử dụng Microsoft Office Visio 2007 part 1
 28 p |
28 p |  2581
|
2581
|  599
599
-

Hướng dẫn sử dụng Microsoft Office Visio 2007 part 2
 28 p |
28 p |  953
|
953
|  408
408
-

Hướng dẫn sử dụng Microsoft Office Visio 2007 part 3
 28 p |
28 p |  633
|
633
|  312
312
-

Hướng dẫn sử dụng Microsoft Office Visio 2007 part 4
 28 p |
28 p |  568
|
568
|  295
295
-

Hướng dẫn sử dụng Microsoft Office Visio 2007 part 5
 28 p |
28 p |  545
|
545
|  287
287
-

Hướng dẫn sử dụng Microsoft Office Visio 2007 part 6
 26 p |
26 p |  473
|
473
|  274
274
-

Hướng dẫn sử dụng Microsoft Office Visio 2007 part 7
 28 p |
28 p |  438
|
438
|  258
258
-

Hướng dẫn sử dụng Microsoft Office Visio 2007 part 8
 28 p |
28 p |  403
|
403
|  250
250
-

Hướng dẫn sử dụng Microsoft Office Visio 2007 part 10
 24 p |
24 p |  443
|
443
|  249
249
-

Hướng dẫn sử dụng Microsoft Office Visio 2007 part 9
 28 p |
28 p |  410
|
410
|  246
246
-

Bài giảng Tài liệu hướng dẫn sử dụng Powerpoint - ThS. Nguyễn Đăng Tỵ
 108 p |
108 p |  388
|
388
|  84
84
-

Tài liệu hướng dẫn sử dụng tivi box và tivi LCD
 10 p |
10 p |  189
|
189
|  16
16
-

Bài giảng Nhập môn Công nghệ phần mềm: Viết tài liệu hướng dẫn sử dụng - TS. Trần Ngọc Bảo
 40 p |
40 p |  139
|
139
|  13
13
-

Tài liệu Hướng dẫn sử dụng User Guide Manual
 96 p |
96 p |  665
|
665
|  13
13
-

Tài liệu hướng dẫn sử dụng onedrive
 40 p |
40 p |  102
|
102
|  10
10
-
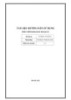
Tài liệu hướng dẫn sử dụng phần mềm khai báo hải quan
 283 p |
283 p |  22
|
22
|  9
9
-

Tài liệu Hướng dẫn sử dụng phần mềm Hệ thống báo chỉ tiêu kinh tế xã hội (Cán bộ quản lý)
 90 p |
90 p |  129
|
129
|  5
5
Chịu trách nhiệm nội dung:
Nguyễn Công Hà - Giám đốc Công ty TNHH TÀI LIỆU TRỰC TUYẾN VI NA
LIÊN HỆ
Địa chỉ: P402, 54A Nơ Trang Long, Phường 14, Q.Bình Thạnh, TP.HCM
Hotline: 093 303 0098
Email: support@tailieu.vn








