
Tài liệu hướng dẫn sử dụng phần mềm AccuMark Version 8.1.2 - Nguyễn Lâm Vũ (Phòng Kỹ thuật công nghệ - Công ty May Nhà Bè)
lượt xem 147
download
 Download
Vui lòng tải xuống để xem tài liệu đầy đủ
Download
Vui lòng tải xuống để xem tài liệu đầy đủ
AccuMark là phần mềm cho ngành may mặc, thiết kế thời trang, hiện đang được sử dụng rộng rãi hiện nay. Tài liệu sau đây nhằm hướng dẫn bạn đọc cách cài đặt, sử dụng phần mềm AccuMark Version 8.1.2. Kết cấu của tài liệu gồm 5 phần: Phần I AccuMark Explorer, Phần II Marker Marking, Phần III Automark edit – giác tự động, Phần IV Pattern design, Phần V Cách nhận dạng hệ thống cad và chuyển hệ.
Bình luận(0) Đăng nhập để gửi bình luận!
Nội dung Text: Tài liệu hướng dẫn sử dụng phần mềm AccuMark Version 8.1.2 - Nguyễn Lâm Vũ (Phòng Kỹ thuật công nghệ - Công ty May Nhà Bè)
- COÂNG TY MAY NHAØ BEØ PHOØNG KYÕ THUAÄT COÂNG NGHEÄ TÀI LIỆU HƯỚNG DẪN SỬ DỤNG PHẦN MỀM ACCUMARK VERSION 8.1.2 NGUYỄN LÂM VŨ 1
- COÂNG TY MAY NHAØ BEØ PHOØNG KYÕ THUAÄT COÂNG NGHEÄ PHAÀN I: ACCUMARK EXPLORER ĐƯỜNG DẪN: GIAO DIỆN: NGUYỄN LÂM VŨ 2
- COÂNG TY MAY NHAØ BEØ PHOØNG KYÕ THUAÄT COÂNG NGHEÄ 1. TẠO MIỀN LƯU TRỮ (MÃ HÀNG)- STORAGE AREA: →Chọn ổ đĩa ở cột bên trái → bấm phải chuột vào khỏang trắng bên phải → chọn New: + chọn Storage area…….. (nếu tạo miền trên V8) → nhập tên miền vào → OK. + chọn V7 Storage area… (nếu tạo miền trên V7) → nhập tên miền vào → OK. 2. CHOÏN MIEÀN LAØM VIEÄC: →Chọn ổ đĩa ở cột bên trái → chọn miền vừa tạo (chuột trái 2 lần). 3. TẠO KIỂU DẤU BẤM – P-NOTCH: → Chọn ổ đĩa ở cột bên trái → chọn miền (chuột trái 2 lần) → chọn P-NOTCH → xuất hiện bảng: NGUYỄN LÂM VŨ 3
- COÂNG TY MAY NHAØ BEØ PHOØNG KYÕ THUAÄT COÂNG NGHEÄ Notch Type: chọn kiểu dấu bấm (Slit). Perimeter Width: nhập độ rộng dấu bấm trên chu vi. Inside Width: nhập độ rộng bên trong. Notch Depth: nhập độ sâu dấu bấm (0.5cm). → Save 4. TẠO BẢNG LỰA CHỌN CHIỀU HƯỚNG SẢN PHẨM TRÊN SƠ ĐỒ - LAY LIMITS: →Chọn ổ đĩa ở cột bên trái → chọn miền (chuột trái 2 lần)→chỉ con chuột vào khỏang trắng bật phải chuột→chọn New → Lay Limits… Xuất hiện bảng: Nhập các thông số vào hàng 1 giống như trên. Bundling: All Bundle Same Dir: Tất cả các sản phẩm cùng chiều. Alt Bundle Alt Dir: Mỗi sản phẩm 1 chiều. Same Size – Same Dir: Cùng size cùng chiều. : Đặt tên → Save. Save as NGUYỄN LÂM VŨ 4
- COÂNG TY MAY NHAØ BEØ PHOØNG KYÕ THUAÄT COÂNG NGHEÄ 5. TẠO BẢNG GHI CHÚ VẼ SƠ ĐỒ – ANNOTATION: Chọn ổ đĩa ở cột bên trái → chọn miền (chuột trái 2 lần)→chỉ con chuột vào khỏang trắng bật phải chuột→chọn New → Annotation… Xuất hiện bảng: 1. Default: Ghi chú các thông tin trên chi tiết trong sơ đồ (VD: tên chi tiết, size, phối kiện…) → Bấm trái chuột vào dòng đầu tiên trong cột Annotation. →Xuất hiện bảng: chọn như sau: NGUYỄN LÂM VŨ 5
- COÂNG TY MAY NHAØ BEØ PHOØNG KYÕ THUAÄT COÂNG NGHEÄ 2. MARKER: Ghi chú các thông tin đầu bàn sơ đồ (VD: tên sơ đồ, chiều dài, khổ vải…) → Bấm trái chuột vào dòng thứ 2 trong cột Annotation. →Xuất hiện bảng: chọn như sau: NGUYỄN LÂM VŨ 6
- COÂNG TY MAY NHAØ BEØ PHOØNG KYÕ THUAÄT COÂNG NGHEÄ 3. LABELI: Qui định vẽ đường nội vi ( VD: dấu định vị túi, xẻ tay….) LT0: không vẽ. LT1: vẽ nét liền. LT2: vẽ nét ngắt khoảng. 4. LABELS: Qui định vẽ đường may. LT0: không vẽ. LT1: vẽ nét liền. LT2: vẽ nét ngắt khoảng 4. LABELD: Vẽ dấu dùi. SY7430 →Save as : Đặt tên → Save. (Tạo 2 Annotation: Sơ đồ RẬP, Sơ đồ CẮT) 6. TẠO BLOCK BUFFER: Chọn ổ đĩa ở cột bên trái → chọn miền (chuột trái 2 lần)→chỉ con chuột vào khỏang trắng bật phải chuột→chọn New → Block Buffer… Xuất hiện bảng: VD: Tạo HO 1CM : hở xung quanh tất cả các chi tiết 1cm. NGUYỄN LÂM VŨ 7
- COÂNG TY MAY NHAØ BEØ PHOØNG KYÕ THUAÄT COÂNG NGHEÄ VD: Tạo HO 1CM CHON PIECE : chỉ những chi tiết được chọn trong Marker mới hở xung quanh 1cm. 7. TẠO BẢNG SIZE – RULE TABLE: Chọn ổ đĩa ở cột bên trái → chọn miền (chuột trái 2 lần)→chỉ con chuột vào khỏang trắng bật phải chuột→chọn New → Rule Table… Xuất hiện bảng: NGUYỄN LÂM VŨ 8
- COÂNG TY MAY NHAØ BEØ PHOØNG KYÕ THUAÄT COÂNG NGHEÄ Size Names: chọn AlphaNumeric. Base size: nhập size cơ bản (nhập mẫu lồng size cơ bản = size nhỏ nhất). Smallest Size: nhập size nhỏ nhất. Next Size Breaks: nhập các size kế tiếp size nhỏ nhất (nhập cả size cơ bản). →chọn để Save →đặt tên bảng size (lấy tên size cơ bản). 8. NHẬP MẪU: (thao tác tại bảng nhập mẫu) START PIECE 1. Đặt tên chi tiết (piece name) như sau: Tên mã hàng + lọai nguyên liệu + tên chi tiết. Bấm * 2. Đặt số thứ tự cho mỗi chi tiết như sau: C1, C2, C3…Các chi tiết không được có số thứ tự trùng nhau. Bấm ** 3. Khai báo bảng size Rule Table: đặt tên size cơ bản. Bấm * 4. Nhập đường canh sợi: chọn điểm đầu, chọn điểm cuối của đường canh sợi. Bấm * 5. Nhập chu vi chi tiết theo chiều kim đồng hồ. NGUYỄN LÂM VŨ 9
- COÂNG TY MAY NHAØ BEØ PHOØNG KYÕ THUAÄT COÂNG NGHEÄ - Đường chu vi: bấm nút A. - Dấu bấm: bấm AC1 - Góc: bấm AD9. Sau khi nhập xong đường chu vi phải chọn 1 trong 2 nút sau: - Close piece: chi tiết không có đối xứng. Nhập đường nội vi: - Bấm Internal Lable: + bấm I cho các đường nội vi. + bấm D cho dấu dùi. 6. Kết thúc: Bấm * (nếu không có đường nội vi) Bấm ** (nếu có đường nội vi) Bấm END INPUT. 9. KIỂM TRA MẪU ĐÃ NHẬP: - B1: Chọn thư mục để lưu các chi tiết của mã hàng vừa nhập. - B2: Vào View, chọn Process Preferences, chọn Digitize Processing (chọn miền lưu chi tiết) NGUYỄN LÂM VŨ 10
- COÂNG TY MAY NHAØ BEØ PHOØNG KYÕ THUAÄT COÂNG NGHEÄ B3: DIGITIZER (ổ đĩa C:): - Click 2 lần vào từng chi tiết: → xuất hiện hộp thọai các bước nhập mẫu. →nhập mẫu thành công. - Dòng Status: Verify Success - Save. 10. TẠO BẢNG CHI TIẾT – MODEL: NGUYỄN LÂM VŨ 11
- COÂNG TY MAY NHAØ BEØ PHOØNG KYÕ THUAÄT COÂNG NGHEÄ Chọn ổ đĩa ở cột bên trái → chọn miền (chuột trái 2 lần)→chỉ con chuột vào khỏang trắng bật phải chuột→chọn New → Model… Xuất hiện bảng: ở dòng số 1 của cột Piece Name → chọn các chi tiết theo đúng - Bấm trái chuột vào ô thứ tự của tiêu chuẩn cắt. - Tại cột Fabric : nhập lọai nguyên liệu cho từng chi tiết ( C, L, F, M, …..) - Nhập số lượng của từng chi tiết vào: -- : nhập 1 X : nhập 1 , nếu chi tiết đó x2 : nhập 0 (hoặc không nhập) , nếu chi tiết đó x1. - Chọn biểu tượng save as , đặt tên mã hàng cho Model. NGUYỄN LÂM VŨ 12
- COÂNG TY MAY NHAØ BEØ PHOØNG KYÕ THUAÄT COÂNG NGHEÄ 11. TẠO BẢNG TÁC NGHIỆP SƠ ĐỒ - ORDER: Chọn ổ đĩa ở cột bên trái → chọn miền (chuột trái 2 lần)→chỉ con chuột vào khỏang trắng bật phải chuột→chọn New → Order… Xuất hiện bảng: NGUYỄN LÂM VŨ 13
- COÂNG TY MAY NHAØ BEØ PHOØNG KYÕ THUAÄT COÂNG NGHEÄ - Marker Name: Nhập tên sơ đồ gồm: Tên mã hàng + lọai nguyên liệu + khổ vải + size x số lượng. - Fabric Width: nhập khổ vải. Chú ý: trước khi nhập khổ vải phải xem mã hàng đang sử dụng đơn vị mét hay inch, nhìn ở thanh tiêu đề. => Nếu muốn đổi đơn vị đo: Nhấp chuột 2 lần vào P-USER-ENVIRON Xuất hiện bảng: chọn như bên dưới → Save NGUYỄN LÂM VŨ 14
- COÂNG TY MAY NHAØ BEØ PHOØNG KYÕ THUAÄT COÂNG NGHEÄ - Lay limits: chọn chiều hướng các bộ trên sơ đồ. - Annotation: chọn bảng ghi chú khi vẽ sơ đồ. - Block Buffer: chọn khỏang hở giữa các chi tiết (nếu cần). - Chọn Force Layrule ( chế độ tự động lưu nước giác khi lưu sơ đồ). → Bấm chuột vào Model 1, xuất hiện bảng: - Model Name: chọn Model. - Fabric Type: nhập lọai nguyên liệu. - Size: nhập các size của sơ đồ. (mỗi size 1 dòng) - Quantily: nhập số lượng từng size. - Chọn biểu tượng Save. * CHUYỂN ORDER THÀNH MARKER: - Chọn biểu tượng Process Order + Nếu làm đúng máy sẽ báo: + Nếu làm size máy sẽ báo: NGUYỄN LÂM VŨ 15
- COÂNG TY MAY NHAØ BEØ PHOØNG KYÕ THUAÄT COÂNG NGHEÄ → Khi đó vào Activity Log để sửa lỗi: Xuất hiện bảng: - Cuốn thanh trượt tới cuối cùng, xem lỗi ở dòng thứ 5 từ cuối lên. - Có rất nhiều lỗi có thể xảy ra như: khai báo lọai nguyên liệu sai, khai báo size sai, các chi tiết trùng Category… VD: Sửa lỗi trùng Categogy: - Đặt chuột vào dòng Model Name bấm phím F2 → xuất hiện Bảng Model, bấm chuột trái vào chi tiết bị lỗi bấm F2, chương trình PDS tự động mở. - Lấy chi tiết xuống vùng làm việc → File → Save as → chọn chi tiết → chọn OPTION → Category: sửa số thứ tự. → Save. NGUYỄN LÂM VŨ 16
- COÂNG TY MAY NHAØ BEØ PHOØNG KYÕ THUAÄT COÂNG NGHEÄ 12. TẠO FILE NÉN .ZIP (đuôi file dạng .tmp): Chọn ổ đĩa ở cột bên trái → chọn miền (chuột trái 2 lần)→ chọn các dữ liệu cần nén→ vào File → chọn Export Zip…→ chọn đường dẫn lưu file .Zip → Đặt tên file .Zip → Save. 13. NHẬN FILE NÉN .ZIP (đuôi file dạng .tmp): - Tạo miền chứa file .Zip. - Chọn miền (chuột trái 2 lần)→ vào File → chọn Import Zip…→ chọn đường dẫn đến nơi chứa file .Zip → Open → OK → OK 14. CÁC LỆNH COPY, DELETE, MOVE, PASTE, RENAME, VIEW… : - Thao tác giống trong Window. NGUYỄN LÂM VŨ 17
- COÂNG TY MAY NHAØ BEØ PHOØNG KYÕ THUAÄT COÂNG NGHEÄ QUY TRÌNH NHAÄP MAÃU 1. KHAI BAÙO CHI TIEÁT: CHOÏN : START PIECE NHAÄP : TEÂN ( KHAÙCH HAØNG – MAÕ HAØNG – TEÂN CHI TIEÁT ) NHAÄP : * 2. KHAI BAÙO THÖÙ TÖÏ CHI TIEÁT: NHAÄP : SOÁ THÖÙ TÖÏ (1,2,3……) NHAÄP : * * 3. KHAI BAÙO RULE TABLE ( B NG SIZE): CHOÏN :RULE TABLE NHAÄP : SIZE CÔ BAÛN NHAÄP : * 4. KHAI BAÙO CANH SÔÏI A………………………………A NHAÄP : * 5. KHAI BAÙO ÑÖÔØNG CHO CHI TIEÁT A : TOÏA ÑOÄ ÑIEÅM B : TOÏA ÑOÄ ÑIEÅM NHAÛY SIZE C1 : ÑIEÅM COÙ DAÁU BAÁM D9 : ÑIEÅM GOÙC (TAÏI ÑIEÅM ÑOÙ TAÏO THAØNH 1 GOÙC) KEÁT THUÙC 1 CHI TIEÁT CHOÏN CLOSE PIECE 6. KHAI BAÙO ÑÖÔØNG NOÄI VI (NEÁU COÙ) CHOÏN : INTERNAL LABEL CHOÏN : I ( NEÁU LAØ ÑÖÔØNG) → quay về làm theo bước 5 CHOÏN : D ( NEÁU LAØ DAÁU DUØI) 7. KEÁT THUÙC NHAÄP : * ( NEÁU KHOÂNG COÙ ÑÖÔØNG NOÄI VI) NHAÄP: ** ( NEÁU COÙ ÑÖÔØNG NOÄI VI) CHOÏN : END INPUT (KEÁT THUÙC QUY TRÌNH NHAÄP MAÃU). NGUYỄN LÂM VŨ 18
- COÂNG TY MAY NHAØ BEØ PHOØNG KYÕ THUAÄT COÂNG NGHEÄ PHAÀN II: MARKER MARKING ĐƯỜNG DẪN: GIAO DIỆN: NGUYỄN LÂM VŨ 19
- COÂNG TY MAY NHAØ BEØ PHOØNG KYÕ THUAÄT COÂNG NGHEÄ 1. LAÁY SÔ ÑOÀ RA MAØN HÌNH: a. Lấy sơ đồ mới - Open: →Bấm nút xuất hiện bảng: → chọn đường dẫn, chọn sơ đồ → Open. b. Lấy sơ đồ kế tiếp – Open Next: →Bấm nút . c. Lấy sơ đồ phía trước – Open Previous: →Bấm nút . Chú ý: Trong phiên bản 8.1.2 này có thêm 1 chứa năng mới rất hữu ích: Khi ta mở bất cứ sơ đồ nào thì phần mềm sẽ tự động kiểm tra tất cả các chi tiết trong sơ đồ có bị thay đổi không (trong trường hợp sơ đồ giác rồi sau đó lại chỉnh chi tiết). Nếu có thay đổi máy sẽ xuất hiện thông báo và hỏi ta có muốn cập nhận sự thay đổi đó vào sơ đồ hay không (ở phiên bản cũ thì ta phải Process sơ đồ lại). 2. LƯU SÔ ĐỒ: a. Lưu với tên cũ: bấm save b. Lưu với tên mới: bấm save as 3. PHÓNG TO, THU NHỎ SƠ ĐỒ: - Phóng to: →bấm Big scale. - Thu nhỏ: →bấm Big scale. - Phóng to 1 vị trí: →bấm Zoom → chọn vị trí. - Thu nhỏ sơ đồ dài trên 9m: → bấm Full Length. NGUYỄN LÂM VŨ 20

CÓ THỂ BẠN MUỐN DOWNLOAD
-

Hướng dẫn sử dụng phần mềm ( Giác mẫu & Đi sơ đồ Lectra)
 85 p |
85 p |  658
|
658
|  142
142
-

Hướng dẫn sử dụng nhanh đàn Organ Casio CTK-7200
 18 p |
18 p |  461
|
461
|  68
68
-
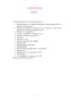
Hướng dẫn sử dụng CANON EOS 40D
 31 p |
31 p |  437
|
437
|  59
59
-

Hướng dẫn sử dụng Canon PowerShot A450/460
 16 p |
16 p |  197
|
197
|  35
35
-
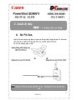
Hướng dẫn sử dụng Canon Ixus 900ti
 16 p |
16 p |  190
|
190
|  21
21
-

5 cách tái sử dụng ống hút độc đáo
 3 p |
3 p |  136
|
136
|  21
21
-

Hướng dẫn sử dụng NET-EasyCafe
 5 p |
5 p |  166
|
166
|  14
14
-

Môi trường sử dụng và độ bền
 7 p |
7 p |  113
|
113
|  12
12
-

Hướng dẫn sử dụng nhanh máy may BM - 2600
 14 p |
14 p |  73
|
73
|  11
11
-

Tăng thời gian dùng pin máy ảnh hiệu quả
 4 p |
4 p |  94
|
94
|  9
9
-

Hướng dẫn sử dụng RP-301R
 22 p |
22 p |  72
|
72
|  7
7
-

Hướng dẫn sử dụng nhanh Piano PX-860
 17 p |
17 p |  95
|
95
|  7
7
-

Tác dụng của dầu dừa trong việc dưỡng môi
 5 p |
5 p |  143
|
143
|  7
7
-

Tài liệu hướng dẫn sử dụng SB800
 11 p |
11 p |  174
|
174
|  7
7
-

Hướng dẫn sử dụng ngân hàng đề thi tốt nghiệp cao đẳng nghề khóa 3 nghề Kỹ thuật chế biến món ăn
 2 p |
2 p |  80
|
80
|  4
4
-

Thành phần và cách sử dụng đúng dầu ăn
 7 p |
7 p |  65
|
65
|  3
3
-
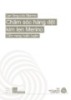
Chăm sóc hàng dệt kim len Merino
 16 p |
16 p |  67
|
67
|  3
3
Chịu trách nhiệm nội dung:
Nguyễn Công Hà - Giám đốc Công ty TNHH TÀI LIỆU TRỰC TUYẾN VI NA
LIÊN HỆ
Địa chỉ: P402, 54A Nơ Trang Long, Phường 14, Q.Bình Thạnh, TP.HCM
Hotline: 093 303 0098
Email: support@tailieu.vn








