
Tăng tốc cho máy tính bằng chức năng Prefetch
lượt xem 46
download
 Download
Vui lòng tải xuống để xem tài liệu đầy đủ
Download
Vui lòng tải xuống để xem tài liệu đầy đủ
Khi bạn sử dụng hệ điều hành Windows XP , rất có thể bạn tắt chức năng Prefetch trong Registry Editor nhằm mục đích tăng tốc cho máy tính của mình . Tuy nhiên nếu bạn muốn tăng tốc hơn nữa máy tính của mình , bạn không nên tắt chức năng này bạn chỉ nên xóa nó . Thủ thuật sau sẽ giúp bạn tự động xóa các tập tin được lưu trữ trong thư mục Prefetch khi bạn shutdown máy tính . Bạn mở notepad lên và chép đọan mã sau vào : ...
Bình luận(0) Đăng nhập để gửi bình luận!
Nội dung Text: Tăng tốc cho máy tính bằng chức năng Prefetch
- Thủ thuật tăng tốc PC yêu quí ( All in One ) [ 12/03/2008 13:33 | by admin ] Những thủ thuật này tui sưu tầm trên internet, dùng thử thấy cũng ok nên post cho anh em tham khảo. Chúc thành công. Lưu ý: Dụng tới registry thì phải sao lưu trước khi vọc nha. 1.Tăng tốc máy tính bằng chức năng Prefetch Khi bạn sử dụng hệ điều hành Windows XP , rất có thể bạn tắt chức năng Prefetch trong Registry Editor nhằm mục đích tăng tốc cho máy tính của mình . Tuy nhiên nếu bạn muốn tăng tốc hơn nữa máy tính của mình , bạn không nên tắt chức năng này bạn chỉ nên xóa nó . Thủ thuật sau sẽ giúp bạn tự động xóa các tập tin được lưu trữ trong thư mục Prefetch khi bạn shutdown máy tính . Bạn mở notepad lên và chép đọan mã sau vào : Dim fso Set fso = Createobject(”Scripting.FileSystemObject”) Dim MyVar MyVar = MsgBox (”Xoa cac cache duoc luu tru trong Prefetch”, 0, “Xoa Prefetch”) fso.DeleteFile(”F:\WINDOWS\Prefetch\*.*”) F : là ổ đĩa cài đặt hệ điều hành Windows XP . Bạn đặt tên cho tập tin này là clearprefetch.vbs Tiếp theo bạn vào Start – Run gỏ gpedit.msc và nhấn phím Enter . Chọn Computer Configuration chọn tiếp Windows Settings chọn Script (Startup/Shutdown) chọn Shutdown . Trong Shutdown Properties nhấn Add nhập đường dẩn của tập tin clearprefetch.vbs trong mục Script Name và nhấn phím OK . Như vậy từ đây về sau bạn có thể sử dụng chức năng Prefetch này được nhanh hơn mà không phải tắt chức năng này . 2.Xóa danh sách Path Items ở vùng thông báo Bạn thường cài một số phần mềm trên máy tính của bạn mặc dù sau khi bạn sử dụng xong , có thể bạn sẽ xóa phần mềm này đi , tuy nhiên rất có thể nó vẩn còn tồn tại trong danh sách Past Items trong cửa sổ Customize Notifications . Thủ thuật sau sẽ giúp bạn xóa bỏ danh sách này mà không cần các phần mềm trợ giúp nào . Để xóa danh sách Past Items , bạn thực hiện các bước như sau : Vào Start – Run gỏ regedit và nhấn phím Enter . Trong cửa sổ Registry Editor , bạn tìm khóa sau HKEY_CURRENT_USER\Software\Microsoft\Windows\CurrentVersion\Explorer\TrayNotify 1
- Ở cửa sổ phía bên phải màn hình , bạn tìm hai giá trị IconStreams và PastIconsStream . Chọn hai giá trị này này và nhấn chuột phải chọn Delete để xóa bỏ hai giá trị trên . Thoát khỏi Registry Editor . Nhấn tổ hợp phím CtrlAltDel để mở Task Manager , chọn thanh Processes , bạn tìm tập tin Explorer.exe và chọn tập tin này , chọn End Process . Trong Windows Task Manager , chọn File chọn New Task gỏ explorer và nhấn nút OK . Nhấn chuột phải vào thanh TaskBar chọn Properties nhấn nút Customize để xem kết quả . 3.Tăng tốc chia sẽ tài liệu khi truy cập trong mạng LAN Trong công ty , bạn thường lấy tài liệu trên mạng LAN về nhưng khi bạn chép một số tập tin từ một máy tính nào đó đến máy tính của bạn thì thấy đường truyền trên mạng thấp quá . Thủ thuật sau sẽ giúp bạn tăng tốc độ mạng khi bạn chia sẽ tài liệu trong mạng LAN . Mở Registry Editor bạn tìm đến khóa sau : HKEY_LOCAL_MACHINE\Software\Microsoft\Windows\CurrentVersion\Explorer\RemoteComput er\NameSpace\ {D62779904C6A11CF8D8700AA0060F5BF} Nhấn chuột phải vào khóa này và chọn Delete . 4.Không truy cập được đến các tài nguyên được chia sẽ trong mạng LAN Đăng nhập vào máy tính với quyền Administrator hoặc nhóm Administrator Vào Start – Run gõ cmd nhấn Enter , đến đây bạn sử dụng trình tiện ích System File Checker để cứu lại các tập tin hệ thống của mình . Gõ sfc /scannow nhấn Enter . Mở thư mục Windows\System32\Drivers bạn tìm tập tin mang tên là MUP.SYS đổi tên tập tin này thành MUP.OLD. Sử dụng trình tiện ích SFC lại một lần nữa . 5.Không cho phép Windows lưu trữ các tập tin DLL trong bộ nhớ Bạn thường cài đặt phần mềm trên máy tính của bạn tuy nhiên khi bạn xóa phần mềm nào đó rất có thể các tập tin DLL (thư viện hình động) vẩn còn “chiếm chổ” trên máy tính của bạn . Khi bạn sủ dụng máy tính một thời gian , bạn thấy tốc độ máy tính của bạn có thể chậm hơn lúc trước . Thủ thuật sau sẽ giúp bạn không cho phép lưu trữ các tập tin này trên máy tính vì việc lưu trử các tập tin DLL này sẽ làm cho máy tính của bạn tốn rất nhiều bộ nhớ . Vào Start – Run gỏ regedit và nhấn phím Enter . Bạn tìm đến khóa sau : HKEY_LOCAL_MACHINE\SOFTWARE\Microsoft\Windows\ CurrentVersion\Explorer Chọn Edit – New chọn DWORD Value đặt tên cho khóa này là AlwaysUnloadDll 2
- Nhấn chuột phải vào khóa này chọn Modify và thiết lập cho nó bằng 1 . Khởi động lại máy tính . 6.Chạy chức năng Hibernate từ dòng lệnh Bạn thường tắt máy với chế độ Hibernate (ngủ đông) nhưng bạn có biết làm thế nào chạy chức năng này từ dòng lệnh hay không ? Thủ thuật nhỏ này còn sẽ giúp bạn tắt máy với chế độ Hibernate được nhanh hơn . Vào Start Run bạn nhập vào rundll32.exe powrprof.dll,SetSuspendState nhấn OK . Ngòai ra để thuận lợi cho công việc của bạn , bạn có thể tạo shortcut ở màn hình Desktop cho nó , ở màn hình desktop bạn nhấn chuột phải chọn NewShortcut nhập vào rundll32.exe powrprof.dll,SetSuspendState và nhấn OK , đặt tên cho shorcut này . 7.Thay đổi tốc độ băng thông của kết nối Internet trong Windows XP Nếu máy tính của bạn kết nối Internet rất chậm , bạn hãy thử giải pháp sau . Mở Registry Editor bạn tìm khóa HKEY_LOCAL_MACHINE\SYSTE M\Curr entControlSet\Services\Tcpip\Parameters Trong giá trị này , ở phần bên phải bạn thiết lập các giá trị này như sau : DefaultTTL thiết lập giá trị mặc định cho nó là 80 EnablePMTUBHDetect = 0 EnablePMTUDiscovery = 1 GlobalMaxTcpWindowSize = 372300 TcpMaxDupAcks = 2 SackOpts = 1 Tcp1323Opts = 1 TcpWindowSize = 372300 Khởi động lại máy . Bây giờ đến lượt tăng DNS Cache , các bạn tìm khóa sau : HKEY_LOCAL_MACHINE\SYSTEM\CurrentControlSet\Services\Dnscache\Parameters Trong phần bên phải các bạn tạo các khóa DWORD Value cho các giá trị sau (nếu các giá trị này không có) : CacheHashTableBucketSize DWORD Value là 00000001 CacheHashTableSize DWORD Value là 00000180 MaxCacheEntryTtlLimit DWORD Value là 0000fa00 MaxSOACacheEntryTtlLimit DWORD Value là 0000012d 3
- Sau đó khởi động lại máy tính . 8. Tự động refresh (làm tươi) hệ thống của Windows Mỗi khi chỉnh lại các thông số của hệ thống hay xóa các đối tượng nào đó, bạn thường phải nhấn phím F5 hay chọn chức năng Refresh để làm tươi mới lại cấu hình hệ thống. Để tự động làm tươi hệ thống bạn mở Registry Editor và tìm khóa sau : HKEY_LOCAL_MACHINE\SYSTEM\CurrentControlSet\Control\Update. Ỏ cánh bên phải, bạn thấy mục UpdateMode có giá trị REG_DWORD là 0×00000001 (1). Click chuột phải lên tên mục UpdateMode và chọn lệnh Modify trong menu chuột phải. Bạn thay giá trị 1 trong box Value data trên hộp thoại Edit DWORD Value bằng 0 (nếu là Windows XP) hay 00 (nếu là Windows 98/ME). Logoff hoặc khởi động máy tính 9. Xóa tập tin rác bằng VBScript Mở Notepad và chép đọan mã dưới đây vào : Bạn lưu tập tin này với tên là DelTemp.vbs. Const TempWin = C:\Windows\Temp\ Const Recent = C:\Windows\Recent\*.* DelTempDir Sub DelTempDir () Dim fso Set fso = CreateObject(Scripting.FileSystemObject) fso.DeleteFile TempWin & *.*, True fso.DeleteFolder TempWin & *, True fso.DeleteFile Recent, True MsgBox DelTemp has finished., Finish function End Sub 10. Tăng tốc độ Shutdown 4
- Để tăng tốc độ Shutdown ở máy tính của bạn , bạn mở Notepad và chép đoạn mã sau vào : Windows Registry Editor Version 5.00 [HKEY_CURRENT_USER\Control Panel\Desktop] “AutoEndTasks”=”1″ “HungAppTimeout”=”100″ “WaitToKillAppTimeout”=”1000″ [HKEY_LOCAL_MACHINE\SYSTEM\CurrentControlSet\Control] “WaitToKillServiceTimeout”=”1000″ Lưu tập tin này lại và đặt tên là speedshutdown.reg 11. Xóa thanh Language Bạn mở Notepad và chép đọan mã sau vào : Windows Registry Editor Version 5.00 [HKEY_CLASSES_ROOT\CLSID\{540D8A8B1C3F4E328132530F6A502090}] @=”Language bar” “MenuTextPUI”=”@%SystemRoot%\System32\msutb.dll,325″ Lưu tập tin này lại và đặt tên là removelanguage.reg 12. Tăng tốc hoạt động cho ổ đĩa quang CDFS (CDROM File SystemHệ thống file CDROM) là driver của Windows 32bit điều khiển các ổ đĩa quang (CDROM , DVDROM ,…) thay cho file MSCDEX của DOS và Windows 3.x . Bạn có thể thông qua Registry để tối ưu hoá việc quản lý của Windows đối với các ổ đĩa quang và tăng tốc hoạt động của chúng . Mở Registry Editor tìm khoá sau : HKEY_LOCAL_MACHINE\System\CurrentControlSet\Control Tạo 3 khoá mới sau : CacheSize (Binary Value) và thiết lập nó thành ff ff 00 00 Prefetch (DWORD Value) và thiết lập nó thành 4000 PrefetchTail (DWORD Value) và thiết lập nó thành 4000 13. Tăng tốc hoạt động cho bộ nhớ Việc cải thiện hoạt động của bộ nhớ có thể làm được một cách đơn giản bằng cách ngăn không 5
- cho hệ thống dùng ổ đĩa cứng làm bộ nhớ đệm . Cách này thực sự bổ ích nếu hệ thống có từ 256 MB bộ nhớ trở lên . Mở Registry Editor tìm khoá sau : HKEY_LOCAL_MACHINE\System\CurrentControlSet\Control\Control\SessionManager\Memory Management Tạo hoặc thay đổi (nếu có) cho hai khoá sau : DisablePagingExecutive (DWORD Value) và thiết lập nó thành 1 LargeSystemChache (DWORD Value) và thiết lập cho nó thành 1 14. Tăng tốc mở Start Menu Mở Registry Editor bạn tìm khóa sau : HKEY_CURRENT_USER\Control Panel\Desktop Bạn tìm khóa sau : Menu ShowDelay thiết lập giá trị này thành 0 Khởi động lại máy tính . 15. Tối ưu hóa Level 2 Cache của CPU Bạn có một CPU P4 mạnh với 512KB L2 Cache ? Bạn đang sử dụng Win2K , WinNT hay là WinXP ? Trong thực tế thì CPU của bạn chỉ đang sử dụng 50% dung lượng cache L2 của nó thôi ! Bởi vì các hệ điều hành nói trên mặc định Cache L2 của CPU là 256 KB . Vậy bạn hãy làm theo hướng dẩn sau để CPU của mình sử dụng hết bộ nhớ của nó . Bạn mở Registry Editor bạn tìm đến khóa sau : HKEY_LOCAL_MACHINE\SYSTEM\CurrentControlSet\Control\Session Manager\Memory Management Bạn tìm khóa mang tên là SecondLevelDataCache (DWORD Value) và thiết lập cho nó là 512 16. Tăng tốc khởi động chương trình Bạn có thể thiết lập cho Windows nạp các ứng dụng nhanh hơn bằng cách thay đổi cách thức làm việc của một chương trình được gọi là “Prefetcher”. • Tìm đến khóa: HKEY_LOCAL_MACHINE/SYSTEM/CurrentControlSet/Control/Session Manager/Memory Management/PrefetchParameters. • Nhấp chuột vào nhánh PrefetchParameters, ở phần bên phải màn hình tìm và nhấp đúp chuột vào REG_DWORD có tên là Enable Prefetcher. • Tại hộp thoại Edit DWORD Value, thay đổi Value data = 5 (chọn decimal, không chọn hexadecimal). Nhấp OK. 17. Giảm bớt công việc cho Windows 6
- Nếu máy tính của bạn chứa nhiều thư mục và các thư mục con, mỗi lần bạn truy nhập vào thì Windows sẽ tiêu tốn rất nhiều thời gian để cập nhật cái gọi là “thời gian truy nhập cuối” cho mỗi thư mục và tất cả các thư mục con. Tắt đi quá trình này, sẽ tiết kiệm được đáng kể thời gian làm việc của bạn. • Tìm đến khoá HKEY_LOCAL_MACHINE/System/CurrentControlSet/Control/FileSystem. • Ở phần bên phải màn hình tìm và nhấn đúp vào REG_DWORD có tên là NtfsDisableLastAccessUpdate, thay đổi Value data = 1. Nhấp OK. • Nếu chưa có REG_DWORD NtfsDisableLastAccessUpdate thì bạn phải tạo nó bằng cách : nhấp chuột phải vào nhánh FileSystem, chọn New, nhấp Key. Khi đó nhánh “New Value #1″ sẽ xuất hiện, bạn đổi tên nó thành NtfsDisableLastAccessUpdate rồi nhấn Enter. Lưu ý: Những thao tác chỉnh sửa Registry sẽ không có tác dụng cho đến khi bạn khởi động lại Windows. 18. Cải thiện đặc tính làm việc của “Swapfile” Có những chương trình khi làm việc sẽ chiếm dụng khá nhiều dung lượng bộ nhớ và nếu bạn sử dụng nhiều ứng dụng trong cùng một lúc, thì có thể dẫn đến tình trạng bộ nhớ bị quá tải, gây trục trặc cho hoạt động của máy tính. Trong trường hợp này, bạn nên sử dụng một phần dung lượng của ổ cứng gọi là “Swapfile” để lưu giữ thông tin. Tốc độ làm việc của “Swapfile” sẽ chậm hơn bộ nhớ RAM, nhưng nó có tác dụng ngăn cản sự xung đột chiếm dụng dung lượng bộ nhớ giữa các ứng dụng. Bạn thực hiện theo các bước sau: • Nhấp chuột vào menu Start dưới góc trái màn hình, chọn lệnh Run. Hộp thoại Run xuất hiện, gõ vào msconfig tại khung Open. • Nhấp OK cửa sổ System Configuration Utility sẽ mở ra, nhấp chuột vào thẻ ghi nhãn SYSTEM.INI. Tìm và nhấp đúp vào nhánh có tên là [386enh]. • Nhấp chuột vào thẻ New, sau đó gõ dòng ConservativeSwapfileUsage=1 vào khung mới xuất hiện. Nhấp OK để hoàn tất. 19. Tăng tốc khởi động WinXP Dùng NOTEPAD soạn đoạn mã: “Del C:\windows\prefetch\ntosboot *.*/q” Sau đó Save thành file : ntosboot.bat trong ổ C. Sau đó các bác vào RUN trong menu Start và gõ : “gpedit.msc”. Tiếp đó chọn Windows Setting. Sau đó nháy đúp chuột trong cửa sổ bên cạnh có dòng :”Scripts(Start\shutdow)”. Trong cửa sổ tiếp theo chọn Shutdow bằng cách đúp chuột. Tiếp tục chọn “Add” trong cửa sổ tiếp theo. Nhập đường dẫn đến file ntosboot.bat vừa tạo ra trong ổ C vào “Scripts Name”. Cuối cùng chọn OK.thế là xong. Bây giờ vào trong ” Device Manager ” Bằng cách nháy chuột phải vào My Computer và chọn Properties. Sau đó chọn “IDE/ATA/ATAPI controllers” 7
- Tiếp tục nháy đúp chuột : “Primary IDE channel” Chọn TAB : “Advanced Settings” Trong đó chuyển chế độ “Auto detection” thành “NONE” trong hộp “Device type” Sau đó nhấp OK! Lập lại bước trên với “Secondary IDE Channel”. Cuối cùng khởi động lại máy thế là các bạn thấy ngay tác dụng. Một số thư mục có thể xóa được mà không ảnh hưởng gì tới Windows mà còn làm Windows khởi động nhanh hơn nhiều. 1.C:\WINDOWS\DOWNLOADED INSTALLATION xóa nó đi không ảnh hưởng gì cả. 2.C:\WINDOWS\DRIVER CACHE (hoặc trong system32\drivercache) làm giảm quá trình khỡi động của XP thì việc gì mà không xóa nó đi. 3.C:\WINDOWS\SYSTEM32\DLLCACHE cũng thế xóa nó còn tiết kiệm được vài trăm MB (chỉ với XP Pro) 4.C:\ WINDOWS\REGISTEREDPACKAGES hãy xóa toàn bộ tệp tin và thư mục trong đó, tốc độ tăng đáng kể. 5.C:\WINDOWS\PREFETCH xóa hết các tệp tin trong đó tốc độ nhanh hơn khoảng 5>7 giây 6.C:\WINDOWS\REPAIR cũng không thật cần thiết hãy xóa tất cả những gì trong đó thì tốt hơn. 7.C:\WINDOWS\SYSTEM32\REINSTALLBACKUPS xóa hết nó đi chỉ mất dung lượng mà không được gì. 8. Ngoài ra người nào hay Update XP tren mạng thi trong C:\WINDOWS sẽ tự động tạo ra một thư mục có tên là LASTGOOD thực chất thì thư mục này sao lưu những gì của Windows bao gồm DRIVECACHE, SYSTEM32… xóa nó đi mà không ảnh hưởng gì, tiết kiệm được vài trăm MB đấy Thủ thuật ghi đĩa Hiren’s BootCD cho ghi thêm dữ liệu Thông thường, sau khi “đánh” file ISO của Hiren’s BootCD vào đĩa CD thì bạn sẽ không thể ghi thêm dữ liệu vào đĩa này được nữa. Thủ thuật trong bài viết sau đây sẽ giúp bạn vượt qua giới hạn này. Để thực hiện, bạn cần chuẩn bị các công cụ sau: File ISO của Hiren’s BootCD, phiên bản mới nhất là 9.4. Một chương trình xử lý file ISO chuyên dụng như PowerISO, tải bản full của PowerISO 4.0 tại http://tinyurl.com/5etgww (1,05MB). hoặc : http://www.mediafire.com/download.php?3y35x64ozqb Chương trình ghi đĩa Nero Burning ROM. Bước 1: Trích xuất file boot Đầu tiên, bạn mở file ISO của Hiren’s BootCD bằng PowerISO. Tiếp đó, bạn vào menu Action > Boot > Save Boot Information, và trong cửa sổ hiện ra, bạn nhập vào tên là hiren rồi chọn thư mục lưu file hiren.bif (chẳng hạn C:\Hiren). Bước 2: Trích xuất nội dung Hiren’s BootCD Từ giao diện chính của PowerISO, bạn nhấn vào nút Extract trên thanh công cụ. Trong cửa sổ kế tiếp, bạn bấm nút 3 chấm, chọn thư 8
- mục lưu nội dung của Hiren’s BootCD (chẳng hạn C:\Hiren), rồi bấm OK. Bạn có thể chỉnh sửa các file trong thư mục BootCD để tùy biến Hiren’s BootCD theo ý thích. Bước 3: Ghi đĩa Trong cửa sổ xuất hiện sau khi khởi động Nero Burning ROM, bạn chọn CDROM (Boot) ở khung bên trái. 9
- Tại thẻ Boot, bạn đánh dấu mục Image file, bấm nút Browse. Trong hộp thoại hiện ra, bạn chọn All Files tại mục Files of type và tìm chọn file hiren.bif đã lưu ở bước 1. Tiếp đến, bạn chuyển sang thẻ Burn, bỏ dấu chọn ở mục Finalize disc (No further writing possible!), rồi nhấn vào nút New phía dưới. Tiếp theo, từ cửa sổ File Browser, bạn duyệt đến thư mục C:\Hiren, lần lượt kéo thư mục BootCD và file autotun.inf rồi thả chúng vào cửa sổ ISO1 bên trái để chuẩn bị ghi đĩa. Bạn có thể thêm vào các file/thư mục tùy ý, việc này không ảnh hưởng đến khả năng boot của đĩa. Hoàn tất, bạn nhấn nút Burn trên thanh công cụ, và trong cửa sổ mở ra, bạn hãy chọn tốc độ ghi thích hợp, rồi nhấn nút Burn để bắt đầu ghi đĩa. Chờ trong chốc lát là bạn đã có một đĩa Hiren’s BootCD hỗ trợ multisession. Chú ý: Nếu bạn dùng Nero để ghi đĩa, thì trong lần sau, bạn cũng nên dùng chính Nero để ghi thêm dữ liệu; còn nếu dùng chương trình khác thì có khả năng phần dữ liệu ghi thêm không đọc được. 10

CÓ THỂ BẠN MUỐN DOWNLOAD
-

Thủ thuật tăng tốc PC yêu quí
 7 p |
7 p |  587
|
587
|  416
416
-

1001 thủ thuật máy tính P6
 7 p |
7 p |  628
|
628
|  381
381
-

Tăng tốc máy tính bằng chức năng Prefetch
 7 p |
7 p |  247
|
247
|  85
85
-
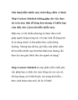
Thủ thuật điều khiển máy tính bằng chiêu vẽ hình
 6 p |
6 p |  195
|
195
|  32
32
-

Tăng tốc độ duyệt web bằng một số cách đơn giản
 18 p |
18 p |  146
|
146
|  24
24
-
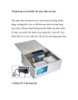
10 phương án tản nhiệt cho máy tính của bạn
 11 p |
11 p |  130
|
130
|  23
23
-

Phục hồi sức mạnh cho máy tính
 4 p |
4 p |  119
|
119
|  20
20
-

Tăng tốc phần cứng từ BIOS máy tính
 3 p |
3 p |  137
|
137
|  20
20
-

Giải pháp âm thanh 5.1 cho máy tính xách tay
 10 p |
10 p |  321
|
321
|  18
18
-
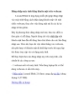
Đăng nhập máy tính bằng khuôn mặt trên webcam
 6 p |
6 p |  122
|
122
|  13
13
-

Đồng bộ các thư mục giữa nhiều máy tính bằng USB
 7 p |
7 p |  122
|
122
|  13
13
-

“Tăng lực” cho máy tính
 3 p |
3 p |  96
|
96
|  12
12
-

Công nghệ cập nhật driver mới nhất cho máy tính Uniblue
 4 p |
4 p |  110
|
110
|  10
10
-

10 thủ thuật với bút của máy tính bảng
 6 p |
6 p |  179
|
179
|  10
10
-

Hỗ trợ tốt nhất máy tính bảng Tablet PC
 5 p |
5 p |  138
|
138
|  7
7
-

Triển vọng của máy tính bảng Windows 8
 3 p |
3 p |  90
|
90
|  5
5
-

Qualcomm tăng tốc cho HĐH Windows kế tiếp
 6 p |
6 p |  86
|
86
|  4
4
Chịu trách nhiệm nội dung:
Nguyễn Công Hà - Giám đốc Công ty TNHH TÀI LIỆU TRỰC TUYẾN VI NA
LIÊN HỆ
Địa chỉ: P402, 54A Nơ Trang Long, Phường 14, Q.Bình Thạnh, TP.HCM
Hotline: 093 303 0098
Email: support@tailieu.vn








