
Tăng tốc độ duyệt web bằng một số cách đơn giản
lượt xem 24
download
 Download
Vui lòng tải xuống để xem tài liệu đầy đủ
Download
Vui lòng tải xuống để xem tài liệu đầy đủ
Tăng tốc độ duyệt web bằng một số cách đơn giản Duyệt web là chuyện rất quen thuộc với chúng ta, đặc biệt là những ai làm việc liên quan đến mạng. Tuy nhiên, những cấu hình mặc định của phần mềm hay những gì chúng ta cài thêm lại vô tình làm chạm đi tốc độ tải của trang web mà ta không hề hay biết. Bên dưới là một số phương pháp đơn giản mà bạn có thể tự áp dụng để cải thiện việc này. Gỡ bỏ các phần mở rộng không cần...
Bình luận(0) Đăng nhập để gửi bình luận!
Nội dung Text: Tăng tốc độ duyệt web bằng một số cách đơn giản
- Tăng tốc độ duyệt web bằng một số cách đơn giản Duyệt web là chuyện rất quen thuộc với chúng ta, đặc biệt là những ai làm việc liên quan đến mạng. Tuy nhiên, những cấu hình mặc định của phần mềm hay những gì chúng ta cài thêm lại vô tình làm chạm đi tốc độ tải của trang web mà ta không hề hay biết. Bên dưới là một số phương pháp đơn giản mà bạn có thể tự áp dụng để cải thiện việc này. Gỡ bỏ các phần mở rộng không cần thiết Dù cho bạn dùng trình duyệt nào đi nữa thì những trình mở rộng (extension) chạy ngầm vẫn ngốn nhiều tài nguyên hệ thống và làm cho việc duyệt web của bạn bạn chậm đi đáng kể, đặc biệt là những phần mở rộng cũ, không tương thích tốt với phiên bản mới của trình duyệt. Nếu đang dùng Firefox, Mozilla có cả một trang web https://addons.mozilla.org/en- US/firefox/performance/ để người dùng có thể xem những phần mở rộng nào sẽ làm giảm hiệu suất của trình duyệt. Chẳng hạn, một phần mở rộng mang tên FastestFox có chức năng tăng tốc của Firefox, nhưng thực tế, nó lại làm chậm trình duyệt khi mở 36%. Tương tự như vậy cho những phần mở rộng của Chrome hay Internet Explorer.
- Một trong những cách hữu hiệu nhất để cải thiện tốc độ duyệt web đó là kiểm tra thật kĩ càng những phần mở rộng bạn đã cài đặt, chọn lựa ra những gì không dùng thì gỡ bỏ (Uninstall), các phần mở rộng ít dùng thì hãy vô hiệu hoá (Disable) chúng. Sau khi gỡ bỏ, bạn nhớ khởi động lại trình duyệt để những thay đổi của chúng ta được áp dụng.
- Bên cạnh đó, đừng quên kiểm tra và cập nhật những phiên bản mới nhất cho các phần mở rộng, nhất là những phần mở rộng cũ. Bạn có thể tìm kiếm trên trang web chuyên cung cấp phần mở rộng của trình duyệt để tìm những ứng dụng thay thế. Với việc cải tiến mã lệnh, cách thức hoạt động, chắc chắn những phần mở rộng đó hoàn toàn có thể thay thế cho cái "già nua" đang làm chậm hiệu suất của bạn. Vô hiệu hoá hoặc gỡ bỏ Flash và Java Với nhiều người, đặc biệt là nhũng ai sử dụng thiết bị chạy iOS, duyệt web không có Flash rõ ràng tốc độ tăng lên rất nhiều. Một số nhu cầu của người dùng sẽ đòi hỏi Flash, tuy nhiên nếu bạn có thể "tự giải thoát mình" khỏi nó thì hãy gỡ bỏ chúng ra khỏi trình duyệt. Khi đó, trải nghiệm duyệt web của bạn sẽ mượt mà hơn. Google Chrome tích hợp sẵn Flash trong trình duyệt, do đó bạn không thể gỡ bỏ hoàn toàn mà chỉ có thể vô hiệu hoá nó mà thôi. Muốn vô hiệu hoá Flash trong Chrome, bạn cần nhập vào thanh đại chỉ chữ about:plugins, duyệt tìm đến Adobe Flash và chọn Disable.
- Nếu như Flash vẫn rất cần thiết cho nhu cầu giải trí, làm việc, hãy cân nhắc để khả năng gỡ sạch hoàn toàn Flash trên máy tính của bạn, sau đó cài lại bằng phiên bản mới nhất. Bạn sẽ cải thiện được một chút tốc độ duyệt web của mình cũng như nâng cao tính bảo mật. Khi chỉ đọc tin tức, trả lời mail, duyệt các mạng xã hội, chia sẻ ảnh,… thì bạn hãy vô hiệu hoá Flash. Cách này có thể dùng cho mọi trình duyệt. Tương tự, Java cũng giống như Flash nhưng thật khó để biết được khi nào chúng ta cần dùng, khi nào thì không, do đó biện pháp vô hiệu hoá Java thường trực không khả thi. Tuy nhiên, Java nổi tiếng về việc để lại những tập tin tạm đâu đó trong máy Mac hay Windows của bạn, những tập tin này lại không bị xoá đi khi nâng cấp Java, nên làm chậm máy đi rất nhiều. H ãy thử dùng phần mềm JavaR, tải miễn phí tại http://sourceforge.net/projects/java...a.zip/download để dọn dẹp những thứ "rác thải" của Java.
- Xoá bỏ lịch sử duyệt web, bộ nhớ tạm và các thông tin cá nhân Mẹo này rất cũ, nhưng lại luôn có hiểu quả to lớ n và cho đến nay, chưa có biện pháp nào có thể thật sự thay thế nó. Nếu đã từ lâu lắm rồi (hoặc chưa bao giờ) bạn xoá lịch sử trình duyệt hay bộ nhớ tạm, bây giờ là lúc để chúng ta thực hiện. Trong Firefox, bạn cần truy cập vào phần cấu hình của Firefox ( Options với người dùng Windows và Preferences với người dùng Mac OS), chuyển qua thẻ Privacy. Tại đây có hai dòng chữ "clear your recent history" (xoá lịch sử duyệt web, bạn có thể chọn thời gian để xoá) và "remove individual cookies" (xoá những tập tin tạm mà các trang web lưu lại trên máy tính. Nếu không muốn giữ lại cookies của một web nào, bạn cứ nhấn vào nút Remove All Cookies là xong).
- Đối với Chrome, khi muốn xoá những dữ liệu nó trên, bạn cũng vào phần cấu hình, ở bảng bên tay phải, chọn "Nâng cao", sau đó nhấn nút "Xoá dữ liệu du yệt". Đánh dấu vào những tuỳ chọn cần xoá như "Xoá lịch sử duyệt web", "Xoá lịch sử tải xuống", "Làm trống bộ nhớ cache", "Xoá cookies và dữ liệu trang web và trình cắm khác rồi nhấn vào nút "Xoá dữ liệu duyệt". Chờ một lát để Chrome thực thi tác vụ là ổn.
- Nếu được, bạn hãy thực hiện tác vụ này 1-2 tháng một lần, nếu siêng hơn thì mỗi tuần đều thực hiện. Đổi máy chủ phân giải tên miền (DNS) DNS có nhiệm vụ chuyển đổi địa chỉ web mà bạn nhập vào trình duyệt (chẳng hạn www.tinhte.vn) sang địa chỉ IP của máy chủ chứa trang web đó để trình duyệt tiếp tục tải về và hiện lên cho bạn xem. Mặc định, DNS của chúng ta sẽ là máy chủ của nhà cung cấp dịch vụ Internet, và chúng thường khá chậm, nhất là khi so với những DNS miễn phí của Google hay Open DNS. Nếu còn phân vân chưa biết nên chọn dịch vụ DNS nào để sử dụng, bạn có thể tải phần mềm NameBench (tương thích cho cả Windows và Mac) để so sánh các DNS với nhau, kể cả DNS của nhà cung cấp dịch vụ. Tải phần mềm miễn phí tại đây. http://code.google.com/p/namebench/downloads/list . Sau khi tải về, bạn nhập địa chỉ DNS của máy, kiểm tra lại những thông số bên dưới như vị trí (Your Location), trình duyệt để lấy dữ liệu (Query Data Source),… Xong rồi thì chúng ta nhấn Start. Chờ một lát, kết quả đo sẽ xuất hiện. Việc này có thể khá lâu đấy. Kết quả hiển thị được biểu diễn trong trình duyệt.
- Sau khi trả kết quả, bạn sẽ biết được DNS nào nhanh hơn so với DNS mà bạn nhập và nó nhanh hơn bao nhiêu phần t răm. Nhìn sang mục Recommended Configuration, bạn sẽ thấy các địa chỉ DNS mà NameBench gợi ý cho chúng ta. Hãy dùng những địa chỉ đó thể thay đổi DNS trong máy theo cách bên dưới. Muốn so sánh việc sử dụng các máy chủ phân giải tên miền sẽ cho tốc độ khác nhau như thế nào, NameBench cũng có những biểu đồ và số liệu cụ thể.
- Để thay đổi DNS, trong Windows, bạn vào Control Panel > Network and Sharing Center.
- Trong bản bên tay trái, chọn vào Change adapter settings
- Một số biểu tượng sẽ hiện ra, bạn cần chọn kết nối tương ứng với kết nối bạn đang dùng. Nếu dùng mạng có dây, bạn nhấp phải chuột vào biểu tượng "Local Area Connection" rồi chọn Properties. Thực hiện tương tự cho biểu tượng "Wireless Network Connection" nếu bạn đang dùng mạng Wifi.
- Trong hộp thoại hiện ra, chọn vào "Internet Protocol Version 4 (TPC /IPv4) rồi nhấn nút Properties. Chọn vào nút "Use the Following DNS server addresses" để đổi sang DNS khác. Nhập địa chỉ DNS vào ô Preferred DNS Server và Alternate DNS Server. Sau khi xong việc, chọn vào ô "Validate settings upon exit" rồi nhấn OK.
- Đối với Mac, bạn vào , chọn mạng bạn đang dùng, sau đó nhấn nút Advanced.
- Chuyển sang thẻ DNS trong hộp tho ại hiện ra, nhấn dấu + để thêm DNS. Sau đó nhấn OK.
- Một số địa chỉ DNS bạn có thể tham khảo: Open DNS Preferred DNS Server: 208.67.222.222 Alternate DNS Server: 208.67.220.220 Google DNS Preferred DNS Server: 8.8.8.8 Alternate DNS Server: 8.8.4.4 Dùng nhiều trình duyệt cùng lúc
- Thêm một phương pháp để cải thiện tốc độ duyệt web nữa là sử dụng những trình duyệt khác nhau cho những tác vụ khác nhau. Nếu bạn cần dùng những phần mở rộng thiết thực của Firefox thì hãy tiếp tục dùng nó, trong khi đó, với những việc liên quan đến Flash, ta lại mở Google Chrome. Chỉ muốn tải video lên youtube trong khi vẫn nghe nhạc bằng Chrome và duyệt tin bằng Firefox, ta sử dụng Safari để upload. Làm như thế ta sẽ tránh cho một ứng dụng phải hoạt động quá nhiều, giảm đi hiệu năng duyệt web của chúng ta. Hãy xác định xem bạn làm gì là chính và chọn trình duyệt phù hợp nhất cho mình. Dành riêng cho Firefox Một mẹo nhỏ để bạn tăng tốc độ duyệt web của Firefox 1. Mở trình duyệt lên, gõ vào ô địa chỉ dòng "about:config". Một hôp thoại sẽ hiện ra, bạn chọn vào nút I''will be carefull,I promise. 2. Trong khung fillter bạn gõ vào "network.http.pipelining". Một số mục sẽ hiện ra, chọn đúng mục network.http.pipelining và nhấp đôi chuột vào đó. Già trị của nó sẽ đổi từ "False" sang "True". 3. Thực hiện tương tự cho "network.http.proxy.pipelining" và chuyển giá trị này sang True. 4. Nhấp chuột phải vào bất cứ chỗ nào, chọn vào New > Integer. Hộp thoại Name integer value hiện ra, bạn nhập vào "nglayout.initialpaint.delay", khi được hỏi giá trị, nhập vào số 0.
- 5. Khởi động lại Firefox. Sau khi áp dụng cách này, bạn sẽ thấy tốc độ duyệt web tăng lên đáng kể. Hi vọng với một số cách trên, bạn có thể truy cập vào web nhanh chóng hơn để phục vụ cho cuộc sống của mình. Nếu bạn còn những cách tăng tốc khác, hãy chia sẻ với mọi người nhé. Tham khảo LifeHacker và nhiều nguồn khác

CÓ THỂ BẠN MUỐN DOWNLOAD
-

Thủ thuật tăng tốc độ đường truyền Internet
 2 p |
2 p |  188
|
188
|  19
19
-
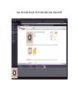
Top 10 trình duyệt Web đặc biệt bạn chưa biết- P1
 5 p |
5 p |  154
|
154
|  15
15
-

Quay video bằng webcam và gửi trực tiếp lên YouTube
 5 p |
5 p |  142
|
142
|  15
15
-

Quét file bằng đồng loạt nhiều phần mềm diệt virus
 5 p |
5 p |  94
|
94
|  11
11
-

Tải dữ liệu theo lịch bằng Internet Download Manager
 5 p |
5 p |  115
|
115
|  11
11
-
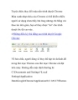
Tuyệt chiêu thay đổi màu nền trình duyệt Chrome
 5 p |
5 p |  125
|
125
|  8
8
-
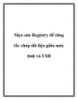
Mẹo sửa Registry để tăng tốc chép dữ liệu giữa máy tính và USB
 5 p |
5 p |  77
|
77
|  7
7
-

DU Meter: Quản lý dung lượng, đo tốc độ đường truyền internet
 3 p |
3 p |  110
|
110
|  7
7
-

Những công cụ kiểm tra tốc độ đường truyền Internet nhanh chóng
 7 p |
7 p |  151
|
151
|  7
7
-
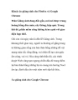
Khoác áo giáng sinh cho Firefox và Google Chrome
 11 p |
11 p |  101
|
101
|  7
7
-

10 chương trình miễn phí tốt nhất
 6 p |
6 p |  79
|
79
|  7
7
-
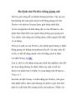
Ra lệnh cho Firefox bằng giọng nói
 7 p |
7 p |  115
|
115
|  7
7
-

Cải thiện việc duyệt web trên máy tính bảng Android
 3 p |
3 p |  98
|
98
|  6
6
-

Dolphin Browser HD & 5 add-on - Duyệt web thoải mái hơn trên thiết bị di động Android
 3 p |
3 p |  86
|
86
|  6
6
-

Tăng tốc duyệt web bằng cách dùng OpenDNS hoặc Google DNS
 6 p |
6 p |  113
|
113
|  6
6
-

Gỡ bỏ những thanh công cụ không cần thiết trong IE
 5 p |
5 p |  101
|
101
|  5
5
-

Chọn trình duyệt Web tốt nhất - Phần 1
 3 p |
3 p |  94
|
94
|  5
5
Chịu trách nhiệm nội dung:
Nguyễn Công Hà - Giám đốc Công ty TNHH TÀI LIỆU TRỰC TUYẾN VI NA
LIÊN HỆ
Địa chỉ: P402, 54A Nơ Trang Long, Phường 14, Q.Bình Thạnh, TP.HCM
Hotline: 093 303 0098
Email: support@tailieu.vn








