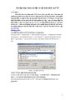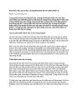Tạo 1 quân bài ma thuật bằng Photoshop phần 2
161
lượt xem 28
download
lượt xem 28
download
 Download
Vui lòng tải xuống để xem tài liệu đầy đủ
Download
Vui lòng tải xuống để xem tài liệu đầy đủ
Tạo 1 quân bài ma thuật bằng Photoshop phần 2 Một khi đã cảm thấy hài lòng, nhấn Enter và bạn sẽ được thế này. Bước 10 Download stock lửa tại đây, sau khi down về, bạn kéo vào file lá bài đang làm, cho layer lửa nằm trên cùng. Mode của layer này là Screen, ngay lập tức bạn sẽ thấy phần nền đen đã mất đi, chỉ còn lại lửa. Đây là một mẹo rất hay được dùng cho những stock có nền đen chứa những yếu tố tự nhiên như lửa, nước… Chú ý rằng stock lửa của chúng ta...
Chủ đề:
Bình luận(0) Đăng nhập để gửi bình luận!

CÓ THỂ BẠN MUỐN DOWNLOAD