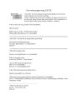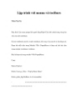TẠO MENU NGƯỜI DÙNG TRONG EXCEL
578
lượt xem 56
download
lượt xem 56
download
 Download
Vui lòng tải xuống để xem tài liệu đầy đủ
Download
Vui lòng tải xuống để xem tài liệu đầy đủ
Khi bạn tạo một ứng dụng trong excel, để cung cấp việc dễ dàng thao tác cho người dùng bạn phải tạo một menu riêng. Tôi xin giới thiệu cùng các bạn một cách để tạo menu riêng này. Một menu bao gồm menu cấp 1 (Menu), menu cấp hai (Menu Item), menu cấp ba (Sub Menu Item). Hình 1 dưới đây thể hiện các cấp menu mà tôi vừa nêu trên.
Chủ đề:
Bình luận(0) Đăng nhập để gửi bình luận!

CÓ THỂ BẠN MUỐN DOWNLOAD