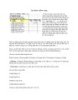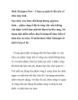Tạo một số thay đổi trên Windows bằng Registry (Phần 2)
lượt xem 11
download
 Download
Vui lòng tải xuống để xem tài liệu đầy đủ
Download
Vui lòng tải xuống để xem tài liệu đầy đủ
Tạo một số thay đổi trên Windows bằng Registry (Phần 2) .HKEY_CLASSES_ROOT\*\shell HKEY_CLASSES_ROOT\*\shellex\ContextMenuHandlers HKEY_CLASSES_ROOT\AllFileSystemObjects\ShellEx HKEY_CLASSES_ROOT\Directory\shell HKEY_CLASSES_ROOT\Directory\shellex\ContextMenuHandlers Nếu muốn gỡ một tùy chọn, hãy tìm nó tại một trong những khóa này. Để gỡ bỏ, kích chuột phải vào khóa và chọn Delete từ thực đơn (menu). Hãy chắc chắn chỉ kích vào khóa riêng cho item trong thực đơn ngữ cảnh mà bạn muốn gỡ mà không phải các khóa ContextMenuHandler chính, khóa Shell hay ShellEx; nếu không, bạn sẽ xóa toàn bộ thực đơn. Bổ sung tùy chọn “Open Command Prompt Here” vào bất kỳ thư mục nào Một số...
Bình luận(0) Đăng nhập để gửi bình luận!

CÓ THỂ BẠN MUỐN DOWNLOAD