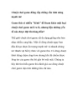Tạo ra một tinh thần mạnh mẽ wave bùng nổ có hiệu lực part2
63
lượt xem 6
download
lượt xem 6
download
 Download
Vui lòng tải xuống để xem tài liệu đầy đủ
Download
Vui lòng tải xuống để xem tài liệu đầy đủ
Bước 8 Go to FilterLiquefy. Về đến Lọc Liquefy Trong Liquefy Dialog Box chọn Công cụ sưng lên (B).
Chủ đề:
Bình luận(0) Đăng nhập để gửi bình luận!

CÓ THỂ BẠN MUỐN DOWNLOAD