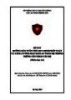Tạo sơ đồ tổ chức trong PowerPoint bằng cách dùng mẫu
279
lượt xem 15
download
lượt xem 15
download
 Download
Vui lòng tải xuống để xem tài liệu đầy đủ
Download
Vui lòng tải xuống để xem tài liệu đầy đủ
Để bắt đầu nhanh trong việc tạo sơ đồ tổ chức, hãy tải xuống mẫu đã được thiết kế trước, sau đó tùy chỉnh mẫu đó. 1. Trong PowerPoint, trên tab Tệp , hãy bấm Mới. 2. Trong hộp Tìm kiếm mẫu và chủ đề trực tuyến, hãy nhập sơ đồ tổ chức, sau đó bấm .
Chủ đề:
Bình luận(0) Đăng nhập để gửi bình luận!

CÓ THỂ BẠN MUỐN DOWNLOAD