
Tập bài giảng Tin học văn phòng (Nghề: Quản trị mạng máy tính - Trình độ: Trung cấp) - Trường CĐ Xây dựng Nam Định
lượt xem 6
download
 Download
Vui lòng tải xuống để xem tài liệu đầy đủ
Download
Vui lòng tải xuống để xem tài liệu đầy đủ
Tập bài giảng Tin học văn phòng cung cấp cho học sinh những kiến thức nhằm giúp học sinh có khả năng soạn thảo văn bản, lập các bảng tính, khả năng sử dụng phần mềm trình diễn Power Point và khả năng sử dụng các hàm Excel thành thạo. Nội dung tổng quát của bài giảng được biên soạn thành 10 bài, mời các bạn cùng tham khảo.
Bình luận(0) Đăng nhập để gửi bình luận!
Nội dung Text: Tập bài giảng Tin học văn phòng (Nghề: Quản trị mạng máy tính - Trình độ: Trung cấp) - Trường CĐ Xây dựng Nam Định
- BỘ XÂY DỰNG TRƯỜNG CAO ĐẲNG XÂY DỰNG NAM ĐỊNH TÀI LIỆU GIẢNG DẠY MÔ ĐUN: TIN HỌC VĂN PHÒNG NGHỀ: QUẢN TRỊ MẠNG MÁY TÍNH TRÌNH ĐỘ: TRUNG CẤP Nam Định, 2019
- Tập bài giảng Tin học văn phòng – chuyên ngành Quản trị mạng máy tính Mục lục - 1-
- Tập bài giảng Tin học văn phòng – chuyên ngành Quản trị mạng máy tính Tên mô đun: TIN HỌC VĂN PHÒNG Mã mô đun: MĐ07 Thời gian thực hiện mô đun: 120 giờ; (Lý thuyết: 30 giờ; Thực hành, thí nghiệm, thảo luận, bài tập: 85 giờ; Kiểm tra: 5 giờ; Tự học có hướng dẫn: 105 giờ) I. Vị trí, tính chất, ý nghĩa và vai trò của môn học/mô đun: - Vị trí: Mô đun được bố trí sau khi học viên học xong các môn học chung, anh văn chuyên ngành, tin học đại cương và trước các môn học, mô đun đào tạo chuyên môn nghề. - Tính chất: Là mô đun kỹ thuật cơ sở nghề bắt buộc. - Ý nghĩa và vai trò của mô đun: Nhằm giúp học sinh có khả năng soạn thảo văn bản, lập các bảng tính, khả năng sử dụng phần mềm trình diễn Power Point và khả năng sử dụng các hàm Excel thành thạo. II. Mục tiêu mô đun: - Kiến thức: + Thao tác được các công cụ bộ phần mềm Microsoft Office hoặc phần mềm nguồn mở Open Office; + Sử dụng thành thạo phần mềm soạn thảo văn bản (Microsoft Word hoặc phần mềm nguồn mở Open OfficeWriter); + Sử dụng phần mềm bảng tính (Microsoft Excel hoặc bảng tính trong Open OfficeCalc); + Sử dụng phần mềm trình diễn (Microsoft PowerPoint hoặc trình diễn trong Open OfficeDraw) - Kỹ năng: + Sử dụng thành thạo phần mềm soạn thảo văn bản để tạo các tài liệu đạt tiêu chuẩn theo qui định; sử dụng phần mềm bảng tính (Microsoft Excel hoặc bảng tính trong Open Office Calc); + Sử dụng phần mềm bảng tính để tạo lập, biểu diễn các kiểu dữ liệu: số, chuỗi ký tự, thời gian, biểu đồ và lập được các bảng tính... + Sử dụng phần mềm trình diễn (Microsoft PowerPoint hoặc trình diễn trong Open Office Draw) thiết kế các bài báo cáo, chuyên đề một cách chuyên nghiệp. - Thái độ: + Chủ động trong học tập và nghiên cứu. - 2-
- Tập bài giảng Tin học văn phòng – chuyên ngành Quản trị mạng máy tính + Có trách nhiệm trong thực hành đảm bảo an toàn cho người và phương tiện học tập. III. Nội dung của môn học/mô đun: 1. Nội dung tổng quát và phân phối thời gian: Thời gian Thực hành, thí Số Tự Tên các bài trong mô đun Tổng Lý nghiệm, Kiểm TT học số thuyết thảo tra luận, bài tập Bài 1: Tổng quan về phần mềm 1 4 1 3 xử lý văn bản (Word) 1.1 Giới thiệu về Microsoft Word 1.2 Các thao tác căn bản trên một tài liệu 1.3 Soạn thảo văn bản 2 Bài 2: Trình bày văn bản 25 4 20 1 2.1. Định dạng văn bản 2.2. Chèn các đối tượng vào văn bản 2.3. Các hiệu ứng đặc biệt 3 Bài 3: Xử lý bảng biểu 19 3 15 1 3.1. Chèn bảng biểu vào văn bảng 3.2. Các thao tác trên bảng biểu 3.3. Thay đổi cấu trúc bảng biểu 4 Bài 4: Bảo mật và In ấn 5 2 3 4.1. Bảo mật 4.2. In ấn 4.3. Trộn văn bản Bài 5: Tổng quan về bảng tính 5 13 2 10 1 (Excel) 5.1. Giới thiệu - 3-
- Tập bài giảng Tin học văn phòng – chuyên ngành Quản trị mạng máy tính 5.2. Các lệnh tác động lên tệp 5.3. Căn chỉnh, dịnh dạng bảng tính 6 Bài 6: Hàm trong Excel 31 10 20 1 6.1. Các khái niệm 6.2. Hàm xử lý dữ liệu dạng số 6.3. Hàm xử lý dữ liệu dạng chuỗi 6.4. Hàm xử lý dữ liệu dạng ngày tháng 6.5. Hàm thống kê và thống kê có điều kiện 6.6. Hàm logic 6.7. Hàm về tìm kiếm và thông số 7 Bài 7: Đồ thị và In ấn 7 2 5 7.1. Đồ thị 7.2. In ấn 8 Bài 8: Tổng quan về PowerPoint 2 1 1 8.1. Giới thiệu 8.2. Làm quen với Presentation- Slide 9 Bài 9: Hiệu ứng và trình diễn 11 4 6 1 9.1. Tạo hiệu ứng cho đối tượng 9.2. Trình diễn Slide Bài 10: Một số mẹo trong công 10 3 1 2 tác văn phòng 10.1 Một số chức năng trong M.O.Word 10.2 Một số chức năng trong M.O. Excel Cộng 120 30 85 5 - 4-
- Tập bài giảng Tin học văn phòng – chuyên ngành Quản trị mạng máy tính BÀI 1: TỔNG QUAN VỀ PHẦN MỀM XỬ LÝ VĂN BẢN (WORD) * Giới thiệu: - Chương trình Microsoft Office Word 2007 là chương trình ứng dụng trong công tác soạn thảo văn bản phổ biến hiện nay. Bài học này sẽ giúp người học làm quen với môi trường Word 2007. * Mục tiêu: + Mô tả, nhận diện được chương trình soạn thảo văn bản. + Trình bày được các thao tác tạo mới, ghi và mở văn bản trong Word. + Soạn thảo văn bản đúng quy tắc. + Thực hiện thao tác trên máy an toàn. * Nội dung chính: 1.1. Giới thiệu về Microsoft Word 1.1.1 Khởi động và thoát: - Khởi động: + Cách 1: Nhấp đúp vào biểu tượng trên màn hình nền. + Cách 2: Chọn menu Start, chọn Microsoft Office, chọn Microsoft Word. - Thoát: + Cách 1: Nhấp biểu tượng Close trên thanh tiêu đề. dfdfdf + Cách 2: Nhấn phím Alt + F4 + Cách 3: Chọn nút Office, chọn Close. - 5-
- Tập bài giảng Tin học văn phòng – chuyên ngành Quản trị mạng máy tính * Lưu ý: Khi thoát nếu bảng tính chưa được lưu lại máy sẽ xuất hiện hộp thoại hỏi có lưu bảng tính không, chọn Yes để lưu, No không lưu. 1.1.2 Giao diện môi trường Word 2007: Thanh Hệ thống Ribbon Tiêu đề văn bản Các nút điều khiển cửa sổ truy cập (Chứa tắt các nhóm (Hiện thị tên văn (Phóng to, thu nhỏ, phục nhanh lệnh làm việc) bản khi lưu) hồi và đóng) Nút Office Trỏ Thanh thước kẻ ngang soạn (Báo hiệu lề trái, phải của trang) thảo Thanh Thanh cuốn dọc thước kẻ Thanh (Cuốn lên, dọc công cụ tắt cuốn xuống (Báo (Xuất hiện xem phần hiệu lề khi nhấp văn bản bị trên, chuột phải) khuất) dưới của trang) Thông báo hiện trạng Thanh cuốn ngang (Cuốn sang trái, sang Chọn tỷ lệ xem văn bản đang soạn thảo tại trang phải xem phần văn bản (Phóng to, thu nhỏ văn số mấy trên tổng số trang bị khuất) bản) văn bản 1.2. Các thao tác căn bản trên một tài liệu 1.2.1. Tạo mới văn bản - Cách 1: Nhấp chuột vào nút Office, chọn New - 6-
- Tập bài giảng Tin học văn phòng – chuyên ngành Quản trị mạng máy tính Xuất hiện hộp thoại (Hình 1.1) chọn Blank document, chọn Create Hình 1.1. Hộp thoại tạo một trang văn bản trắng - Cách 2: Nhấn tổ hợp phím Ctrl + N. 1.2.2. Mở một tệp đã có trên máy tính - Bước 1: + Cách 1: Nhấp chuột vào nút Office > chọn Open (Hình 1.2) + Cách 2: Nhấn tổ hợp phím Ctrl + O Hình 1.2. Cách chọn mở văn bản - Bước 2: Xuất hiện hộp thoại Open (Hình 1.3). - 7-
- Tập bài giảng Tin học văn phòng – chuyên ngành Quản trị mạng máy tính Nhấp Nhấp chọn đúp tên ổ mở thư đĩa mục chứa hoặc tệp cần tệp mở Nhấp Open mở Nhấp Cancel hủy lệnh Hình 1.3. Hộp thoại mở văn bản 1.2.3. Lưu một văn bản đã soạn thảo - Bước 1: + Cách 1: Nhấp chuột vào nút Office > chọn Save (Hình 1.4) Hình 1.4. Cách chọn lưu văn bản + Cách 2: Nhấn tổ hợp phím Ctrl + S + Cách 3: Nhấp chuột vào biểu tượng Save trên thanh truy cập nhanh. - 8-
- Tập bài giảng Tin học văn phòng – chuyên ngành Quản trị mạng máy tính Lưu ý: Nếu file tài liệu này chưa có tên, máy sẽ xuất hiện hộp thoại Save. Nếu đã có tên rồi máy sẽ tự động lưu với tên đã có. (Mặc định, tài liệu của Word 2007 trở lên được lưu với định dạng là .docx, Word 2003 trở về trước là .doc). - Bước 2: Máy xuất hiện hộp thoại Save As (Hình 1.5). Tại đây chọn các chức năng tương ứng rồi chọn Save. Nhấp Nhấp chọn tên chọn ổ đĩa thư nơi cần mục lưu nơi cần Gõ tên cho văn bản Nhấp Save lưu Nhấp Cancel hủy lệnh Hình 1.5. Hộp thoại lưu văn bản 1.2.4. Đóng tệp văn bản đang mở: - Cách 1: Nhấn File, chọn Close. - Cách 2: Nhấn tổ hợp phím Alt + F4. * Lưu ý: Khi đóng, nếu tệp chưa lưu, máy sẽ xuất hiện hộp thoại Lưu tệp Không Hủy lệnh (Nếu tệp chưa có tên, máy sẽ lưu mở hộp thoại Save as). - 9-
- Tập bài giảng Tin học văn phòng – chuyên ngành Quản trị mạng máy tính 1.3. Soạn thảo văn bản: 1.3.1. Quy tắc nhập văn bản: - Chỉ nhấn Enter để điều khiển xuống dòng khi kết thúc đoạn văn bản, vì Word tự động xuống dòng. - Phía trước các dấu (.) (,)(;) (:) (?) sẽ được gõ sát vào từ phía trước nó và phía sau là dấu cách. - Phía trước các dấu mở ngoặc là dấu cách, phía sau gõ sát vào từ. - Phía trước các dấu đóng ngoặc phải được viết sát vào từ, phía sau nó là dấu cách. - 10-
- Tập bài giảng Tin học văn phòng – chuyên ngành Quản trị mạng máy tính 1.3.2. Cách gõ văn bản tiếng việt kiểu Telex: Chữ cái Dấu Chữ cái Dấu s Sắc aa  f Huyền dd Đ r Hỏi ee Ê x Ngã oo Ô j Nặng [ Gõ nhanh chữ ư z Xoá dấu đã đặt. Ví dụ: toansz = toan ] Gõ nhanh chữ ơ w Dấu trăng trong chữ ă, Dấu móc trong các chữ ư, ơ. W đơn lẻ tự động chuyển thành chữ ư. * Lưu ý: + Để gõ được tiếng việt cần phải cài thêm phần mềm gõ tiếng việt cho Win- dows. Thông thường dùng phần mềm Unikey. + Cấu hình cho bộ gõ Unikey, thực hiện một lần duy nhất sau khi cài đặt thành công. Đồng thời cần chuyển sang biểu tượng chữ V ở phía dưới thanh Taskbar để gõ tiếng việt, chữ E để gõ tiếng anh. * Cấu hình cho Unikey để gõ tiếng việt: + Chọn: Bảng mã Unicode + Chọn: Kiểu gõ Telex + Tích: Cho phép gõ tự do + Tích: Khởi động cùng Windows Hình 1.6: Bảng cấu hình cho Unikey - 11-
- Tập bài giảng Tin học văn phòng – chuyên ngành Quản trị mạng máy tính Câu hỏi ôn tập lý thuyết: Nêu các cách khởi động và thoát khỏi chương trình Microsoft Word? Kể tên một số thành phần cơ bản trong môi trường làm việc của Microsoft Word? Nêu ý nghĩa của việc sử dụng thanh công cụ trong soạn thảo? Trình bày cách lưu văn bản, mở văn bản và sao chép văn bản? Bài tập thực hành: Yêu cầu nhập văn bản theo nguyên mẫu (Nhập đúng quy tắc). 2. Lưu văn bản với tên là Vanban1.docx vào đường dẫn D:\Bai_tap_thuc_hanh 3. Đổi tên Vanban1.docx thành Vanban1_[họ và tên anh(chị)].docx. - 12-
- Tập bài giảng Tin học văn phòng – chuyên ngành Quản trị mạng máy tính Bài tập thực hành số 1 - 13-
- Tập bài giảng Tin học văn phòng – chuyên ngành Quản trị mạng máy tính BÀI 2: TRÌNH BÀY VĂN BẢN * Giới thiệu: - Sau khi nhập văn bản xong, để có được một văn bản đẹp theo ý bao gồm cả khung chữ, hình, hay bảng biểu thì đó chính là chức năng căn chỉnh, định văn cho một văn bản. Đây là chức năng quan trọng trong kỹ năng trình bày văn bản. * Mục tiêu: + Thực hiện được các thao tác định dạng văn bản trong Word (căn chỉnh phông chữ, căn chỉnh đoạn, chèn các đối tượng và các hiệu ứng đặc biệt vào văn bản). + Định dạng được một văn bản đúng yêu cầu. + Sử dụng được lệnh trên thanh công cụ hoặc trong hộp thoại. + Thực hiện các thao tác an toàn với máy tính. * Nội dung bài: 2.1. Định dạng văn bản 2.1.1 Chọn khối và thao tác trên khối: a) Chọn khối - Cách 1: Nhấp chuột từ điểm đầu đến điểm cuối của văn bản cần chọn. - Cách 2: Nhấp chuột để đặt con trỏ soạn thảo ở điểm đầu, giữ phím Shift và nhắp chuột ở điểm cuối của đoạn văn bản cần chọn. - Cách 3: Đặt con trỏ soạn thảo ở điểm đầu, giữ phím Shift và gõ các phím mũi tên thích hợp hoặc phím Home, End để di chuyển con trỏ soạn thảo đến điểm cuối của đoạn văn bản cần chọn. * Lưu ý: + Chọn cả văn bản, nhấn tổ hợp phím Ctl+A. + Sau khi lựa chọn xong, khối được chọn sẽ đổi màu. + Bỏ chọn khối: Nhấp một trong 4 phím mũi tên hoặc nhấp chuột tại vị trí bất kỳ trong văn bản. b) Các thao tác với khối: - Sao chép, di chuyển khối: Biểu Phím tương Lệnh Ý nghĩa tượng đương Chuyển đoạn văn bản đã chọn vào bộ nhớ Cut Ctrl + X Clipboard - 14-
- Tập bài giảng Tin học văn phòng – chuyên ngành Quản trị mạng máy tính Chép đoạn văn bản đã chọn vào bộ nhớ Clip- Copy Ctrl + C board Dán đoạn văn bản có trong Clipboard vào vị Paste Ctrl + V trí con trỏ soạn thảo - Xóa khối: Chọn khối văn bản cần xóa, nhấn phím Delete trên bàn phím. - Hủy bỏ hoặc gọi lại lệnh vừa làm: Biểu Phím tương Lệnh Ý nghĩa tượng đương Undo Ctrl + Z Khôi phục lại lệnh trước đó. Redo Ctrl + Y Lặp lại lệnh trước đó. 2.1.2. Định dạng font chữ: - Bước 1: Chọn khối văn bản muốn định dạng - Bước 2: + Cách 1: Nhấp chọn nút lệnh tương ứng trên thẻ Home, nhóm Font + Cách 2: Nhấp chuột phải tại vùng chọn, chọn nút Font Xuất hiện hộp thoại (Hình 2.1): - 15-
- Tập bài giảng Tin học văn phòng – chuyên ngành Quản trị mạng máy tính Chọn kiểu chữ Chọn cỡ chữ Chọn font chữ Chọn màu chữ Gạch bỏ chữ nét đơn Gạch bỏ chữ nét đôi Chọn kiểu Tạo chếch trên: m 2 gạch chân chữ Tạo chếch dưới: H2O Hình 2.1: Hộp thoại định dạng phông chữ 2.1.3. Định dạng đoạn văn bản: a) Định dạng lề và khoảng cách dòng của đoạn: - Bước 1: Chọn đoạn văn bản cần định dạng - Bước 2: Chọn thẻ Home, nhóm Paragraph, nhấn chọn nút tương ứng: Căn trái Căn giữa Căn phải Căn đều 2 lề Chọn khoảng cách dòng và đoạn theo ý Tại nút Line Spacing , nhấp chọn Line spacing Options hoặc nhấp chọn nút của nhóm Paragraph, xuất hiện hộp thoại (Hình 2.2). - 16-
- Tập bài giảng Tin học văn phòng – chuyên ngành Quản trị mạng máy tính Khoảng cách dòng đầu hoặc các dòng Khoảng cách còn lại của đoạn so so với lề trái với lề trái Khoảng cách so với lề phải Khoảng cách giữa các dòng Khoảng cách trong đoạn phía trước của đoạn Khoảng cách phía sau của đoạn Hình 2.2: Hộp thoại định dạng đoạn văn bản b) Định dạng thụt lề của đoạn trên thanh thước ngang: - Bước 1: Chọn đoạn mà ta muốn định dạng. - Bước 2: Nhấp rê chuột tại các nút tương ứng sau: First line (dòng đầu của đoạn so với lề trái) Right Indent (cả đoạn so với lề phải) Left Indent (cả đoạn so với lề trái) Hanging Indent (các dòng còn lại của đoạn trừ dòng đầu so với lề trái) 2.1.4. Định dạng văn bản dạng cột - Bước 1: Nhập văn bản, nhập xong nhấn Enter để con trỏ xuống hàng tạo một khoảng trắng. - Bước 2: Bôi đen nội dung cần chia cột (không bôi đen dòng trắng ở trên và phía dưới), tại thẻ Page Layout, nhóm Page Setup chọn nút Columns , xuất hiện các mẫu cột do Word mặc nhiên ấn định (Hình 2.3). - 17-
- Tập bài giảng Tin học văn phòng – chuyên ngành Quản trị mạng máy tính Hình 2.3: Các mẫu cột có sẵn của máy Muốn định dạng cột phức tạp hơn, nhấp nút More Columns xuất hiện hộp thoại (Hình 2.4): Hình 2.4: Hộp thoại Column + Khung Presets: Nhấp chọn các mẫu chia cột theo ý. + Muốn chia số cột lớn hơn 3, tại khung Number of Columns: chọn số cột cần chia. + Line Between: Tích chọn, xuất hiện đường kẻ giữa các cột. + Width and Spacing: Điều chỉnh độ rộng và khoảng cách giữa các cột. + Equal column width: Tích chọn, để các cột có độ rộng bằng nhau. - 18-
- Tập bài giảng Tin học văn phòng – chuyên ngành Quản trị mạng máy tính 2.1.5 Định dạng phím Tab: Chọn tab bằng cách lần lượt nhấn vào ô tab selector – là ô giao nhau giữa thước dọc và thước ngang (ở góc trên bên trái trang tài liệu) cho đến khi chọn được kiểu tab mong muốn. Kích chọn đến khi xuất hiện loại Tab cần dùng Left Tab: Tab căn thẳng trái. Đoạn văn bản sẽ căn thẳng trái tại vị trí đặt tab. Center Tab: Tab căn giữa. Đoạn văn bản sẽ nằm giữa vị trí đặt tab. Right Tab: Tab căn phải. Đoạn văn bản sẽ căn thẳng phải kể từ vị trí đặt tab. Decimal Tab: Tab căn thẳng theo dấu chấm thập phân của số. Bar Tab: Chèn một thanh thẳng đứng tại vị trí đặt tab. Ví dụ: Dóng theo dấu phân cách Nút định dạng Dóng trái cột Dóng phải Canh giữa thập phân * Cách làm: Tại vị trí văn bản cần căn chỉnh, nhấn phím Tab trên bàn phím một lần, sau đó gõ nội dung. Ví dụ với mẫu văn bản trên ta gõ như sau: Tab Hồ Thị Lan Tab 18 Tab Nha Trang Tab 6.25 Enter Tương tự gõ như vậy tại các dòng tiếp theo. Kết thúc nhập dữ liệu, bôi đen toàn bộ nội dung, nhấp chọn nút Tab tương ứng, nhấp chuột đặt nút Tab tại vị trí theo ý trên thanh thước kẻ ngang. * Gỡ bỏ nút Tab: Đưa trỏ chuột chỉ vào nút Tab cần gỡ bỏ trên thanh thước kẻ ngang, nhấp rê kéo nút Tab ra khỏi thanh thước ngang rồi thả chuột. 2.1.6 Định dạng Bullet: Tự động chèn các ký tự đặc biệt tại đầu mỗi đoạn. Cách làm như sau: - 19-

CÓ THỂ BẠN MUỐN DOWNLOAD
-

Bài giảng tin học đại cương - trường ĐH Tôn Đức Thắng
 175 p |
175 p |  1024
|
1024
|  287
287
-

Bài giảng Tin học văn phòng - Macro và VBA trong Excel
 49 p |
49 p |  358
|
358
|  76
76
-

Bài giảng Tin học văn phòng - GV. Trần Thị Thu Phương
 143 p |
143 p |  401
|
401
|  76
76
-

Bài giảng tin học ứng dụng: Chương IV - Các hàm tài chính (tt)
 30 p |
30 p |  317
|
317
|  68
68
-

Bài giảng Tin học căn bản: Chương 2 - GV.Trần Thanh San
 180 p |
180 p |  217
|
217
|  57
57
-

Bài giảng Tin học văn phòng: Bài 2 - Phạm Mạnh Cương
 24 p |
24 p |  236
|
236
|  35
35
-

Bài giảng Tin học đại cương - Chương 4: Soạn thảo văn bản (Phần 1)
 55 p |
55 p |  107
|
107
|  14
14
-

Bài giảng Tin học đại cương: Chương 5 (Buổi 2) - Giao tiếp và học tập trên Internet
 44 p |
44 p |  116
|
116
|  8
8
-

Bài giảng Tin học văn phòng 2: Microsoft Powerpoint - Võ Văn Thanh
 84 p |
84 p |  132
|
132
|  8
8
-

Bài giảng Tin học văn phòng: Bài 11 - Bùi Thị Thu Cúc
 12 p |
12 p |  140
|
140
|  6
6
-

Bài giảng Tin học đại cương: Bài 7 - TS. Trần Quang Diệu
 33 p |
33 p |  43
|
43
|  4
4
-

Bài giảng Tin học đại cương Phần 1: Chương 1 - Nguyễn Hữu Nam Dương
 24 p |
24 p |  60
|
60
|  3
3
-
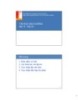
Bài giảng Tin học đại cương: Bài 11 - Bùi Trọng Tùng
 13 p |
13 p |  30
|
30
|  3
3
-

Bài giảng Tin học đại cương: Chương 2 - Nguyễn Vũ Duy
 44 p |
44 p |  34
|
34
|  3
3
-

Bài giảng Tin học đại cương: Bài 11 - Bùi Thị Thu Cúc
 10 p |
10 p |  52
|
52
|  2
2
-

Bài giảng Tin học đại cương: Bài 13 - Bùi Thị Thu Cúc
 10 p |
10 p |  78
|
78
|  2
2
-

Bài giảng Tin học đại cương: Bài 10 - Bùi Thị Thu Cúc
 16 p |
16 p |  82
|
82
|  2
2
Chịu trách nhiệm nội dung:
Nguyễn Công Hà - Giám đốc Công ty TNHH TÀI LIỆU TRỰC TUYẾN VI NA
LIÊN HỆ
Địa chỉ: P402, 54A Nơ Trang Long, Phường 14, Q.Bình Thạnh, TP.HCM
Hotline: 093 303 0098
Email: support@tailieu.vn








