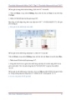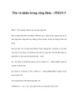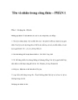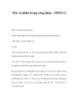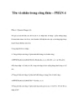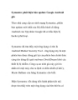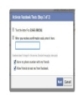Tên và nhãn trong công thức – PHẦN 3
63
lượt xem 5
download
lượt xem 5
download
 Download
Vui lòng tải xuống để xem tài liệu đầy đủ
Download
Vui lòng tải xuống để xem tài liệu đầy đủ
Từ bài này trở đi, tôi không đề cập đến nhãn nữa, vì tên thường được sử dụng nhiều hơn. Khi xử lý dữ liệu liên quan đến nhiều vùng, ô, ta thường viết theo quy tắc Góc trái trên : Góc phải dưới. Có 2 loại vùng : Vùng cố định và vùng di động.
Chủ đề:
Bình luận(0) Đăng nhập để gửi bình luận!

CÓ THỂ BẠN MUỐN DOWNLOAD