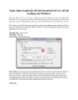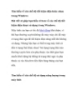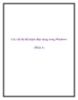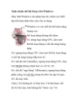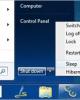Các chế độ tiết kiệm điện năng trong Windows (Phần 3)
81
lượt xem 5
download
lượt xem 5
download
 Download
Vui lòng tải xuống để xem tài liệu đầy đủ
Download
Vui lòng tải xuống để xem tài liệu đầy đủ
Các chế độ tiết kiệm điện năng trong Windows (Phần 3) .Theo mặc định, Windows đòi một mật khẩu để truy cập máy tính khi người dùng đánh thức nó từ trạng thái tiết kiệm điện năng. Sử dụng hộp thoại Power Options để tắt mật khẩu đi. Đề mục đầu tiên trong hộp danh sách là tên của power plan được chọn trong danh sách xổ xuống bên trên hộp danh sách. Nhấn dấu cộng để mở rộng đề mục và chọn Off từ một hoặc cả hai danh sách xổ xuống dưới đề mục. Nhấn OK để lưu các...
Chủ đề:
Bình luận(0) Đăng nhập để gửi bình luận!

CÓ THỂ BẠN MUỐN DOWNLOAD