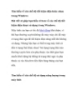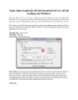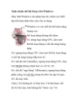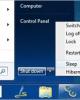Các chế độ tiết kiệm điện năng trong Windows (Phần 1)
122
lượt xem 7
download
lượt xem 7
download
 Download
Vui lòng tải xuống để xem tài liệu đầy đủ
Download
Vui lòng tải xuống để xem tài liệu đầy đủ
Các chế độ tiết kiệm điện năng trong Windows (Phần 1) .Windows 7 cung cấp nhiều tùy chọn tiết kiệm điện năng khi người dùng không sử dụng PC. Các tùy chọn bao gồm Sleep, Hibernate và Hybrid Sleep. Bài viết này sẽ phân biệt sự khác nhau giữa các tùy chọn cùng cách thiết lập và sử dụng chúng hiệu quả. Chế độ Sleep Chế độ Sleep là trạng thái tiết kiệm điện tương tự như tạm dừng một bộ phim DVD. Tất cả các hoạt động trên máy bị ngừng. Tất cả tài liệu và ứng dụng mở bị...
Chủ đề:
Bình luận(0) Đăng nhập để gửi bình luận!

CÓ THỂ BẠN MUỐN DOWNLOAD