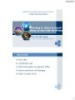Tìm hiểu về các chế độ tiết kiệm điện khác nhau trong Windows
94
lượt xem 10
download
lượt xem 10
download
 Download
Vui lòng tải xuống để xem tài liệu đầy đủ
Download
Vui lòng tải xuống để xem tài liệu đầy đủ
Bài viết sẽ giúp bạn hiểu rõ hơn về các chế độ tiết kiệm điện được sử dụng trong Windows. Máy tính của bạn có tốc độ khởi động khá chậm, vì thế bạn thường xuyên không tắt máy mày chỉ để máy ở trạng thái ngủ để tiết kiệm điện năng mỗi khi không sử dụng. Nhưng liệu bạn có biết trong máy tính có đến 6 trạng thái khác nhau?
Chủ đề:
Bình luận(0) Đăng nhập để gửi bình luận!

CÓ THỂ BẠN MUỐN DOWNLOAD