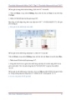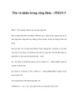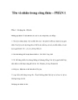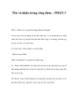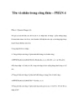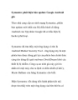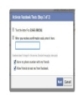Tên và nhãn trong công thức – PHẦN 2
68
lượt xem 4
download
lượt xem 4
download
 Download
Vui lòng tải xuống để xem tài liệu đầy đủ
Download
Vui lòng tải xuống để xem tài liệu đầy đủ
Phần 2 : So sánh Label và Name - Nhãn (Label) được tạo ra khi bạn sử dụng hộp thoại Insert/Name/Label. - Tên (Name) : đã nói ở phần trên. So sánh : - Khi bạn đã đặt tên cho 1 ô, dãy ô thì trong hộp thoại Name Define sẽ hiển thị. Nhưng nhãn không hiển thị tại đây. - Để nhãn có thể áp dụng được trong công thức, bạn phải đặt dấu kiểm ở Tool/Option/Calculation/Accept Labels in Formula. Bây giờ tôi giả sử có 1 mảng gồm 4 cột và 3 hàng (A1 : D3). Từ A1 đến D1 là...
Chủ đề:
Bình luận(0) Đăng nhập để gửi bình luận!

CÓ THỂ BẠN MUỐN DOWNLOAD