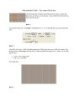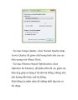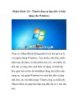Thanh công cụ đẹp mắt và hữu dụng dành cho Windows
73
lượt xem 5
download
lượt xem 5
download
 Download
Vui lòng tải xuống để xem tài liệu đầy đủ
Download
Vui lòng tải xuống để xem tài liệu đầy đủ
Thanh công cụ đẹp mắt và hữu dụng cho Windows - ObjectDock Thực ra, ObjectDock không phải là cái tên quá xa lạ với người dùng Windows. Tuy nhiên, mới đây, phần mềm này đã được ra mắt phiên bản 2.0, với nhiều cải tiến thú vị cũng như cách thức sử dụng và thiết lập đơn giản hơn trước rất nhiều Bạn đang tìm kiếm một công cụ, vừa giúp Windows trở nên độc đáo và đẹp mắt hơn, lại vừa hữu dụng? Thanh công cụ miễn phí Object Dock sẽ giúp bạn đáp ứng đầy đủ cả 2...
Chủ đề:
Bình luận(0) Đăng nhập để gửi bình luận!

CÓ THỂ BẠN MUỐN DOWNLOAD