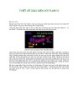Thiết kế giao diện với Flash 5 phần 3
132
lượt xem 29
download
lượt xem 29
download
 Download
Vui lòng tải xuống để xem tài liệu đầy đủ
Download
Vui lòng tải xuống để xem tài liệu đầy đủ
Tạo mới symbol có tên explore trong hộp thoại Symbol Properties. Kéo biểu tượng lens vào vùng làm việc. Nhấp chuột vào biểu tượng lens xuất hiện trong cửa sổ thư viện và kéo vào vùng làm việc, di chuyển tâm đối tượng đúng vào vị trí điểm khai báo của đoạn phim. Nhấn phím F6 tại frame 20, nhấp phải chuột trở lại keyframe thứ nhất để chọn lệnh Create Motion Tween. Nhấp chuột vào keyframe 20 và dùng công cụ Scale kéo lớn kích thước đối tượng. Nhấn phím F6 tại frame 40, nhấp phải chuột tại keyframe 20 và chọn...
Chủ đề:
Bình luận(0) Đăng nhập để gửi bình luận!

CÓ THỂ BẠN MUỐN DOWNLOAD