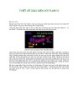Tạo giao diện với Flash 5 phần 5
156
lượt xem 76
download
lượt xem 76
download
 Download
Vui lòng tải xuống để xem tài liệu đầy đủ
Download
Vui lòng tải xuống để xem tài liệu đầy đủ
Tạo giao diện cho trang chủ phần 7: Tạo mới Layer và đặt tên là Layer But, nếu bạn đã từng dùng qua Flash 4, bạn sẽ thấy cây viết Writing Pen sau đó bạn kéo biểu tượng cây bút trong cửa sổ thư viện vào trong vùng làm việc và đặt trên Layer But vừa tạo. Chú ý: Nếu trong máy của bạn không có file này, bạn có thể dùng công cụ Pen Tool để vẽ cây viết đơn giản. Dùng công cụ Arrow Tool, chọn công cụ bổ sung Scale và kéo cho kích thước của cây...
Chủ đề:
Bình luận(0) Đăng nhập để gửi bình luận!

CÓ THỂ BẠN MUỐN DOWNLOAD