
Thống kê hóa học và tin học trong hóa học Phần 6
lượt xem 11
download
 Download
Vui lòng tải xuống để xem tài liệu đầy đủ
Download
Vui lòng tải xuống để xem tài liệu đầy đủ
ChemWin 6 đã có những thay đổi rất lớn so với ChemWin3, tăng cường nhiều tính năng hỗ trợ người dùng trong việc soạn văn bản, các menu và thanh công cụ sắp xếp hợp lý hơn, tiện dụng hơn. Do chúng ta đã sử dụng qua ChemWin 3, nên ở đây chỉ giới thiệu một số nét mới của ChemWin 6.
Bình luận(0) Đăng nhập để gửi bình luận!
Nội dung Text: Thống kê hóa học và tin học trong hóa học Phần 6
- B. CHƯƠNG TRÌNH CHEMWIN 6 ChemWin 6 đã có những thay đổi rất lớn so với ChemWin3, tăng cường nhiều tính năng hỗ trợ người dùng trong việc soạn văn bản, các menu và thanh công cụ sắp xếp hợp lý hơn, tiện dụng hơn. Do chúng ta đã sử dụng qua ChemWin 3, nên ở đây chỉ giới thiệu một số nét mới của ChemWin 6. I. CỬA SỔ ỨNG DỤNG. Cửa sổ chương trình ChemWin 6 Cửa sổ ChemWin 6 khi khởi động lần đầu có các thành phần như sau: 1. Thanh tiêu đề 4. Thanh định dạng văn bản 2. Thanh menu 5. Vùng làm việc 3. Thanh công cụ chuẩn 6. Thanh trạng thái 107
- II. THANH MENU. 1. Menu File: Hầu như giống với chương trình ChemWin 3, điểm khác là ChemWin 6 đã bỏ đi hai lệnh Import và Export, thêm vào các lệnh: New Library : Tạo mới một file dạng thư viện để lưu trữ các cấu trúc. Print Preview : Xem trước kết quả trước khi in. Docment Size... : Định kích thước của tài liệu. Chú ý: Đơn vị là trang (pages). Preferences... : Cho phép định lại đường dẫn đến các thư mục chứa các tập mẫu, file định dạng mẫu, đơn vị đo... 2. Menu Edit: Có thêm các lệnh quan trọng so với chương trình ChemWin 3: Find in Library và Find Next in Library : Tìm hình vẽ trong thư viện dựa vào tên (nhãn) của hình vẽ đó. Override Style... : Tùy chỉnh các thông số định dạng như font chữ, màu sắc... Insert Object... : Cho phép chèn đối tượng từ các chương trình khác như Word, Excel, Equation, ... 3. Menu View: Dùng để ẩn hoặc hiện các thanh công cụ và thước đo. ChemWin 6 có rất nhiều thanh công cụ, tuy nhiên hầu hết các nút lệnh trên các thanh công cụ đều có thể được truy xuất thông qua các nút lệnh hợp thành và menu-phím phải. 4. Menu Arrange: Có thêm một lệnh quan trọng so với chương trình ChemWin 3: Crosshair. Lệnh này cho phép vẽ trên màn hình hai trục tọa độ (không có khi in ra) để làm mốc khi định vị các hình vẽ. 5. Menu Analytical: Cung cấp 2 lệnh lấy từ menu Other của ChemWin 3: Calculate Mass và Periodic Table với thông tin chi tiết hơn và thêm lệnh Formula Calculate : Tính các thông số hóa học của cấu trúc được chọn hoặc của công thức đuợc nhập vào. 6. Menu Other: Check Chemistry : Kiểm tra các cấu trúc hóa học trong văn bản hiện hành. Make Stick Structure : Tạo cấu trúc hình que. Make Labeled Structure : Tạo cấu trúc nhãn. Add User Chemistry : Thêm cấu trúc được chọn vào thư viện người dùng. Edit User Chemistry : Chỉnh sửa thư viện người dùng.. Clean Up : Tự động cân chỉnh chiều dài các liên kết để cải thiện hình ảnh cấu trúc. 108
- Check Spelling : Kiểm lỗi chính tả - tiếng Anh. Chủ yếu là các tên hóa học. SymApps : Mở cấu trúc được chọn trong chương trình SymApps - một chương trình hiển thị dạng 3 chiều của cấu trúc được cài đặt kèm với ChemWin 6. III. CÁC THANH CÔNG CỤ. ChemWin 6 có rất nhiều thanh công cụ phục vụ công việc của người dùng, ý nghĩa và hình dạng của các nút lệnh này cũng tương tự như ở ChemWin 3. Điều đặc biệt là hầu hết các nút lệnh đều có mặt (ở dạng ẩn) trong thanh công cụ chuẩn hoặc ở các thanh công cụ khác, do đó ở đây chỉ giới thiệu thanh công cụ chuẩn (Standard Tools) và thanh định dạng văn bản (Style Bar). 1. Thanh công cụ chuẩn: Thanh công cụ chuẩn (Standard Tools) Chúng ta cần chú ý đến các nút lệnh có mũi tên nhỏ (màu đỏ) ở góc dưới bên trái. Đây là các nút lệnh hợp thành, nghĩa là nó hoạt động như một menu - chứa nhiều lệnh bên dưới. Để gọi đến các lệnh bên dưới nút hợp thành, ta phải giữ và kéo nút chuột trái đến lệnh cần dùng rồi buông ra. Trong khi làm việc với các thanh công cụ, ta nên chú nhìn vào thanh trạng thái để biết thêm thông tin và cách sử dụng công cụ bên dưới con trỏ. : Mở một văn bản mới. : Chọn cấu trúc. Chỉ cần nhấp vào một cạnh của cấu trúc. : Thêm ký hiệu nguyên tố cho cấu trúc. Cho phép nhập ký hiệu cùng lúc tại nhiều đỉnh của cấu trúc. : Tạo nhãn. Thường dùng để viết tên các cấu trúc, cũng có thể dùng để thêm ký hiệu nguyên tố vào cấu trúc. : Vẽ nối đơn. : Vẽ vòng 6 cạnh. : Vẽ vòng benzen. : Vẽ nhân benzen. : Vẽ vòng 5 cạnh. 109
- : Nút lệnh hợp thành, dùng để nạp các trang mẫu (template). : Hiện/ẩn thanh công cụ ghi chú: Thanh công cụ ghi chú , , , : Các nút lệnh hợp thành. Bên dưới đều chứa một bảng các nút lệnh như nhau. Hình ảnh trên nút lệnh thể hiện công cụ được sử dụng sau cùng. Nếu muốn sử dụng lại công cụ đó, ta chỉ cần nhấp chuột vào nó. Bảng các lệnh bên dưới nút lệnh hợp thành Ngoài ra, ta có thể nhấp và giữ phím chuột phải để hiện các nút lệnh thích hợp cho từng loại đối tượng bên dưới trỏ chuột. 110
- 2. Thanh định dạng văn bản: Thanh định dạng văn bản : Chọn kiểu định dạng có sẵn. : Chọn font chữ. Lưu ý là ChemWin 6 vẫn chưa hỗ trợ tiếng Việt với bảng mã Unicode. : Chọn cở chữ. : Chọn màu, có tác dụng với cả hình vẽ và cấu trúc. : Các nút lệnh định dạng văn bản thông dụng IV. CÁCH MỞ THƯ VIỆN VÀ NẠP TRANG MẪU. 1. Mở thư viện: ChemWin 6 có một bộ thư viện rất phong phú gồm các dụng cụ thủy tinh, các ký hiệu vật lý và các cấu trúc phân tử phức tạp có thể chèn vào văn bản đang soạn thảo. Đê mở thư viện, ta vào lệnh File\Open... Tại hộp thoại Open, mở đến thư mục C:\Program Files\Bio-Rad Laboratories\ChemWin\Libraries. Tại thư mục này chúng ta sẽ thấy 5 file: CESymbol.cwl : Chứa các ký hiệu dùng trong lưu đồ minh họa quá trình thí nghiệm. LabGlass.cwl : Chứa hình ảnh các công cụ, dụng cụ thủy tinh trong phòng thí nghiệm. OtherLib.cwl và StrucLib.cwl : Cung cấp khoảng 4.500 cấu trúc hóa học hữu cơ và các hợp chất hóa dược. Chọn file cần mở rồi nhấp lệnh Open. Trong cửa sổ ChemWin 6 sẽ xuất hiện một cửa sổ con chứa nội dung thư viện. Ta có thể chèn hình ảnh từ thư viện vào văn bản bằng cách kéo-thả hoặc cặp lệnh Copy – Paste. 2. Nạp trang mẫu: Giống như ở ChemWin 3, các trang mẫu (template) chứa bộ khung các cấu trúc phức tạp để ta có thể sử dụng mà không cần phải tốn công vẽ. Đê mở thư viện, ta vào lệnh File\Open... Tại hộp thoại Open, mở đến thư mục C:\Program Files\Bio-Rad Laboratories\ChemWin\Templates. Cách sử dụng chèn các cấu trúc tương tự như trên. 111
- V. BÀI TẬP ỨNG DỤNG. 1. Bài tập 1: Trình bày cấu trúc của phân tử acid retinoic: a. Vẽ vòng cyclohexan: dùng công cụ vẽ vòng sáu cạnh . b. Thêm nhóm thế: dùng công cụ vẽ nối đơn . c. Thêm dây nhánh bảy carbon: dùng công cụ vẽ đường zigzag . d. Thêm năm nối đôi: dùng công vụ vẽ nối đôi , Click vào mỗi vị trí muốn tạo nối đôi. Click lần nữa để đảo vị trí (từ trên xuống dưới và ngược lại) e. Thêm sáu nhóm thế: dùng công cụ vẽ nối đơn. f. Thêm các ký hiệu của nhóm chức hóa học. 112
- g. Dùng công cụ nhập văn bản để nhập tên công thức. 2. Bài tập 2: Trình bày cấu trúc phân tử phenolphtalein: a. Vẽ vòng benzen: dùng công vụ vẽ vòng benzen . b. Vẽ thêm vòng năm cạnh: dùng công cụ vẽ vòng năm cạnh (đứng) (Click bên phải của vòng benzen) c. Làm cho đối xứng qua mặt phẳng dọc: dùng công cụ tạo đối xứng dọc .. d. Thêm hai nhóm thế: dùng công cụ vẽ nối đơn. 113
- e. Thêm hai vòng benzen: dùng công vụ vẽ vòng benzen. f. Thêm các nhóm thế: dùng công cụ vẽ nối đơn và vẽ nối đôi. g. Thêm các kí hiệu nguyên tố, nhóm chức và tên vào cấu trúc. 3. Bài tập 3: Trình bày một cơ chế phản ứng: a. Vẽ các phân tử cơ bản. 114
- b. Vẽ các mũi tên: dùng công cụ vẽ mũi tên cong . c. Thêm các ký hiệu: dùng công cụ nhập văn bản và bảng ký hiệu. BÀI TÂP 1. Thực hiện sơ đồ hệ thống lọc Hướng dẩn: Chọn lệnh File\Open... Tại hộp thoại Open, mở đến thư mục C:\Program Files\Bio-Rad Laboratories\ChemWin\Libraries , chọn LabGlass.cwl 115
- 2. Trình bày cơ chế phản ứng CH3 CH3 CH3 CH3 N N CH3 CH3 NN N H H2O N N N N -OH TÀI LIỆU THAM KHẢO 15- Đặng văn Giáp – Soạn thảo văn bản khoa học bằng kỹ thuật vi tính – NXB GD – 1997 16- Nguyễn Trọng Thọ - Ứng dụng tin học trong giảng dạy hóa học – NXB GD – 2002 17- http://www.chemwindow.com 116
- Chương 4: CHƯƠNG TRÌNH CHEMOFFICE A. CHƯƠNG TRÌNH CHEMDRAW I. CỬA SỔ ỨNG DỤNG. Cửa sổ chương trình ChemDraw 8 Cửa sổ ChemDraw khi khởi động lần đầu có các thành phần như sau: 1.Thanh tiêu đề. 5. Thanh công cụ chính. 2.Thanh menu. 6. Vùng làm việc. 3.Thanh công cụ tổng quát. 7. Thanh trạng thái. 4. Thanh công cụ định dạng văn bản. 117
- II. THANH MENU. 1. Menu File: Ngoài các lệnh thông thường, còn có: Open Special : Chứa các cấu trúc hóa học của amino acids, aromatics (hidrocacbon phương hướng), cycloalkanes, …và các dụng cụ thí nghiệm hóa học. List nicknames: Liệt kê tên thông thường của một số chất. Revert : Phục hồi trạng thái tập tin từ lần ra lệnh lưu sau cùng. List Nicknames: Liệt kê tên riêng của cấu trúc và cho phép đưa cấu trúc vào văn bản hiện hành. * v c u trúc hóa h c có trong List Nicknames: - Chọn lệnh File/List Nicknames, hộp thoại List Nicknames xuất hiện. - Chọn tên cấu trúc trong hộp thoại List Nicknames rồi Click Paste, tên cấu trúc xuất hiện. - Click chuột phải vào tên cấu trúc, chọn lệnh Expand Label (hoặc chọn lệnh Expand Label từ menu Structure), cấu trúc xuất hiện. O C 118
- Ngoài ra còn có một số tùy chọn phục vụ việc in văn bản trên ChemDraw nằm trong lệnh Preferences.... 2. Menu Edit: Ngoài các lệnh thông thường, còn có: Get 3D Model : Chuyển cấu trúc hóa học dạng 2D sang cấu trúc hóa học dạng 3D (mặc nhiên là dạng que). Insert Graphic... : Chèn hình từ các file của ChemDraw hoặc các file hình. Insert Object... : Chèn đối tượng từ các chương trình khác như Word, Excel, Equation, ... 3. Menu View: Chứa các lệnh hiện hoặc ẩn các cửa sổ thông tin về cấu trúc và các thanh công cụ. 4. Menu Object: Ngoài các lệnh đã biết như Align, Group, Ungroup, ..., đặc biệt có thêm lệnh Add Frame: Bao bên ngoài cấu trúc các cặp ngoặc hoặc hình chữ nhật, rất hữu ích trong việc vẽ các phức chất. 119
- 5. Menu Structure: Check Structure: kiểm tra cấu trúc được chọn. Nếu cấu trúc đúng, sẽ hiển thị hộp thoại thông báo không tìm thấy lỗi; nếu cấu trúc sai, sẽ hiển thị hộp thoại thông báo chỗ sai. Contract Label: Thay thế (“nén”) phần cấu trúc được chọn bằng tên do người dùng tự đặt. Lưu ý đây không phải là lệnh ngược với lệnh Expand Label, vì lệnh này không cho phép nén phần cấu trúc chứa các nguyên tố gốc hữu cơ. Define Nickname: Cho phép người dùng định nghĩa tên riêng cho phần cấu trúc được chọn để có thể sử dụng lại. Convert Name to Structure: Vẽ cấu trúc hóa học từ tên hóa học. Convert Structure to Name: gọi tên hóa học của cấu trúc hóa học được chọn. 6. Menu Text: Gồm các lệnh liên quan đến định dạng văn bản. 7. Menu Curves: Thay đổi kiểu đường vẽ cho các loại hình không thuộc cấu trúc hóa học, như các dụng cụ phòng thí nghiệm, ... 120
- III. BÀI TÂP ỨNG DỤNG. 1. Bài tập 1: Trình bày mô hình lai hóa của phân tử CH2 = CH2. Bước 1: Vẽ 3 orbital p lai hóa. Dùng công cụ vẽ orbital, dùng công cụ chọn toàn phần để di chuyển và xoay các orbital. (a) (b) (c) Bước 2: Vẽ orbital p chưa lai hóa. Dùng công cụ vẽ orbital, sau đó dùng lệnh Object/Bring to front để di chuyển orbital chưa lai hóa lên trên. (a) (b) Bước 3: Vẽ 2 orbital s. Dùng công cụ vẽ orbital, sau đó dùng công cụ chọn toàn phần để di chuyển 2 orbital đến xen phủ, tiếp tục dùng lệnh Object/Bring to front để di chuyển orbital s lên trên. 121
- Bước 4: Vẽ hình đối xứng. Dùng lệnh Copy và Paste, sau đó dùng lệnh Object/Flip Horizontal để tạo đối xứng qua mặt phẳng dọc đối với hình vừa nhận được. Bước 5: Di chuyển 2 hình xen phủ nhau: dùng công cụ chọn toàn phần, sau đó dùng công cụ vẽ liên kết dợn sóng để liên kết 2orbital p chưa liên kết. 2. Bài tập 2: Trình bày 3 dạng cấu trúc của vitamin B6. Gọi tên. Bước 1:Vẽ vòng benzen. Dùng công cụ vẽ vòng benzen. Bước 2:Vẽ thêm bốn nối đơn 122
- Dùng công cụ vẽ nối đơn. Bước 3:Vẽ thêm các kí hiệu CH3, CH2OH, OH, N. Dùng công cụ soạn văn bản và công cụ viết công thức hóa học. CH2OH HO CH2OH N H3 C Bước 4: Gọi tên cấu trúc. Chọn toàn bộ cấu trúc rồi dùng lệnh Structure/Convert Structure to Name (trước khi gọi tên cấu trúc nên dùng lệnh Structure/Check Structure để kiểm tra cấu trúc). CH2OH HO CH2OH N H3 C 4,5-bis(hydroxymethyl)-2- methylpyridin-3-ol Bước 5:Vẽ thêm 2 cấu trúc trên. Dùng công cụ Copy và Paste. 123
- CH2OH CH2OH CH2OH HO CH2OH HO CH2OH HO CH2OH N H3C N H3C N H 3C 4,5-bis(hydroxymethyl)-2- methylpyridin-3-ol Bước 6: Xóa nhóm thế -CH2OH trên công thức. Dùng công cụ xóa chi tiết. CH2OH HO CH2OH HO CH2OH HO CH2OH N H3C N H3C N H3C 4,5-bis(hydroxymethyl)-2- methylpyridin-3-ol Bước 7: Điền nhóm thế -CHO, -CH2NH2. Dùng công cụ soạn văn bản, sau đó gọi tên từng cấu trúc bằng lệnh Structure/Convert strucure to name. CHO CH2NH2 CH2OH HO CH2OH HO CH2OH HO CH2OH N H3C N H3C N H 3C 4-(aminomethyl)-5- 4,5-bis(hydroxymethyl)-2- 3-hydroxy-5-(hydroxymethyl)-2- (hydroxymethyl)-2- methylpyridin-3-ol methylpyridine-4-carbaldehyde methylpyridin-3-ol 3. Bài tập 3: Trình bày cấu trúc dạng 3D của phân tử phenyl alanin (dạng que - cầu). Bước 1:Vẽ cấu trúc phenyl alanin. 124
- Dùng lệnh Structure/Convert Name to Structure. O NH2 O Bước 2: Chuyển cấu trúc hóa học từ 2D sang 3D Dùng lệnh Edit/Get 3D Model. Bước 3: Chuyển cấu trúc 3D từ kiểu que sang kiểu que-cầu: Click đúp vào cấu trúc 3D, cửa sổ ứng dụng Chem3D xuất hiện, chọn Ball & Stick trong Model Type. 125

CÓ THỂ BẠN MUỐN DOWNLOAD
-
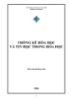
Giáo trình Thống kê hóa học và tin học trong hóa học - Huỳnh Kim Liên
 198 p |
198 p |  536
|
536
|  150
150
-

Thống kê hóa học và ứng dụng tin học trong hóa học
 125 p |
125 p |  154
|
154
|  48
48
-

Thống kê hóa học và tin học trong hóa học - Phần I - Chương 2
 11 p |
11 p |  196
|
196
|  32
32
-

Thống kê hóa học và tin học trong hóa học - Phần II - Chương 1
 20 p |
20 p |  142
|
142
|  23
23
-

Thống kê hóa học và tin học trong hóa học - Phần II - Chương 4
 24 p |
24 p |  127
|
127
|  23
23
-

Thống kê hóa học và tin học trong hóa học - Phần I - Chương 3
 10 p |
10 p |  97
|
97
|  18
18
-

Thống kê hóa học và tin học trong hóa học - Phần II - Chương 3
 19 p |
19 p |  110
|
110
|  18
18
-

Thống kê hóa học và tin học trong hóa học - Phần II - Chương 5
 22 p |
22 p |  102
|
102
|  16
16
-

Thống kê hóa học và tin học trong hóa học Phần 9
 21 p |
21 p |  76
|
76
|  16
16
-

Thống kê hóa học và tin học trong hóa học Phần 2
 21 p |
21 p |  141
|
141
|  15
15
-

Thống kê hóa học và tin học trong hóa học Phần 1
 15 p |
15 p |  92
|
92
|  14
14
-

Thống kê hóa học và tin học trong hóa học Phần 8
 21 p |
21 p |  72
|
72
|  14
14
-

Thống kê hóa học và tin học trong hóa học Phần 10
 13 p |
13 p |  75
|
75
|  13
13
-

Thống kê hóa học và tin học trong hóa học Phần 3
 21 p |
21 p |  89
|
89
|  13
13
-

Thống kê hóa học và tin học trong hóa học Phần 4
 21 p |
21 p |  91
|
91
|  12
12
-

Thống kê hóa học và tin học trong hóa học Phần 5
 21 p |
21 p |  100
|
100
|  11
11
-

Thống kê hóa học và tin học trong hóa học Phần 7
 21 p |
21 p |  84
|
84
|  10
10
Chịu trách nhiệm nội dung:
Nguyễn Công Hà - Giám đốc Công ty TNHH TÀI LIỆU TRỰC TUYẾN VI NA
LIÊN HỆ
Địa chỉ: P402, 54A Nơ Trang Long, Phường 14, Q.Bình Thạnh, TP.HCM
Hotline: 093 303 0098
Email: support@tailieu.vn








