
Thống kê hóa học và tin học trong hóa học Phần 5
lượt xem 11
download
 Download
Vui lòng tải xuống để xem tài liệu đầy đủ
Download
Vui lòng tải xuống để xem tài liệu đầy đủ
Đặt giả thiết thống kê và biện luận giống như hồ quy tuyến tính đơn giản (bậc tự do f = k − n − 1). * Chuẩn F: Đặt giả thiết thống kê và biện luận giống như hồ quy tuyến tính đơn giản (bậc tự do f1 = n, f2 = k − n − 1).
Bình luận(0) Đăng nhập để gửi bình luận!
Nội dung Text: Thống kê hóa học và tin học trong hóa học Phần 5
- Sai số SSE MSE = k n 1 SSE k − n −1 (Residual) Tổng cộng k 1 SST = SSR+ SSE (Total) * Giá trị thống kê: - Giá trị R bình phương: SSR n.F R2 = (R2 ≥ 0,81 là khá tốt) = (k − n − 1) + k.F SST - Giá trị R2 được hiệu chỉnh (Adjust R-square): (k − 1)R 2 − n n (1 − R 2 ) R2 = = R2 − k − n −1 k − n −1 - Độ lệch chuẩn SY (Standard error): SSE SY = k − n −1 * Chuẩn t: Đặt giả thiết thống kê và biện luận giống như hồ quy tuyến tính đơn giản (bậc tự do f = k − n − 1). * Chuẩn F: Đặt giả thiết thống kê và biện luận giống như hồ quy tuyến tính đơn giản (bậc tự do f1 = n, f2 = k − n − 1). b) Bài tập ứng dụng với Excel: Thí dụ: Người ta dùng 3 mức nhiệt độ gồm 105, 120 và 135oC kết hợp với 3 khoảng thời gian là 15, 30 và 60 phút để thực hiện một phản ứng tổng hợp. Các hiệu suất của phản ứng (%) được trình bày trong bảng sau: 86
- Nhiệt độ (oC) Thời gian (phút) Hiệu suất (%) Y X1 X2 15 105 1,87 30 105 2,02 60 105 3,28 15 120 3,05 30 120 4,07 60 120 5,54 15 135 5,03 30 135 6,45 60 135 7,25 Hãy cho biết yếu tố nhiệt độ và yếu tố thời gian có liên quan tuyến tính với hiệu suất của phản ứng tổng hợp? Nếu có thì ở điều kiện nhiệt độ 115oC trong 50 phút thì hiệu suất phản ứng sẽ là bao nhiêu? (P = 0,95). Các bước phân tích: 1. Nhập dữ liệu vào bảng tính (dạng cột). 2. Áp dụng “Regression” tương tự như với hồi quy tuyến tính đơn giản. ⇒ Phương trình hồi quy Y = f(X1, X2). 3. Biện luận: - Hệ số a0: ttn = |tstat| = 11,53 > t0,95;6 = 2,45 (PV = 2,56.10−5 < α = 0,05) ⇒ Hệ số a0 có ý nghĩa. - Hệ số a1: ttn = tstat = 7,58 > t0,95;6 = 2,45 (PV = 0,0027 < α = 0,05) ⇒ Hệ số a1 có ý nghĩa. - Hệ số a2: ttn = tstat = 14,33 > t0,95;6 = 2,45 (PV = 7,23.10−6 < α = 0,05) ⇒ Hệ số a2 có ý nghĩa. - Phương trình hồi quy: Ftn = F = 131,39 > F0,95 = 5,14 (FS =1,11.10−5< α = 0,05) 87
- ⇒ Phương trình hồi quy thích hợp. Y = -12,7 + 0,04X1 + 0,13X2 S a = 1,1016 SY = 0,3296 0 R2 = 0,97768 S a = 0,0059 1 S a = 0,0090 2 BÀI TẬP 1. Hàm lượng Diazinon (%) được chiết bằng các dung môi khác nhau. Hãy kiểm định xem có sự khác biệt đáng kể không (P=0,95) Eter dầu hỏa: 97,6 96,5 95,4 98,8 99,1 96,2 97,8 HCl 9M; 76,7 71,2 73,8 73,5 79,4 77,4 79,8 HBr 40%: 97,4 98,5 96,7 98,2 99,6 92,9 96,7 H2SO4 40%: 77,1 83,9 78,4 78,1 77,8 79,2 76,9 2. Lập đồ thị chuẩn độ xác định nồng độ PO43- trong nước bằng phương pháp trắc quang cho kết quả sau: Nồng độ PO43- ( g/ml) 1 2 4 6 8 10 12 Mật độ quang A 0,039 0,087 0,167 0,254 0,337 0,401 0,485 Hãy lập phương trình đường hồi quy kèm theo các đặc trưng cần thiết (P = 0,95). TÀI LIỆU THAM KHẢO 10- Doerffel – Thống kê trong hóa học phân tích – NXB ĐH&THCN – 1983 11- Cù Thành Long – Giáo trình “xử lý thống kê trong thực nghiệm hóa học” – ĐH Tổng hợp TP HCM 1991 12- Đặng văn Giáp – Phân tích dữ liệu khoa học bằng chương trình MS Excel – NXB GD – 1997 13- Đặng Hùng Thắng – Thống kê và ứng dụng – NXB GD – 1999 88
- Chương 2: CHƯƠNG TRÌNH MS EQUATION I. CỬA SỔ ỨNG DỤNG. 1. Cách mở cửa sổ: Thường ta mở cửa sổ ứng dụng Equation Editor từ cửa sổ Word: - Nhấp lần lượt menu Insert và lệnh Object. - Chọn và nhấn nút lệnh OK, hoặc, nhấp đúp vào tập tin tên Microsoft Equation 3.0. Hộp thoại Object Một cửa số mới xuất hiện, nó vẫn mang tiên đề Microsoft Word nhưng thanh menu và thanh công cụ đã biến đối theo chương trình Equation. 89
- 2. Đặc điểm của cửa sổ: Cửa sổ Equation khi mở từ Word có dạng như sau: 1. Thanh tiêu đề (MS WORD) 3. Vị trí soạn thảo 2. Thanh menu (Equation) 4. Thanh công cụ (Equation) Cửa sổ Equation lồng vào cửa sổ Word 3. Cách đóng cửa sổ: Ta có nhiều cách để đóng cửa sổ Equation (và trở về cửa sổ Word): - Nhấp chuột vào một vị trí bất kỳ trong văn bản và vùng soạn thảo của Equation. - Nhấn phím ESC (Escape). II. THANH MENU. 1. Menu File: Hoàn toàn giống như menu File cửa MS WORD. 2. Menu Edit: Rút gọn từ menu Edit của MS WORD, chỉ còn có các lệnh thông thường: Undo, Cut, Copy, Paste và hai lệnh Clear và Select All. 90
- 3. Menu View: 100%, 200%, 400%: phóng to biểu thức với tỉ lệ bốn lần hay hai lần khi cần xem rõ các chi tiết quá nhỏ (mặc định là 100% - bình thường) Zoom: hiển thị biểu thức với các tỉ lệ từ 1 đến 400%. Toolbar: ẩn hay hiển thị thanh công cụ. Redraw: hiển thị lại biểu thức với kích thước hiện tại. Show All: hiển thị hay ẩn các ký hiệu đặc biệt. 4. Menu Format: Align Left: canh các ký tự về bên trái. Align Center: canh các ký tự về giữa. Align Right: canh các ký tự về bên phải. Align At =: canh các ký hiệu tương quan (=, ...). Align At .: canh các dấu chấm hay dấu phẩy của số lẻ thập phân. Matrix...: cho phép sửa đổi các chi tiết trong một ma trận đã thành lập. Spacing...: cho phép sửa đổi khoảng cách giữa các thành phần trong biểu thức. 5. Menu Style: Math: ấn định kiểu ký hiệu toán học đối với các ký tự được chọn hay được gõ tiếp theo sau. Tra đa số trường hợp, ta nên chọn kiểu Math vì nó tự động phân biệt giữa hàm số và biến số. Hộp thoại Style 91
- Text: ấn định kiểu văn bản đối với các ký tự được chọn. Khi chọn lệnh này ta sẽ dễ dàng gõ các ký tự từ bàn phím. Chú ý: Ta không thể gõ tiếng Việt với font chữ Unicode (như Times New Roman, ...) trong các biểu thức của Equation. Function: ấn định kiểu ký hiệu hàm số đối với các ký tự được chọn, khi mà Equation không thể nhận một số ký tự như là hàm số trong chuỗi ký tự. Variable: ấn định kiểu ký hiệu biến số đối với các ký tự được chọn, khi mà Equation nhận sai một số ký tự là hàm số trong chuỗi ký tự. Greek: ấn định kiểu chữ Hy Lạp đối với các ký tự được chọn. Matrix-Vector: ấn định kiểu ký hiệu ma trận - vectơ đối với các ký tự được chọn. Other: ấn định font, cỡ và kiểu chữ đối với các ký tự được chọn. Define: ấn định một cách hệ thống tất cả các kiểu đã nói trên. 6. Menu Size: Hộp thoại Sizes Full: ấn định cỡ chữ thường (mặc định là 12 pt) đối với các ký tự được chọn. Subscript/Superscript: ấn định cỡ chữ chỉ số trên và chỉ số dưới (7 pt). Sub- Subscript/Superscript: ấn định cỡ chữ chỉ số trên và chỉ số dưới cỡ nhỏ (5 pt). Symbol: ấn định cỡ chữ (18 pt) cho các ký hiệu toán học. Sub-symbol: ấn định cỡ chữ (12 pt) cho các ký hiệu toán học khi ở dạng chỉ số trên. 7. Menu Help: Equation Editor Help Topics: Hiển thị các chủ đề trợ giúp. About Equation Editor: Giới thiệu số phiên bản và bản quyền của chương trình. 92
- III. TÍNH NĂNG KỸ THUẬT. 1. Thanh ký hiệu: Là hàng trên của thanh công cụ, gồm hơn 150 ký hiệu mà đa số chúng không có trong bảng font Symbol thông dụng. Ta chèn một ký hiệu nào đó vào biểu thức bằng cách nhấp một nút trên thành ký hiệu rồi nhấp vào ký hiệu mình cần trong ngăn mở ra dưới nút ấy. Ký hiệu tương quan Gồm các ký hiệu về sự khác nhau (≠, ≤ và ≥). sự tương đương (≅, ≈ và ≡)... Các ký hiệu về sự bằng nhau (=), lớn hơn (>) và nhỏ hơn (>) có thể được gõ từ bàn phím nên không có sẵn. Ký hiệu canh chữ, chèn khoảng cách... Gồm các ký hiệu canh trái/phải ( ), chèn khoảng cách (, , , , , và )và ba chấm ngang/dọc/chéo ( K, L, M , N vaì O ) Dấu phụ Gồm các dấu (−, ∧, ←, →, ↔ ...) để thêm vào các ký hiệu toán học Toán tử Gồm các ký hiệu về số học (±, m, ×, ÷ và ⋅), đại số (*, •, ⊗ và ⊕)... Mũi tên Gồm các loại ký hiệu mũi tên Ký hiệu logic Gồm các ký hiệu có ý nghĩa đặc thù như “do đó” (∴), “bởi vì” (Q), ‘mọi” (∀)... 93
- Ký hiệu lý thuyết tập hợp Gồm các ký hiệu về phép giao, phép hội tập hợp, tập hợp rỗng, ... Các ký hiệu khác Gồm các ký hiệu linh tinh như đạo hàm riêng phần, toán tử nabla, số thực, góc, vuông góc, độ, hằng số Planck, ... Ký tự Hy Lạp Gồm các ký tự Hy Lạp thường hay in hoa 2. Thanh khung mẫu: Khung mẫu phạm vi Gồm nhiều loại khung mẫu với một hay hai dấu ngoặc: ngoặc đơn, ngoặc vuông, ngoặc thẳng, ngoặc nhọn, ngoặc góc, ... Khung mẫu phân số, căn số Gồm các khung mẫu dạng phân số và căn số Khung mẫu chỉ số Gồm các khung mẫu để chèn chỉ số trên và/hoặc chỉ số dưới Khung mẫu tổng số Gồm các loại khung mẫu dạng tổng số 94
- Khung mẫu tích phân Gồm 21 loại khung mẫu dạng tích phân từ đơn giản đến phức tạp Khung mẫu mang gạch trên hay dưới Gồm các khung mẫu có gạch trên hay gạch dưới Khung mẫu mũi tên có ghi chú Gồm 6 loại mũi tên có ghi chú Khung mẫu tích số/lý thuyết tập hợp Gồm các khung mẫu dạng tích số, đồng tích số, giao và hội Khung mẫu ma trận Gồm các khung mẫu để trình bày vectỏ, định thức hay ma trận IV. BÀI TẬP ỨNG DỤNG. 1. Bài tập 1: Giá trị trung bình: n ∑X i X= i =1 n a. Khởi động Equation và gõ “X = ”. b. Nhấp nút khung mẫu phân số và chọn dạng phân số. c. Nhấp nút khung tổng số và chọn ký hiệu tổng số. d. Đặt con nháy sau dấu sigma trên tử số, nhấp nút khung mẫu chỉ số, chọn khung mẫu chỉ số dưới. e. Điền các chi tiết vào ô trống. f. Hoàn thiện: chọn chữ X, nhấp nút ký hiệu dấu phụ rồi chọn ký hiệu gạch trên. g. Thoát khỏi Equation. 95
- Sau đây là hình minh họa cho một số bước quan trọng: (a) (b) + (c - d) (e) 2. Bài tập 2: Độ lệch chuẩn: 1 ⎧n 2 2⎫ ⎨∑ X i − n X ⎬ S= ( n − 1) ⎩ i =1 ⎭ 3. Bàii tập 3: Độ dốc của phương trình hồi quy: ∑ xy − (∑ x )(∑ y ) N B= ∑ x − (∑ x ) N 2 2 4. Bài tập 4: Hàm tích phân: αβ Φ (α , β ) = ∫ ∫ e − (x )dxdy 2 − y2 00 5. Bài tập 5: Ma trận: 96
- ⎡ a11 K a1n ⎤ a12 ⎢a ⎥ a 22 K ⎢ 21 ⎥ ⎢M O M⎥ M ⎢ ⎥ ⎣a m1 am2 K a mn ⎦ TÀI LIỆU THAM KHẢO 14- Đặng văn Giáp – Soạn thảo văn bản khoa học bằng kỹ thuật vi tính – NXB GD – 1997 97
- Chương 3: CHƯƠNG TRÌNH CHEMWIN A. CHƯƠNG TRÌNH CHEMWIN 3 I. CỬA SỔ ỨNG DỤNG. Cửa sổ chương trình ChemWin 3 1. Thanh tiêu đề 4. Thanh trạng thái 2. Thanh menu 5. Thước 3. Thanh công cụ 6. Vùng soạn thảo 98
- II. THANH MENU. 1. Menu File: Ngoài các lệnh thông thường (New, Open, Save, Save As, Print Preview, Print và Exit), còn có: Revert to Saved : Trả tập tin về tình trạng như lần được lưu sau cùng. Import : Nhập hình từ các nguồn khác. Export : Xuất hình sang các nguồn khác. Load Album : Mở tập tin mẫu (ALBUM.CW2). Sau khi tập mẫu được mở thì công cụ sau đây sẽ hiện lên nét đậm.Ta chỉ cần nhấp lên nút công cụ nêu trên để mở tập mẫu và chọn. Load Templates : Nạp trang mẫu (TEMPLATE.CW2). Sau khi trang mẫu được nạp thì nút công cụ sau đây sẽ hiện lên nét đậm. Ta chỉ cần nhấp lên nút công cụ nêu trên để mở trang mẫu và chọn. Template.cw2 Album.cw2 Ghi chú: Trang mẫu và tập tin nằm trong thư mục cài đặt chương trình (thường là C:\Program Files\Chem3Wind, C:\PROGRA~1\CHEM3W~1). 99
- 2. Menu Edit: Ngoài các lệnh thông thường (Undo, Redo, Cut, Copy, Paste, Paste Special, và Close), còn có: Paste Structure : Dán các hình (được tạo bởi các chương trình khác như ISIS/DRAW hay MS DRAW và đã được đưa vào - clipboard) lên cửa sổ làm việc. Select All : Chọn tất cả hình vẽ cùng một lúc. Join : Ghép hai các cấu trúc lại làm một. Show Clipboard : Hiển thị nội dung của clipboard. 3. Menu Arrange: Bring to Front : Mang hình được chọn lên phía trên. Bring to Back : Mang hình được chọn xuống phía dưới. Group : Gộp nhiều hình được chọn làm một Tương tự: nhấp nút công cụ gộp hình . Ungroup : Trả tự do các hình đã gộp. Rotate : Quay hình được chọn với một góc xác định. quay 180o Scale : Điều chỉnh kích cỡ hình được chọn với một tỉ lệ nhất định. Tương tự: Drag từ một góc của khung chọn. 120% Free Rotate : Quay tự do hình được chọn. Tương tự: nhấp nút công cụ quay tự do rồi Drag con trỏ quay tròn . 100
- Flip Horizontal : Làm cho hình được cho đối xứng ngang qua mặt phẳng ngang. Tương tự: nhấp nút công cụ đối xứng ngang . Flip Vertical : Làm cho hình được chọn đối xứng dọc qua mặt phẳng dọc. Tương tự: nhấp nút công cụ đối xứng dọc . Space Objects : Tạo khoảng trống giữa các đối tượng được chọn, ví dụ giữa hình và tên, đơn vị là điểm (point, pi). Align Objects : Canh các hình được chọn theo chiều dọc (trái, giữa và phải) hay ngang (dưới, giữa và trên). 4. Menu Options: Show/Hide Label Panel : Ẩn hay hiện ô ghi chữ hay ký hiệu phân tử. Show/Hide Reduced View : Ẩn hay hiện cửa số thu nhỏ. Floating/Window Palette : Cho phép di chuyển hoặc khóa thanh công cụ. Color : Thay đổi màu vẽ các hình của ChemWin 3 (không tác dụng với các hình vẽ từ các nguồn khác). Các màu có thể dùng là đen, vàng, tím, đỏ, chàm, xanh lá, xanh dương và trắng. Fill : Tô màu hình vẽ được chọn. Line Width : Thay đổi cỡ nét vẽ của phần nối đơn hay đoạn thẳng được chọn. Create Style : Thay đổi các thông số cho hình vẽ và font chữ để sử dụng về sau. Thay đổi thông số cho công cụ vẽ. Mỗi công cụ có thông số khác nhau... 101
- Định lại font chữ và các thông số khác: 5. Menu Font: Cho phép thay đổi font chữ của văn bản. 6. Menu Size: Cho phép đổi cỡ chữ văn bản. 7. Menu Style: Gồm các lệnh thay đổi kiểu dáng của văn bản: Plain Text : Đổi chữ về kiểu bình thường. Bold : Đổi chữ về kiểu đậm. Italic : Đổi chữ về kiểu nghiêng. Subscript : Đổi chữ về kiểu chỉ số dưới. 102
- Superscript : Đổi chữ về kiểu chỉ số trên. Formula : Ấn định kiểu công thức hóa học cho văn bản, khi đó các dấu cộng và trừ sau các số sẽ thành chỉ số trên, các ký số đều thành chỉ số dưới. Ghi chú: Các lệnh trong menu Font, Size và Style chỉ có tác dụng trên phần văn bản đang được chọn hoặc văn bản sắp được nhập vào. 8. Menu Other: Check Syntax : Kiếm tra cấu trúc về cấu tạo hóa học. Make Stick Structure : Thành lập cấu trúc hình que. Một cấu trúc có thể được vẽ dưới hai dạng: a) Cấu trúc có hình que, trên đó mỗi vị trí ứng với một nguyên tử; b) Cấu trúc hình học với những nhóm chức gồm các nguyên tố không kể hydrogen, ví dụ COOH hay CH2NH2. Các phần mềm mô hình hóa phân tử (modeling software) cần cấu trúc hình que. Clean Up : Thay đổi một ít chiều dài liên kết (không kể các liên kết trong vòng), hữu ích trong việc sửa chữa cấu trúc lấy từ nguồn khác. Periodic Table : Hiển thị bảng phân loại tuần hoàn, có thể dùng để chèn các ký hiệu nguyên tử hay phân tử. Calculate Mass : Tính khối lượng phân tử. 9. Menu Help: Show/Hide Help Window: Mở hay đóng cửa sổ trợ giúp theo ngữ cảnh (hướng dẫn cách sử dụng công cụ vẽ hiện hành). Show/Hide Help Panel: Mở hay thanh trạng thái. Help Topics: Tìm trợ giúp theo chủ đề. 103
- III. TÍNH NĂNG KỸ THUẬT Chọn phân tử Chọn nguyên tử Vẽ đường zigzag Drag để vẽ Click hoặc Drag xung Nhấp vào phân tử cần chọn quanh vị trí cần chọn (Alt + Drag: Thêm nối đôi) Ghi ký hiệu Nhập văn bản Vẽ mũi tên cong Chọn nguyên tử, gõ ký hiệu Vẽ mũi tên cong, sau đó Click và nhập văn bản bằng bàn phím và nhấn điều chỉnh bằng cách kéo Enter (hoặc Click ký hiệu (Không dùng Unicode) các chấm đen kế bên trong bản tuần hoàn) Vẽ nối đơn Vẽ nối đơn gián đoạn Vẽ đoạn thẳng Vẽ đoạn thẳng gián đoạn Vẽ nhóm thế Vẽ nhóm thế Vẽ nhóm thế Vẽ nối đôi trên mặt phẳng dưới mặt phẳng bất định Drag để vẽ Vẽ vòng 5 cạnh (đứng) Vẽ vòng 5 cạnh (ngang) Vẽ vòng 4 cạnh Vẽ vòng 6 cạnh Vẽ vòng nhân benzen Vẽ vòng nhân benzen 104

CÓ THỂ BẠN MUỐN DOWNLOAD
-
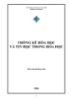
Giáo trình Thống kê hóa học và tin học trong hóa học - Huỳnh Kim Liên
 198 p |
198 p |  536
|
536
|  150
150
-

Thống kê hóa học và ứng dụng tin học trong hóa học
 125 p |
125 p |  154
|
154
|  48
48
-

Thống kê hóa học và tin học trong hóa học - Phần I - Chương 2
 11 p |
11 p |  196
|
196
|  32
32
-

Thống kê hóa học và tin học trong hóa học - Phần II - Chương 1
 20 p |
20 p |  142
|
142
|  23
23
-

Thống kê hóa học và tin học trong hóa học - Phần II - Chương 4
 24 p |
24 p |  127
|
127
|  23
23
-

Thống kê hóa học và tin học trong hóa học - Phần I - Chương 3
 10 p |
10 p |  97
|
97
|  18
18
-

Thống kê hóa học và tin học trong hóa học - Phần II - Chương 3
 19 p |
19 p |  110
|
110
|  18
18
-

Thống kê hóa học và tin học trong hóa học - Phần II - Chương 5
 22 p |
22 p |  102
|
102
|  16
16
-

Thống kê hóa học và tin học trong hóa học Phần 9
 21 p |
21 p |  76
|
76
|  16
16
-

Thống kê hóa học và tin học trong hóa học Phần 2
 21 p |
21 p |  141
|
141
|  15
15
-

Thống kê hóa học và tin học trong hóa học Phần 1
 15 p |
15 p |  92
|
92
|  14
14
-

Thống kê hóa học và tin học trong hóa học Phần 8
 21 p |
21 p |  72
|
72
|  14
14
-

Thống kê hóa học và tin học trong hóa học Phần 10
 13 p |
13 p |  75
|
75
|  13
13
-

Thống kê hóa học và tin học trong hóa học Phần 3
 21 p |
21 p |  89
|
89
|  13
13
-

Thống kê hóa học và tin học trong hóa học Phần 4
 21 p |
21 p |  91
|
91
|  12
12
-

Thống kê hóa học và tin học trong hóa học Phần 6
 21 p |
21 p |  104
|
104
|  11
11
-

Thống kê hóa học và tin học trong hóa học Phần 7
 21 p |
21 p |  84
|
84
|  10
10
Chịu trách nhiệm nội dung:
Nguyễn Công Hà - Giám đốc Công ty TNHH TÀI LIỆU TRỰC TUYẾN VI NA
LIÊN HỆ
Địa chỉ: P402, 54A Nơ Trang Long, Phường 14, Q.Bình Thạnh, TP.HCM
Hotline: 093 303 0098
Email: support@tailieu.vn








