
Thống kê hóa học và tin học trong hóa học - Phần II - Chương 5
lượt xem 16
download
 Download
Vui lòng tải xuống để xem tài liệu đầy đủ
Download
Vui lòng tải xuống để xem tài liệu đầy đủ
Làm việc trên PowerPoint là làm việc trên các tập tin trình diễn (có phần mở rộng là *.PPT). Mỗi tập tin trình diễn bao gồm các trang trình diễn (slide), chúng được sắp theo một thứ tự. Các trang trình diễn này chứa nội dung thông tin bạn muốn trình bày. Có thể minh họa cấu trúc một tập tin trình diễn theo slide như sau:
Bình luận(0) Đăng nhập để gửi bình luận!
Nội dung Text: Thống kê hóa học và tin học trong hóa học - Phần II - Chương 5
- Chương 5: CHƯƠNG TRÌNH MICROSOFT POWERPOINT 2003 Làm việc trên PowerPoint là làm việc trên các tập tin trình diễn (có phần mở rộng là *.PPT). Mỗi tập tin trình diễn bao gồm các trang trình diễn (slide), chúng được sắp theo một thứ tự. Các trang trình diễn này chứa nội dung thông tin bạn muốn trình bày. Có thể minh họa cấu trúc một tập tin trình diễn theo slide như sau: slide 1 slide 2 slide n Một tập tin trình diễn (PPT) Qui trình để tạo và sử dụng một tập tin trình diễn như sau: Bước 1: Xác định rõ ràng các nội dung sẽ trình bày. Từ đó sẽ định ra được cấu trúc của tập tin trình diễn là: Chọn nền của slide theo mẫu nào cho phù hợp? Cần bao nhiêu slides? Nội dung mỗi slide là gì? Bước 2: Dùng PowerPonit để xây dựng nội dung các slide đó. Bước 3: Trình diễn slide. Khi đó nội dung từng slide sẽ được phóng to lên toàn bộ màn hình máy tính. Nếu máy tính của bạn nối với một máy chiếu (Multimedia Projector chẳng hạn), nội dung các slide trình chiếu sẽ được đưa lên các màn hình lớn, nhiều người có thể quan sát một cách dễ dàng. 142
- I. CỬA SỔ ỨNG DỤNG. Cửa sổ chương trình Microsoft PowerPoint 2003 1. Thanh tiêu đề. 4. Danh sách các slide đã tạo. 7. Hộp ghi chú. 2. Thanh menu. 5. Vùng soạn thảo (slide) 8. Thanh công cụ vẽ 3. Các thanh công cụ. 6. Task Pane. 9. Thanh trạng thái. II. THANH MENU. Do cùng họ MS Office, hệ thống menu của PowerPoint cũng tương tự như của MS Word. Sau đây chỉ giới thiệu những nét khác biệt so với MS Word. 1. Menu File: Có thêm lệnh Package for CD.... Lệnh này cho phé “đóng gói” toàn bộ file trình diễn cùng tất cả những dữ liệu được liên kết trong file trình diễn (kể cả font chữ) vào đĩa CD hoặc một thư mục để có thể trình diễn độc lập. 143
- Hộp thoại Package for CD 2. Menu Edit: Có thêm hai lệnh: Duplicate : Nhân đôi slide hiện hành. Delete Silde : Xóa slide hiện hành. 3. Menu View: Hầu như hoàn toàn khác biệt với menu View của MS Word. Normal : Hiển thị các slide trong chế độ thường dùng để soạn thảo. Slide Sorter : Hiển thị các slide ở dạng thu nhỏ nhằm thuận tiện cho việc sắp xếp lại thứ tự hoặc chèn, xóa các slide. Slide Show : Bắt đầu trình diễn. Notes Page : Chuyển sang chế độ soạn các ghi chú. Master : Gồm 3 lệnh con là Slide Master, Handout Master và Notes Master. Thường ta chỉ dùng lệnh Slide Master (sẽ được giới thiệu ở phần sau). Color/Grayscale : Gồm 3 lệnh con là Color, Grayscale và Pure Black and White. Các lệnh này sẽ được giới thiệu chi tiết ở phần in ấn. Task Pane: Bật/tắt hiển thị Bảng tác vụ. Đây là khu vụ chứa hầu hết các lệnh về định dạng các slide. Grid and Guides: Tùy chỉnh và bật/tắt hiển thị các ô lưới trên slide nhằm canh chỉnh chính xác các hình vẽ. Các ô lưới này không hiển thị trong chế độ trình diễn. 144
- 4. Menu Insert: New Slide : Chèn một slide trống vào sau slide hiện hành. Duplicate Slide : Nhân đôi slide hiện hành. Slide Number và Date and Time : Giống như lệnh View/Header and Footer, làm hiện hộp thoại Header and Footer để tùy chỉnh việc hiển thị số thứ tự silde và ngày giờ. Notes Page : Chuyển sang chế độ soạn các ghi chú. Slides from Files : Cho phép chọn và chèn các slide từ một trang trình diễn khác. Slides from Outline : Tự động phân tích và chèn toàn bộ nội dung một file văn bản vào các slide. Các lệnh khác tương tự với MS Word. 5. Menu Format: Line Spacing : Tùy chỉnh khoảng các giữa các dòng văn bản trong textbox được chọn. Replace Fonts : Thay đổi một font chữ trong toàn file trình diễn. Slide Design : Hiển thị Task Pane với chức năng thiết kế slide. Slide Layout : Hiển thị Task Pane với chức năng định khuôn dạng cho slide. Backgound : Chọn cách tô nền cho slide. Placeholder : Định dạng khung bao các hình vẽ hoặc text box. 6. Menu Tools: Có các lệnh tương tự với MS Word. 145
- 7. Menu Slide Show: View Show : Chuyển sang chế độ trình diễn. Set Up Show : Thiết lập cách thức trình diễn. Rehearse Timings : Chuyển sang chế độ trình diễn đồng thời hiện đồng hồ tính thời gian của hiển thị mỗi slide. Record Narration : Tùy chỉnh các thông số để thu lại lời thuyết trình cho mỗi slide. Thường dùng kết hợp với Set Up Show nhằm mục đích trình diễn tự động. Action Buttons : Vẽ các nút thực hiện một số lệnh cài đặt sẵn trong PowerPoint. Action Settings : Thiết lập hành động cho một đối tượng. Animation Schemes: Thiết lập hiệu ứng động theo các dạng sẵn có cho các thành phần trong slide. Custom Animation : Tùy ý thiết lập hiệu ứng động cho các thành phần trong slide. Slide Transition : Thiết lập hiệu ứng động khi chuyển slide. Hide Slide : Ẩn slide hiện hành trong phiên trình diễn. Custom Shows : Cho phép chọn một số slide để trình diễn. 146
- * Giới thiệu về Task Pane: Task Pane là một bảng nhỏ được hiển thị bên phải cửa sổ chương trình, cho phép ta sử dụng tất cả các lệnh liên quan đến định dạng slide và thiết lập hiệu ứng động, ngoài cách dùng hệ thống menu. Click để đóng Task Pane Tiêu đề cho biết chức năng đang Click bật/tắt được chọn menu Các lệnh/tùy chọn Nhóm lệnh định dạng slide Task Pane với menu đang hiển thị Khi ta chọn các lệnh trong nhóm lệnh định dạng slide, Task Pane sẽ là nơi cung các các tùy chọn chi tiết các các lệnh này. Điều này làm tăng tính trực quan, giúp người dùng dễ dàng theo dõi được hiệu lực của lệnh và tăng tốc độ làm việc so với cách dùng hộp thoại của các phiên bản PowerPoint trước. 147
- III. XÂY DỰNG CÁC SLIDE. 1. Quản lý các slide: a) Thêm một slide: Để thêm một slide lên tập tin trình diễn đang mở, bạn làm như sau: Chọn lệnh Insert/New Slide hoặc nhấn tổ hợp phím nóng Ctrl+M. Một slide mới sẽ được chèn vào sau slide hiện hành, đồng thời Task Pane sẽ xuất hiện với chức năng Slide Layout cho phép bạn chọn mẫu bố cục slide mới này: Khi ta Click vào một mẫu bố cục, mẫu này sẽ được áp dụng vào slide được chọn, và ngay bên phải mẫu bố cụ hiện hành sẽ xuất hiện một nút lệnh. Click nút lệnh này sẽ hiển thị menu ngữ cảnh như hình bên: Apply to Selected Slides :Áp dụng mẫu bố cục cho các slide đang được chọn. Reapply Layout : Áp dụng lại mẫu bố cục với định dạng được lấy theo Slide Master. Insert New Slide : Chèn thêm một slide với mẫu bố cục đang chọn. Task Pane với chức năng Slide Layout b) Di chuyển đến các slides: Để di chuyển đến các slide bạn có thể thực hiện theo 2 cách: Cách 1: Click hình thu nhỏ của slide cần chuyển đến trong danh sách các slide đã được tạo; Cách 2: Dùng chuột di chuyển thanh cuộn dọc ở bên phải màn hình, sau đó Click vào slide muốn chuyển đến. c) Xóa một slide: Để xóa một slide ra khỏi tập tin trình diễn, cần chọn slide muốn xóa ở danh sách các slide đã được tạo rồi nhấn phím Delete. d) Sắp xếp các slide: Có thể trực tiếp Drag slide đến vị trí mới trong danh sách các slide đã được hoặc Drag trong chế độ Slide Shorter (View/Slide Shorter) sẽ trực quan hơn. 148
- 2. Đưa thông tin lên slide: a) Thêm văn bản, hình vẽ, chèn hình ảnh: Trên PowerPoint, tất cả văn bản đều nằm trong các Text Box. Ta thêm văn bản vào các Text Box có sẵn (mang dòng chữ “Click to add ...”) bằng cáck Click vào các Text Box này, dòng chữ nhắc nhở sẽ tự động biến mất. Ta cũng có thể dùng thanh công cụ vẽ (Drawing Toolbar) để thêm các Text Box hoặc các hình vẽ và dùng lệnh Insert/ClipArt để chèn các hình vẽ. b). Chèn âm thanh và video: Để chèn file âm thanh hay video, ta chọn lệnh Insert/Movies and Sounds. Trong menu con xổ ra, ta có thể chọn nguồn âm thanh hay video. c) Chèn bảng: Để thêm một bảng dữ liệu (table) lên slide, bạn dùng lệnh Insert/Table. Việc định kích thước bảng, xây dựng cấu trúc bảng, nhập nội dung và định dạng bảng được thực hiện tương tự như trên Word. Tuy nhiên cũng có một số bất tiện so với việc định dạng bảng trong MS Word. d). Chèn biểu đồ: Ta dùng lệnh Insert/Chart. Ngay sau khi một biểu đồ được chèn vào, PowerPoint sẽ chuyển sang chế độ xử lý biểu đồ với thanh menu và thanh công cụ khác ban đầu. Việc nhập liệu và định dạng biểu đồ tương tự như trong MS Excel. Cửa sổ PowerPoint trong chế độ làm việc với biểu đồ Để trở lại chế độ làm việc với PowerPoint, ta Click vào vùng trống ngoài biểu đồ. Để quay lại chỉnh sửa biểu đồ, ta D-Click trên biểu đồ. 149
- f) Chèn siêu liên kết (Hyperlink): Siêu liên kết làm tăng tính uyển chuyển trong quá tạo nội dung file trình diễn. Ta có thể tự do nhảy từ một slide đến một slide bất kỳ trong file trình diễn hay ở file trình diễn khác, có thể mở một file văn bản hay thực thi một chương trình... Để tạo siêu liên kết, trước tiên ta chọn một dòng văn bản hay một đối tượng hình đế mang siêu liên kế. Sau đó chọn lệnh Insert/Hyperlink, hộp thoại Insert Hyperlink sẽ xuất hiện. Danh sách các slide hiện có trong file trình diễn Hộp thoại Insert Hyperlink Ở mục Link to, chọn Exsting File or Web Page nếu muốn tạo liên kết để mở tập tin khác, chọn Place in This Document nếu muốn tạo liên kết đến các slide khác trong file trình diễn. Ghi chú: - Chỉ có văn bản mang siêu liên kết mới có gạch chân và đổi màu so với văn bản bình thường, hình vẽ thì không. Để biết một đối tượng có mang siêu liên kết hay không, ta đưa trỏ chuột lên trên đối tượng đó. Nếu trỏ chuột biến thành hình bàn tay thì đối tượng đó mang siêu liên kết. - Siêu liên kết sẽ hoạt động khi ta Click vào đối tượng mang siêu liên kết trong chế độ trình diễn. - Một cách khác để tạo siêu liên kết là dùng lệnh Slide Show/Action Settings. Ngoài ra, lệnh Slide Show/Action Buttons cung cấp cho chúng ta một số hình vẽ mang ý nghĩa tượng trưng nhằm sử dụng dụng cho mục đích tạo siêu liên kết. g) Tạo tiêu đề đầu, tiêu đề cuối (Header and Footer): Trong PowerPoint, ta chỉ có thể chèn Footer vào slide. Để chèn Footer cho slide, bạn chọn lệnh View/Header and Footer, hộp thoại sau đây xuất hiện: 150
- Slide number Footter Date and Time Hộp thoại Header and Footer Thẻ Slide cho phép thiết lập một số các thông tin trong Footer của slide như sau: Date and Time : Nếu bạn chọn mục Date and Time, thông tin về ngày giờ sẽ được hiển thị. Khi đó, nếu chọn: • Update automatically : Ngày giờ hiện hành trên máy tính sẽ được hiển thị, với các tùy chọn về định dạng được chọn trong các List Box bên dưới • Fixed : Hiển thị ngày giờ theo giá trị được nhập trong hộp nhập bên dưới. Slide number : Hiển thị số thứ tự của slide; Footer : Hiển thị nội dung được nhập trong hộp nhập bên dưới. Apply : Các thiết lập sẽ chỉ áp dụng cho slide hiện hành. Apply All : Các thiết lập sẽ được áp dụng cho tất cả các slide trong tập tin trình diễn. Thẻ Notes and Handouts cho phép thiết lập một số các thông tin hiển thị trên Header và Footer của trang in (thông tin này chỉ hiển thị khi bạn in ra máy in). 3. Định dạng tổng thể các slide: a) Sử dụng các khuôn mẫu có sẵn (Design Template): Chọn lệnh Format/Slide Design, Task Pane sẽ hiển thị với chức năng Slide Design/Design Template. 151
- Ý nghĩa các mục chọn như sau: Used in This Presentaion : Những mẫu định dạng đang được dùng trong file trình diễn. Recently Used : Những mẫu đã được dùng. Available for Use : Những mẫu khả dụng. Browse : Mở các file trình diễn khác để sao chép định dạng. Nếu muốn áp dụng một khuôn mẫu cho slide hiện hành, ta Click vào nó. Đưa chuột lên một khuôn mẫu và Click vào nút lệnh bên phải sẽ làm xuất hiện menu ngữ cảnh gồm các lệnh: Apply to All Slides : Áp dụng khuôn mẫu được chọn lên tất cả các slide trong file trình diễn. Apply to Selected Slides : Áp dụng khuôn mẫu lên các slide được chọn. Show Large Previews : Bật/tắt hiển thị các khuôn mẫu ở kích thước lớn để xem trước. Task Pane với chức năng Design Template b) Định dạng Slide Master: Slide Master có thể hiểu như một slide mẫu cho một tập tin trình diễn. Việc thay đổi định dạng trên Slide Master sẽ tác động đến tất cả các slide trong file trình diễn. Như vậy, mỗi mẫu slide định dạng sẵn vừa nói ở mục 3.1 (Design Template) có thể hiểu là một Slide Master. Vì mỗi mẫu slide này có sẵn các định dạng cho trước và có thể áp đặt kiểu định dạng đó cho toàn bộ các slide trên tập tin trình diễn. Với Slide Master, bạn có thể thay đổi các định dạng văn bản, định dạng biểu đồ, định dạng bảng biểu, định dạng hình vẽ theo các bố cục slide chuẩn (Slide Layout) của PowerPoint. Hơn nữa bạn có thể thiết lập các tiêu đề đầu, tiêu đề cuối, chèn số trang, chèn thêm hình ảnh vào slide. Khi đó, định dạng và bố cục toàn bộ các slide trên tập tin trình diễn sẽ được thay đổi theo như Slide Master. Cách thiết lập Slide Master như sau: 152
- Chọn lệnh View/Master/Slide Master, màn hình làm việc với Slide Master xuất hiện như sau: Cửa sổ Slide Master Việc định dạng các thành phần trên Slide Master cũng thực hiện như đối với các slide bình thường. Và cần lưu ý là bất kỳ thành phần nào được đưa thêm vào Slide Master cũng đều sẽ xuất hiện trên tất các slide của file trình diễn. Điều này có thể ứng dụng để đưa logo, hình nền hay các nút lệnh vào tất cả slide một cách nhanh chóng. c) Thay đổi màu sắc cho các thành phần trên slide (Color Schemes): Tính năng này giúp thay đổi màu sắc của các đối tượng hiển thị thông tin trên slide hiện hành của tập tin trình diễn (ngoại trừ các hình nền). Có rất nhiều bộ màu có thể chọn, mặt khác cũng có thể thay đổi màu sắc chi tiết đối với từng loại đối tượng trên slide một cách đồng bộ trên tất cả slide hoặc chỉ cục bộ với slide đang chọn. Để thực hiện chức năng này, hiển thị Task Pane với chức năng Slide Design, sau đó chọn lệnh Color Schemes. Các bộ màu sẽ được hiển thị bên dưới. Bộ màu có khung màu xanh bao quanh là bộ màu đang được sử dụng. Ta có thể Click để áp dụng một bộ màu lên slide hiện hành hoặc bật menu ngữ cảnh với các lệnh giống như chức năng Design Template. 153
- Để thay đổi một cách chi tiết màu sắc của từng đối tượng trên bộ màu đang được chọn, Click vào lệnh Edit Color Schemes. Hộp thoại này gồm 2 thẻ, ở đây ta chỉ quan tâm đến thẻ Custom. Hộp thoại Edit Color Schemes Scheme colors : Danh sách các đối tượng có thể thay đổi màu cùng với màu sắc hiện tại của chúng. Ô màu có hình chữ nhật bao quanh là màu của đối tượng đang được chọn. Change Color : Hiển thị hộp thoại chọn màu. Apply : Lưu giữ các thay đổi vào bộ màu hiện hành và đóng hộp thoại. Cancel : Đóng hộp thoại, không lưu các thay đổi. Preview : Áp dụng thay đổi vào slide hiện hành để xem thử, sau đó có thể chọn lệnh Apply để áp dụng chính thức hoặc Cacel để bỏ thay đổi. Add As Standard Scheme : Lưu bộ màu được tùy biến vào danh sách các bộ màu chuẩn của chương trình. Đặc biệt, đối với màu nền (Background) của slide, ta có thể áp dụng các tùy chọn cao cấp hơn. Để thực hiện, chọn lệnh Format/Background, hộp thoại Backgound sẽ được hiển thị: Click để chọn lại Bỏ qua hình nền từ màu nền Slide Master Hộp thoại Background 154
- IV. SỬ DỤNG CÁC HIỆU ỨNG ĐỘNG. Một trong những điểm mạnh của PowerPoint là khả năng thiết lập các hiệu ứng động (animation effects). Với các hiệu ứng này, thông tin trên slide của bạn sẽ được sinh động hơn, hấp dẫn và thu hút người theo dõi hơn. Tuy nhiên cái gì cũng có mặt thuận và mặt nghịch của nó, lưu ý rằng bạn cũng không nên quá lạm dụng vào các hiệu ứng hoạt hình này, tránh trường hợp học sinh cảm thấy nhàm chán hoặc mất tập trung vào chủ đề chính. 1. Áp dụng cho các thành phần của một trang slide (dùng Custom Animation): Cách áp dụng hiệu ứng động cho các loại đối tượng (bao gồm văn bản, hình vẽ hoặc ảnh, biểu đồ) là như nhau, tuy nhiên các tùy chọn cao cấp lại khác nhau ở từng loại đối tượng. Để áp dụng hiệu ứng động cho các đối tượng, ta cần chọn đối tượng rồi thực hiện lệnh Slide Show/Custom Animation hoặc chọn từ menu của Task Pane. Hình bên dưới minh họa cho đối tượng văn bản với hiệu ứng Blinds. Các nhóm hiệu ứng Xóa hiệu ứng Thay đổi thứ tự trình diễn Task Pane với chức năng Custom Animation Trong Custom Animation có 4 nhóm hiệu ứng, bao gồm: Entrance (đi vào): Gồm các hiệu ứng làm xuất hiện đối tượng theo các cách thức khác nhau. Emphasis (nhấn mạnh): Như tên gọi, nhóm hiệu ứng này nhầm nhấn mạnh đối tượng, bao gồm các hiệu ứng biến dạng, đổi màu hoặc xoay đối tượng... Exit (thoát ra): Các hiệu ứng của nhóm này giống với nhóm Entrance nhưng có tác dụng là làm biến mất đối tượng. Motion Paths: Đây là nhóm hiệu ứng có thể sử dụng để làm hoạt hình, gồm các hiệu ứng di chuyển đối tượng theo các đường vẽ có sẵn hoặc được vẽ bằng tay. 155
- Tùy chọn chung cho các loại hiệu ứng như sau: Start : Cách thức bắt đầu hiệu ứng, bao gồm: On Click : Click để bắt đầu bắt đầu. With Previous : Cùng lúc với hiệu ứng liền trước. After Previous: Sau hiệu ứng liền trước. Direction : Hướng bắt đầu của hiệu ứng. Tùy chọn này thay đổi tùy hiệu ứng và không có ở một số hiệu ứng. Speed : Tốc độ trình diễn: Very Slow: Rất chậm. Slow : Chậm. Medium : Vừa. Fast : Nhanh. Click hoặc R-click để hiện menu Very Fast : Rất nhanh. Để thay đổi các tùy cho hiệu ứng, chọn lệnh Effect Options trên menu hiệu ứng, hộp thoại Effect Options sẽ xuất hiện. a) Tùy chọn về hiệu ứng: Hộp thoại Effect Options với thẻ Effect 156
- Sound : Âm thanh đi kèm hiệu ứng. After animation : Các hoạt động sau khi thực hiện xong hiệu ứng: More colors : Đổi màu. Don’t Dim (mặc định) : Giữ nguyên. Hide After Animation : Biến mất. Hide on Next Mouse Click : Biến mất khi Click. Animate text : Thực hiện hiệu ứng đối với văn bản: All at once : Tất cả. By word : Trên từng từ. By letter : Trên từng ký tự. b) Tùy chọn về thời gian: Hộp thoại Effect Options với thẻ Timing Delay : Số giây chờ trước khi bắt đầu hiệu ứng. Repeat : Số lần lặp lại hiệu ứng: (none) : Chỉ thực hiện một lần. 2, 3, 4, 5, 10 : Số lần lặp cụ thể, có thể nhập số khác. Until Next Click : Lặp cho đến khi Click. Until End of Slide : Lặp cho đến khi chuyển sang slide khác. 157
- c) Tùy chọn về hoạt hình: Tùy chọn này chỉ cần sử dụng trên đối tượng văn bản có các đoạn (paragraph) phân cấp hoặc trên biểu đồ. Đối với đối tượng văn bản: Ta chọn thẻ Text Animation, trong list box Group Text, chọn cấp bắt đầu hoạt hình. Đối với đối tượng biểu đồ: Hộp thoại Effect Options với thẻ Chart Animation Group chart : Tùy chọn hiệu ứng hoạt hình trên biểu đồ: As one object : Áp dụng trên toàn bộ biểu đồ. By series : Theo dòng trong bảng dữ liệu. By category : Theo cột trong bảng dữ liệu. By element in series : Theo từng ô trên dòng trong bảng dữ liệu. By element in category : Theo từng ô trên cột trong bảng dữ liệu. d) Nói thêm về nhóm hiệu ứng Motion Paths: Đây là một nhóm hiệu ứng khá hữu ích trong thiết kế hoạt hình. Ngoài những đường vẽ rất phong phú được cung cấp sẵn, ta có thể dùng lệnh Draw Custom Path để vẽ đường tùy ý. Khi R-Click trên một đường vẽ của một hiệu ứng Motion Path, ta có các lệnh sau đây: Edit Points : Cho phép di chuyển, thêm hoặc bớt các điểm nối trên đường gấp khúc hoặc đường cong. 158
- Open/Close Path : Làm mở hoặc đóng đối với các đường khép kín. Sau khi mở một đường khép kín, ta có thể dùng lệnh Edit Points để di chuyển hai đầu của đường khép kín sang vị trí khác để tạo thành đường vẽ tùy ý. Reverse Path Direction : Mỗi đối tượng luôn di chuyển theo đường vẽ từ điểm bắt đầu (màu xanh) đến điểm kết thúc (màu đỏ). Lệnh này sẽ làm đảo ngược chiều di chuyển của đối tượng. e) Một số lưu ý: - Một số hiệu ứng thuộc nhóm Motion Paths chỉ cho thay đổi hoặc xóa hiệu ứng, tất cả các hiệu ứng còn lại đều có thể áp dụng nhiều lần trên cùng một đối tượng. Thứ tự áp dụng sẽ là thứ tự bắt đầu hiệu ứng. - Các tùy chọn trên hộp thoại Effect Options có thể thay đổi, nhiều ít khác nhau tùy theo loại hiệu ứng đang dùng. - Các đường vẽ trong các hiệu ứng thuộc nhóm Motion Paths sẽ không xuất hiện khi trình diễn. 2. Hiệu ứng động cho slide: Để áp dụng hiệu ứng động cho slide khi mới xuất hiện, ta chọn lệnh Slide Show/Slide Transiton. Các tùy chọn cho hiệu ứng khá đơn giản và được trình bày ngay trên Task Pane. V. KỸ THUẬT TRÌNH DIỄN. 1. Cách bắt đầu và kết thúc trình diễn: Trình diễn là quá trình thể hiện nội dung các slide đã thiết kế được trong tập tin trình diễn lên toàn bộ màn hình. Có hai cách thức để thực hiện trình diễn các slides: - Trường hợp ta muốn trình diễn từ slide hiện hành hoặc xem lại các hiệu ứng động đã áp dụng trên slide, dùng lệnh Slide Show (Shift+F5) ở bên dưới danh sách các slide đã tạo hoặc trên Task Pane. - Nếu muốn trình diễn từ slide đầu tiên, dùng lệnh Slide Show/View Show (F5). Ta có thể dừng việc trình diễn bất cứ lúc nào bằng cách nhấn phím Esc hoặc chọn lệnh End Show trên menu khi R-Click trong khi trình diễn. 2. Bắt đầu các hiệu ứng và chuyển slide, quay lại hiệu ứng trước: Nếu các đối tượng trên slide được áp dụng hiệu ứng động với cách thức bắt đầu là On Click, ta phải Click hoặc nhấn phím Space hoặc mũi tên phải (→) để bắt đầu hiệu ứng. Và ta cũng phải làm như trên để chuyển từ slide này sang slide kế tiếp. Để quay lại hiệu ứng trước đó, nhấn phím mũi tên trái (←). 159
- 3. Các hoạt động khác khi trình diễn: Trong khi trình diễn, ta có thể R-Click để hiển thị menu ngữ cảnh: Menu ngữ cảnh trong khi trình diễn Next, Previous : Tương tự như nhấp phím mũi tên phải hay trái. Go to Slide : Chuyển đến một slide bất kỳ, chọn trong danh sách xổ xuống. Screen : Đổi màu màn hình sang trắng (White Screen) hoặc đen (Black Screen). Click hoặc nhấn phím bất kỳ để quay lại trình diễn. Pointer Options : Gồm các lệnh đổi dạng con trỏ chuột. Rất hữu ích trong trường hợp ta muốn vẽ hình minh họa hoặc highlight một dòng văn bản. VI. BÀI TÂP ỨNG DỤNG. 1. Bài tập 1: Thiết kế mô hình mẫu nguyên tử bo: Bước 1: Vẽ electron. Dùng công cụ Oval để vẽ một hình tròn tượng trưng cho electron. Chọn màu tô và chỉnh kích thước tùy ý. Bước 2: Tạo hiệu ứng chuyển động cho electron. a. Click chọn electron (nếu chưa chọn). b. Chọn lệnh Slide Show/Custom Animation. c. Chọn lệnh Add Effect/Motion Paths. Chọn hiệu ứng chuyển động tròn Circle. 160
- d. Click chọn quỹ đạo của electron và chỉnh lại thành hình elip. e. Chỉnh các thông số: R-Click trên tên hiệu ứng ở Task Pane, chọn lệnh Effect Options. Chỉnh các thông số như hình sau: f. Chuyển sang thẻ Timing, chỉnh các thông số như hình sau: Chú ý: - Electron phải nằm đúng vị trí của mũi tên màu xanh trên quỹ đạo. - Di chuyển electron sẽ làm quỹ đạo di chuyển theo. Nếu di chuyển quỹ đạo thì electron không di chuyển. - Trước khi điều chỉnh kích thước, màu sắc... của quỹ đạo ảo nên đóng cửa sổ Task Pane lại. Khi đó quỹ đạo thật sẽ không xuất hiện, việc chỉnh sửa quỹ đạo ảo sẽ dễ dàng hơn. Bước 3: Tạo chuyển động của những electron khác. a. Copy và Paste electron đã có quỹ đạo chuyển động, ta sẽ được một electron mới cùng quỹ đạo tương ứng. 161

CÓ THỂ BẠN MUỐN DOWNLOAD
-
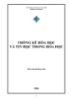
Giáo trình Thống kê hóa học và tin học trong hóa học - Huỳnh Kim Liên
 198 p |
198 p |  536
|
536
|  150
150
-

Thống kê hóa học và ứng dụng tin học trong hóa học
 125 p |
125 p |  154
|
154
|  48
48
-

Thống kê hóa học và tin học trong hóa học - Phần I - Chương 2
 11 p |
11 p |  196
|
196
|  32
32
-

Thống kê hóa học và tin học trong hóa học - Phần II - Chương 1
 20 p |
20 p |  142
|
142
|  23
23
-

Thống kê hóa học và tin học trong hóa học - Phần II - Chương 4
 24 p |
24 p |  127
|
127
|  23
23
-

Thống kê hóa học và tin học trong hóa học - Phần I - Chương 3
 10 p |
10 p |  97
|
97
|  18
18
-

Thống kê hóa học và tin học trong hóa học - Phần II - Chương 3
 19 p |
19 p |  110
|
110
|  18
18
-

Thống kê hóa học và tin học trong hóa học Phần 9
 21 p |
21 p |  76
|
76
|  16
16
-

Thống kê hóa học và tin học trong hóa học Phần 2
 21 p |
21 p |  141
|
141
|  15
15
-

Thống kê hóa học và tin học trong hóa học Phần 1
 15 p |
15 p |  92
|
92
|  14
14
-

Thống kê hóa học và tin học trong hóa học Phần 8
 21 p |
21 p |  72
|
72
|  14
14
-

Thống kê hóa học và tin học trong hóa học Phần 3
 21 p |
21 p |  89
|
89
|  13
13
-

Thống kê hóa học và tin học trong hóa học Phần 10
 13 p |
13 p |  75
|
75
|  13
13
-

Thống kê hóa học và tin học trong hóa học Phần 4
 21 p |
21 p |  91
|
91
|  12
12
-

Thống kê hóa học và tin học trong hóa học Phần 5
 21 p |
21 p |  100
|
100
|  11
11
-

Thống kê hóa học và tin học trong hóa học Phần 6
 21 p |
21 p |  104
|
104
|  11
11
-

Thống kê hóa học và tin học trong hóa học Phần 7
 21 p |
21 p |  84
|
84
|  10
10
Chịu trách nhiệm nội dung:
Nguyễn Công Hà - Giám đốc Công ty TNHH TÀI LIỆU TRỰC TUYẾN VI NA
LIÊN HỆ
Địa chỉ: P402, 54A Nơ Trang Long, Phường 14, Q.Bình Thạnh, TP.HCM
Hotline: 093 303 0098
Email: support@tailieu.vn








