
Thống kê hóa học và tin học trong hóa học Phần 7
lượt xem 10
download
 Download
Vui lòng tải xuống để xem tài liệu đầy đủ
Download
Vui lòng tải xuống để xem tài liệu đầy đủ
Vẽ thêm một cấu trúc hóa học. Dùng lệnh Copy và Paste để thêm một cấu trúc hóa học giống bước 2, sau đó dùng công cụ xóa chi tiết để xóa một số nguyên tử của cấu trúc vừa mới Paste rồi thêm nối đôi, các kí hiệu nguyên tử.
Bình luận(0) Đăng nhập để gửi bình luận!
Nội dung Text: Thống kê hóa học và tin học trong hóa học Phần 7
- Sử dụng các công cụ như bước 1, dùng công cụ viết chỉ số dưới cho N+ và công cụ viết chỉ số trên cho O-. OH O C CH3 N+ O- Bước 3: Vẽ thêm một cấu trúc hóa học. Dùng lệnh Copy và Paste để thêm một cấu trúc hóa học giống bước 2, sau đó dùng công cụ xóa chi tiết để xóa một số nguyên tử của cấu trúc vừa mới Paste rồi thêm nối đôi, các kí hiệu nguyên tử. OH O O C CH3 N+ N O- Bước 4: Vẽ thêm một cấu trúc hóa học. Thêm một cấu trúc hóa học giống bước 3 rồi bỏ nối đôi giữa N và C, dùng lệnh Object/Flip Vertical để tạo đối xứng qua mặt phẳng ngang. O H O N N N O H Bước 5: Vẽ thêm một cấu trúc ở bước 4, dùng lệnh Object/Flip Vertical và Object/Flip Horizontal để tạo đối xứng qua mặt phẳng ngang và dọc, sau đó thêm nối đôi để liên kết 2 cấu trúc. 128
- O O H H N N N N H H O O Bước 6: Vẽ mũi tên thẳng, cong, dấu ngoặc: dùng công cụ vẽ mũi tên, công cụ vẽ dấu ngoặc, sau đó gõ OH-, H2O, CH3CO2H trên mũi tên: dùng công cụ soạn văn bản. O O O C CH2 C CH3 C OH- H3C H CO + H3C NO2 NO2 H2O OH O O H O N C CH3 N+ CH3CO2H N N O- H O 129
- B. CHƯƠNG TRÌNH CHEM3D I. CỬA SỔ ỨNG DỤNG: Cửa sổ chương trình Chem 3D 1. Thanh tiêu đề 3. Thanh công cụ 2. Thanh menu 4. Vùng làm việc 130
- II. THANH MENU: 1. Menu File: Ngoài các lệnh thông thường (New Model, Open, Save, Save as, Print, Close Window, Exit Chem3D Ultra), còn có menu Templates gồm các mục: Atom Label: hiển thị kí hiệu nguyên tử. Black Background, Blue Background: chọn màu nền của vùng làm việc. Wire Frame, Space Filling, Cylindrical Bonds, Ball & Stick: chọn kiểu của cấu trúc hóa học: dây, lấp đầy không gian, liên kết hình ống, que và cầu. Zeolite, Taxol, Stereo, NaCl Crystal, ...: hiển thị cấu trúc hóa học của tên được chọn. 2. Menu Edit: Ngoài các lệnh thông thường (Undo, Redo, Cut, Copy, Copy as, Paste, và Select All), còn có menu Select Atoms dùng để chọn các nguyên tử. Select C,H: chọn các nguyên tử cacbon, hiđro. Select Adjacent: chọn các nguyên tử gần kề các nguyên tử được chọn. Select Fragment: chọn các nguyên tử còn lại. 3. Menu View: Toolbar: hiển thị thanh công cụ. Tools Palette: hiển thị thanh công cụ riêng. Setting: hiển thị hộp thoại Chem3D Setting, chọn màu sắc của vùng làm việc, màu các nguyên tử, dạng cấu trúc hóa học, v.v… 131
- 4. Menu Tools: Show H’s and Lp’s: hiển thị nguyên tử hidro của cấu trúc được chọn. Magnify: tăng kích thước cấu trúc được chọn. Reduce: giảm kích thước cấu trúc được chọn. 5. Menu Object: Move to center: di chuyển phần tử được chọn đến trung tâm vùng làm việc. Move to: di chuyển đến Move to X-Y plane: di chuyển phần tử được chọn đến mặt phẳng X-Y. Move to Y-Z plane: di chuyển phần tử được chọn đến mặt phẳng Y-Z. Move to X-Z plane: di chuyển phần tử được chọn đến mặt phẳng X-Z. Colorise: hiển thị hộp thoại Set Atoms Color, tô màu các nguyên tử. * Để tô màu cho các nguyên tử: - Chọn các nguyên tử cần tô màu. - Chọn lệnh Object/Colorise, hộp thoại Set Atom Color xuất hiện. - Chọn màu rồi Click Set. * Chọn màu phong phú hơn bằng cách Click Edit Color trong hộp thoại Set Atom Color, hộp thoại Color xuất hiện.Chọn màu và thay đổi độ đậm nhạt của màu bằng cách di chuyển tam giác màu đen ở phía phải bảng màu rồi Click OK. 132
- Set Bond Order: vẽ liên kết giữa hai nguyên tử. Single: liên kết đơn. Double: liên kết đôi. Triple: liên kết ba. * Để vẽ liên kết giữa hai nguyên tử: - Chọn nguyên tử thứ nhất, ấn giữ phím Shift rồi chọn nguyên tử thứ hai. - Chọn lệnh Object/Set Bond Order. Show All Atoms: hiển thị tất cả các nguyên tử. Element Symbol: tên nguyên tố Show: hiển thị tên nguyên tố trong cấu trúc được chọn . Hide: không hiển thị tên nguyên tố trong cấu trúc được chọn. Default: ở trạng thái mặc định. Serial Number: số thứ tự nguyên tử. Show: hiển thị số nguyên tử trong cấu trúc được chọn . Hide: không hiển thị số nguyên tử trong cấu trúc được chọn. Default: ở trạng thái mặc định. Break Bond: phá vỡ liên kết cấu trúc được chọn. 6. Menu Analyze: Spin About X Axis: quay tròn các phần tử trong vùng làm việc quanh trục X. Spin About Y Axis: quay tròn các phần tử trong vùng làm việc quanh trục Y. Spin About Z Axis: quay tròn các phần tử trong vùng làm việc quanh trục Z. Show Measurement: hiển thị những phép đo của cấu trúc được chọn. Bond Lengths: độ dài liên kết. Bond Angles: góc liên kết. 133
- III. THANH CÔNG CỤ. : Di chuyển đối tượng được chọn, : Quay tự do đối tượng được chọn. : Thay đổi kích thước đối tượng được chọn: Giữ phím chuột trái và di chuyển trỏ chuột lên hoặc xuống để tăng hoặc giảm kích thước đối tượng. : Vẽ nối đơn (công cụ được mặc định bởi etan). : Vẽ nối đôi (công cụ được mặc định bởi eten). : Vẽ nối ba (công cụ được mặc định bởi etin). : Vẽ cấu trúc hóa học từ công thức cấu tạo. * Để vẽ cấu trúc hóa học từ công thức cấu tạo: - Click công cụ, một hình chữ nhật có con nháy xuất hiện : - Gõ công thức cấu tạo : - Gõ Enter, cấu trúc hóa học xuất hiện. : Xóa các chi tiết của cấu trúc: Click chuột vào vị trí cần xóa. : Mở cửa sổ ứng dụng của chương trình ChemDraw. : Chuyển cấu trúc hóa học được chọn từ 2D sang 3D. : Chuyển cấu trúc hóa học được chọn từ 3D sang 2D. : Nhân đôi đối xứng qua mặt phẳng dọc với cấu trúc được chọn. : Hiển thị tên nguyên tố trong cấu trúc được chọn. : Hiển thị số thứ tự các nguyên tử trong cấu trúc được chọn . : Chọn màu nền của vùng làm việc.Chọn công cụ, hộp thoại Color xuất hiện, chọn màu rồi Click OK. 134
- : Đổi màu nền của vùng làm việc sang hai màu được chọn ở trên. : Chọn kiểu cấu trúc hóa học. Wire Frame (dạng dây) Sticks (dạng que) Ball & Stick Space Filling (dạng que và cầu) (dạng lấp đầy không gian) 135
- III. TÍNH NĂNG KỸ THUẬT: 1. Sử dụng chuột trái: Dùng chuột trái để chọn nguyên tử hoặc liên kết bằng cách Click chuột trên nguyên tử hoặc liên kết cần chọn. Dùng chuột trái để xem kí hiệu các nguyên tử hoặc độ dài kiên kết và loại liên kết bằng cách di chuyển chuột đến nguyên tử hoặc liên kết. Dùng chuột trái để xem góc liên kết giữa các nguyên tử bằng cách giữ phím Shift, dùng chuột trái để chọn các nguyên tử tạo thành góc cần xem, rồi di chuyển chuột đến nguyên tử ở giữa. 2. Vẽ cấu trúc hóa học 3D từ 2D. Chương trình Chem3D có thể biểu diễn bất kì cấu trúc nào của ChemDraw: - Chọn công thức cấu tạo hoặc cấu trúc hóa học trong ChemDraw. - Chọn lệnh Edit/Copy trên thanh đơn lệnh của ChemDraw. - Chọn lệnh Edit/Paste trên thanh đơn lệnh của Chem3D hoặc dùng công cụ chuyển cấu trúc hóa học được chọn từ 2D sang 3D, cấu trúc hóa học 3D xuất hiện. 136
- IV. BÀI TẬP ÁP DỤNG 1. Bài tập 1: Trình bày cấu trúc hóa học của butadien-1,3 (dạng liên kết hình ống). Bước 1: Chọn kiểu cấu trúc hóa học: dùng công cụ chọn kiểu cấu trúc hóa học, chọn Cylindrical Bonds hoặc dùng lệnh Templates/ Cylindrical Bonds. Bước 2: Vẽ cấu trúc etan: dùng công cụ vẽ nối đơn. Bước 3: Vẽ n-butan: chọn công cụ vẽ nối đơn, di chuyển chuột vào cacbon thứ nhất kéo hướng lên rồi nhả chuột được propan, tiếp tục di chuyển đến cacbon thứ ba kéo chuột hướng xuống rồi thả chuột được n-butan. Bước 4: Vẽ butadien-1,3: Click công cụ vẽ nối đôi, kéo chuột từ cacbon thứ nhất đến cacbon thứ hai rồi thả chuột được buten-1, thực hiện tương tự đối với cacbon thứ ba và tư. 137
- Bước 5: Điều chỉnh phân tử isopren có năng lượng thấp nhất: dùng lệnh MM2/Minimize Energy. 2. Bài tập 2: Trình bày cấu trúc hóa học của Xystein (dạng que-cầu).Cho biết độ dài liên kết, góc liên kết giữa các nguyên tử. Cho biết công thức cấu tạo của Xystein: HS CH2 CH COOH NH2 Bước 1: Chọn kiểu cấu trúc hóa học: dùng công cụ chọn kiểu cấu trúc hóa học, chọn Ball & Stick hoặc dùng lệnh Templates/Ball & Stick. Bước 2: Vẽ cấu trúc Xystein: dùng công cụ vẽ cấu trúc hóa học từ công thức hóa học, gõ công thức cấu tạo: HSCH2CH(NH2)CO(OH) rồi nhấn Enter. Bước 3: Thêm kí hiệu các nguyên tố: dùng công cụ chọn toàn phần để chọn cấu trúc, sau đó dùng công cụ hiển thị tên nguyên tố hoặc dùng lệnh Show Element Symbols/Show. Bước 4: Hiển thị độ dài liên kết, góc liên kết: chọn cấu trúc, sau đó dùng lệnh Analyze/Show Meaurement/Show Bond Lengths để hiển thị độ dài liên kết, lệnh Analyze/Show Measurement/Show Bond Angles để hiển thị góc liên kết. 138
- 3. Bài tập 3: Trình bày cấu trúc hóa học của vitamin E (dạng que-cầu).Cho biết cấu trúc của vitamin E: HO O Bước 1: Chọn kiểu cấu trúc hóa học: dùng công cụ chọn kiểu cấu trúc hóa học, chọn Ball & Stick hoặc dùng lệnh Templates/Ball & Stick. Bước 2: Vẽ cấu trúc của vitamin E (2D), mở cửa sổ ChemDraw: dùng công cụ mở cửa sổ ứng dụng của chương trình ChemDraw, cửa sổ ChemDraw xuất hiện, tiến hành vẽ như sau: - Vẽ vòng benzen: dùng công cụ vẽ vòng benzen. - Vẽ thêm vòng 6 cạnh: dùng công cụ vẽ vòng 6. - Vẽ thêm dây nhánh 13 cacbon: dùng công cụ vẽ đường zigzag. - Vẽ thêm nhóm thế: dùng công cụ vẽ nối đơn. 139
- - Điền thêm các kí hiệu nguyên tử: dùng công cụ soạn văn bản. HO O Bước 3: Copy cấu trúc vừa mới vẽ: chọn cấu trúc, sau đó Click vào công cụ Copy hoặc dùng lệnh Eid/Copy trên thanh đơn lệnh của cửa sổ ChemDraw. Bước 4: Dán cấu trúc: mở cửa sổ Chem3D, Click vào công cụ Paste hoặc dùng lệnh Edit/Paste trên thanh đơn lệnh của cửa sổ Chem3D, cấu trúc vitamin E (3D) xuất hiện. 4. Bài tập 4: Dự đoán phổ cộng hưởng từ hạt nhân của phân tử (1H – NMR và 13C - NMR). Dự đoán phổ 1H – NMR hoặc 13 C – NMR của phenol. Bước 1: Vẽ công thức của phân tử phenol HO phenol Bước 2: - Dùng công cụ Lasso hoặc Marquee chọn lấy phân tử. 140
- - Vào menu Structure, chọn Predict 1H – NMR Shifts hoặc Predict 13C – NMR Shifts. BÀI TẬP 1. Dự đoán phổ 1H-NMR và 13C của các hợp chất sau: H a) COOH H3C H2C H2C C NH2 O b) H3C C O 2. Trình bày cấu trúc 3D của Phenol Phtalein. Cho biết độ dài liên kết, góc liên kết giữa các nguyên tử. 3.Trình bày dạng obitan lai hóa của: sp2 , sp3 , dsp2 TÀI LIỆU THAM KHẢO 18- Nguyễn Trọng Thọ - Ứng dụng tin học trong giảng dạy hóa học – NXB GD – 2002 19- http://www.camsoft.com 20- http://scistore.chemstore.com 141
- Chương 5: CHƯƠNG TRÌNH MICROSOFT POWERPOINT 2003 Làm việc trên PowerPoint là làm việc trên các tập tin trình diễn (có phần mở rộng là *.PPT). Mỗi tập tin trình diễn bao gồm các trang trình diễn (slide), chúng được sắp theo một thứ tự. Các trang trình diễn này chứa nội dung thông tin bạn muốn trình bày. Có thể minh họa cấu trúc một tập tin trình diễn theo slide như sau: slide 1 slide 2 slide n Một tập tin trình diễn (PPT) Qui trình để tạo và sử dụng một tập tin trình diễn như sau: Bước 1: Xác định rõ ràng các nội dung sẽ trình bày. Từ đó sẽ định ra được cấu trúc của tập tin trình diễn là: Chọn nền của slide theo mẫu nào cho phù hợp? Cần bao nhiêu slides? Nội dung mỗi slide là gì? Bước 2: Dùng PowerPonit để xây dựng nội dung các slide đó. Bước 3: Trình diễn slide. Khi đó nội dung từng slide sẽ được phóng to lên toàn bộ màn hình máy tính. Nếu máy tính của bạn nối với một máy chiếu (Multimedia Projector chẳng hạn), nội dung các slide trình chiếu sẽ được đưa lên các màn hình lớn, nhiều người có thể quan sát một cách dễ dàng. 142
- I. CỬA SỔ ỨNG DỤNG. Cửa sổ chương trình Microsoft PowerPoint 2003 1. Thanh tiêu đề. 4. Danh sách các slide đã tạo. 7. Hộp ghi chú. 2. Thanh menu. 5. Vùng soạn thảo (slide) 8. Thanh công cụ vẽ 3. Các thanh công cụ. 6. Task Pane. 9. Thanh trạng thái. II. THANH MENU. Do cùng họ MS Office, hệ thống menu của PowerPoint cũng tương tự như của MS Word. Sau đây chỉ giới thiệu những nét khác biệt so với MS Word. 1. Menu File: Có thêm lệnh Package for CD.... Lệnh này cho phé “đóng gói” toàn bộ file trình diễn cùng tất cả những dữ liệu được liên kết trong file trình diễn (kể cả font chữ) vào đĩa CD hoặc một thư mục để có thể trình diễn độc lập. 143
- Hộp thoại Package for CD 2. Menu Edit: Có thêm hai lệnh: Duplicate : Nhân đôi slide hiện hành. Delete Silde : Xóa slide hiện hành. 3. Menu View: Hầu như hoàn toàn khác biệt với menu View của MS Word. Normal : Hiển thị các slide trong chế độ thường dùng để soạn thảo. Slide Sorter : Hiển thị các slide ở dạng thu nhỏ nhằm thuận tiện cho việc sắp xếp lại thứ tự hoặc chèn, xóa các slide. Slide Show : Bắt đầu trình diễn. Notes Page : Chuyển sang chế độ soạn các ghi chú. Master : Gồm 3 lệnh con là Slide Master, Handout Master và Notes Master. Thường ta chỉ dùng lệnh Slide Master (sẽ được giới thiệu ở phần sau). Color/Grayscale : Gồm 3 lệnh con là Color, Grayscale và Pure Black and White. Các lệnh này sẽ được giới thiệu chi tiết ở phần in ấn. Task Pane: Bật/tắt hiển thị Bảng tác vụ. Đây là khu vụ chứa hầu hết các lệnh về định dạng các slide. Grid and Guides: Tùy chỉnh và bật/tắt hiển thị các ô lưới trên slide nhằm canh chỉnh chính xác các hình vẽ. Các ô lưới này không hiển thị trong chế độ trình diễn. 144
- 4. Menu Insert: New Slide : Chèn một slide trống vào sau slide hiện hành. Duplicate Slide : Nhân đôi slide hiện hành. Slide Number và Date and Time : Giống như lệnh View/Header and Footer, làm hiện hộp thoại Header and Footer để tùy chỉnh việc hiển thị số thứ tự silde và ngày giờ. Notes Page : Chuyển sang chế độ soạn các ghi chú. Slides from Files : Cho phép chọn và chèn các slide từ một trang trình diễn khác. Slides from Outline : Tự động phân tích và chèn toàn bộ nội dung một file văn bản vào các slide. Các lệnh khác tương tự với MS Word. 5. Menu Format: Line Spacing : Tùy chỉnh khoảng các giữa các dòng văn bản trong textbox được chọn. Replace Fonts : Thay đổi một font chữ trong toàn file trình diễn. Slide Design : Hiển thị Task Pane với chức năng thiết kế slide. Slide Layout : Hiển thị Task Pane với chức năng định khuôn dạng cho slide. Backgound : Chọn cách tô nền cho slide. Placeholder : Định dạng khung bao các hình vẽ hoặc text box. 6. Menu Tools: Có các lệnh tương tự với MS Word. 145
- 7. Menu Slide Show: View Show : Chuyển sang chế độ trình diễn. Set Up Show : Thiết lập cách thức trình diễn. Rehearse Timings : Chuyển sang chế độ trình diễn đồng thời hiện đồng hồ tính thời gian của hiển thị mỗi slide. Record Narration : Tùy chỉnh các thông số để thu lại lời thuyết trình cho mỗi slide. Thường dùng kết hợp với Set Up Show nhằm mục đích trình diễn tự động. Action Buttons : Vẽ các nút thực hiện một số lệnh cài đặt sẵn trong PowerPoint. Action Settings : Thiết lập hành động cho một đối tượng. Animation Schemes: Thiết lập hiệu ứng động theo các dạng sẵn có cho các thành phần trong slide. Custom Animation : Tùy ý thiết lập hiệu ứng động cho các thành phần trong slide. Slide Transition : Thiết lập hiệu ứng động khi chuyển slide. Hide Slide : Ẩn slide hiện hành trong phiên trình diễn. Custom Shows : Cho phép chọn một số slide để trình diễn. 146

CÓ THỂ BẠN MUỐN DOWNLOAD
-
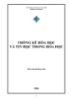
Giáo trình Thống kê hóa học và tin học trong hóa học - Huỳnh Kim Liên
 198 p |
198 p |  536
|
536
|  150
150
-

Thống kê hóa học và ứng dụng tin học trong hóa học
 125 p |
125 p |  154
|
154
|  48
48
-

Thống kê hóa học và tin học trong hóa học - Phần I - Chương 2
 11 p |
11 p |  196
|
196
|  32
32
-

Thống kê hóa học và tin học trong hóa học - Phần II - Chương 1
 20 p |
20 p |  142
|
142
|  23
23
-

Thống kê hóa học và tin học trong hóa học - Phần II - Chương 4
 24 p |
24 p |  127
|
127
|  23
23
-

Thống kê hóa học và tin học trong hóa học - Phần I - Chương 3
 10 p |
10 p |  97
|
97
|  18
18
-

Thống kê hóa học và tin học trong hóa học - Phần II - Chương 3
 19 p |
19 p |  110
|
110
|  18
18
-

Thống kê hóa học và tin học trong hóa học - Phần II - Chương 5
 22 p |
22 p |  102
|
102
|  16
16
-

Thống kê hóa học và tin học trong hóa học Phần 9
 21 p |
21 p |  76
|
76
|  16
16
-

Thống kê hóa học và tin học trong hóa học Phần 2
 21 p |
21 p |  141
|
141
|  15
15
-

Thống kê hóa học và tin học trong hóa học Phần 1
 15 p |
15 p |  92
|
92
|  14
14
-

Thống kê hóa học và tin học trong hóa học Phần 8
 21 p |
21 p |  72
|
72
|  14
14
-

Thống kê hóa học và tin học trong hóa học Phần 10
 13 p |
13 p |  75
|
75
|  13
13
-

Thống kê hóa học và tin học trong hóa học Phần 3
 21 p |
21 p |  89
|
89
|  13
13
-

Thống kê hóa học và tin học trong hóa học Phần 4
 21 p |
21 p |  91
|
91
|  12
12
-

Thống kê hóa học và tin học trong hóa học Phần 6
 21 p |
21 p |  104
|
104
|  11
11
-

Thống kê hóa học và tin học trong hóa học Phần 5
 21 p |
21 p |  100
|
100
|  11
11
Chịu trách nhiệm nội dung:
Nguyễn Công Hà - Giám đốc Công ty TNHH TÀI LIỆU TRỰC TUYẾN VI NA
LIÊN HỆ
Địa chỉ: P402, 54A Nơ Trang Long, Phường 14, Q.Bình Thạnh, TP.HCM
Hotline: 093 303 0098
Email: support@tailieu.vn








