
Thủ thuật cài đặt Windows
lượt xem 31
download
 Download
Vui lòng tải xuống để xem tài liệu đầy đủ
Download
Vui lòng tải xuống để xem tài liệu đầy đủ
Vào Start à Run gõ gpedit.msc và nhấn phím Enter .Chọn Computer Configuration chọn tiếp Windows Settings à Script (Startup/Shutdown) chọn Shutdown.Trong Shutdown Properties nhấn Add nhập đường dẩn của tập tin vừa mới tạo được ở trên trong mục Script Name và nhấn phím OK.
Bình luận(0) Đăng nhập để gửi bình luận!
Nội dung Text: Thủ thuật cài đặt Windows
- Nguyen Trung
- WINDOWS XP 001. Hiên thị ngay, giờ và Tiêng Viêt Unicode. ̉ ̀ ́ ̣ Trước tiên đưa đĩa cài đặt Windows XP vào ổ CD-ROM. Vào Control Panel à Region and language à chọn thẻ Languages rồi chọn tiếp Install files for complex script and right-to-left languages, sau khi quá trình cài đặt hoàn tất thì khởi động lại máy. • Hiển thị ngày, giờ Tiếng Việt. Vào lại Control Panel à Region and language à chọn thẻ Regional Option à chọn Vietnamese trong mục Select an item to match... và mục Location. Ấn OK để thay đổi có hiệu lực. Bây giờ ngày tháng trong Windows của bạn đã có ti ếng Vi ệt, ký hi ệu ch ỉ bu ổi chi ều là CH, buổi sáng là SA. • Hiển thị Tiếng Việt Unicode. Mở Control Panel à Regional and Language Options à Advanced, chọn Vietnamese trong phần Language for non-Unicode programs. Đánh dấu chọn mục Apply all settings to the current user account... Ấn OK để thay đổi có hiệu lực. 2
- Nếu bạn muốn sử dụng trình điều khiển bàn phím gõ tiếng Việt của Windows XP, hãy mở Control Panel à Regional and Language Options à Languages, bấm nút Detail trong phần Text Services and Input languages. Trong bảng Settings, bấm nút Add và chọn Vietnamese. Sau khi cài đặt bàn phím, bạn có thể thay đổi các xác lập về bàn phím trong bảng Settings như: - Chỉ định bàn phím Anh hay Việt là mặc định mỗi khi chạy Windows (Defaultinput language). - Chỉ định phím tắt để chuyển đổi bàn phím (Key Settings). 002. Vô hiêu hoa chức năng Don’t Send. ̣ ́ Nguyên nhân: Thông thường do xung đột giữa các phần mềm với nhau hay trình đi ều khi ển trên máy tính của bạn có vấn đề, chức năng này sẽ gởi báo cáo lổi trong máy tính c ủa b ạn v ề cho Microsoft. Và tất nhiên chức năng này chỉ giành cho những ai th ật rành Ti ếng Anh. Còn nếu không thì chúng ta chỉ thấy chức năng này chỉ thêm phiền phức. Cho nên tốt hơn hết là nên loại bỏ nó để tối ưu các thao tác trên máy tính. Cách vô hiệu hóa: 3
- Mở Control Panel à System chọn thanh Advanced (hoặc ấn tổ hợp phím Windows + Break), chọn nút Error Reporting chọn Disable Error Reporting . ́ ̣ 003. Xoa tâp tin Thumbs.db. Thumbs.db là tập tin mà theo mặc định sẽ được tạo ra khi bạn duyệt các t ập tin b ằng Windows Explorer (thường là các thư mục chứa ảnh) và duyệt ở dạng Thumbnails. Chức năng này có tác dụng lưu lại các hình hiển th ị (c ủa các t ập tin) đ ể l ần sau truy c ập lại thư mục Windows sẽ không phải mất thời gian để nạp hình ảnh thu nh ỏ c ủa các t ập tin trong thư mục nữa. Tuy nhiên nếu số lượng tập tin của b ạn là rất l ớn thì dung l ượng của file thumbs.db sẽ cũng phình lên theo. Điều đó làm cho dung lượng ổ c ứng c ủa b ạn ngày càng thu hẹp. Có khi tập tin này chiếm dụng đến 9, 10 mb !!! . Muốn xóa đi tập tin này bạn có thể bật chức năng hiện file ẩn (file này được gán thuộc tính ẩn) và vào các thư mục và delete chúng. Tuy nhiên cách này ch ỉ là gi ải pháp tạm th ời vì ngay lần truy cập tiếp theo vào thư mục này thumbs.db lại được tạo ra. Để loại bỏ file này vĩnh viễn bạn hãy áp dụng thủ thuật dưới đây. Chay Windows Explorer, vào Tools à Folder Options chọn View. Ở muc Files and ̣ ̣ ̣ ́ Folders, chon Do not cache thumbnails, nhâp OK. 4
- 004. Chèn thông tin vào SystemProperties. System Properties là cửa sổ cho biết các thông tin về hệ điều hành, tên đăng kí, thông tin sơ lược về phần cứng (CPU, RAM) đồng thời quản lý nhiều thành ph ần c ủa Windows như các hiệu ứng, System Resore,…Theo mặc định c ửa sổ này không l ưu thêm thông tin gì khác ngoài các thành phần kể trên. Tuy nhiên bạn có th ể d ễ dàng chèn thêm các thông tin khác như tên của bạn chẳng hạn, 1 tấm ảnh logo hay 1 số thông tin khác nhằm cá nhân hóa cửa sổ này bằng thủ thuật sau: Vào Notepad soạn nội dung sau rôi lưu lại dưới tên là oeminfo.ini. ̀ [general] Manufacturer=zipszips Model=zipszips@hotmail.com [Support Information] Line1=---------------------------------------------------------------------------------- Line2= *•,¸.¸,•*¤*•,¤*•,¸.¸,•*¤*•_zipszips_•*¤*•,¸., •*¤*•,¸.¸,•* Line3=---------------------------------------------------------------------------------- Line4= Line5=Full Name : zipszips Line6=Birthday : 01/01/2010 Line7=Company : zipszips 5
- Line8=My Love : chim choc Line9=Yahoo ID: zipszips Line10=Email : zipszips@hotmail.com Line11= Line12=---------------------------------------------------------------------------------- Line13= *•,¸.¸,•*¤*•,¤*•,¸.¸,•*¤*•_zipszips_•*¤*•,¸., •*¤*•,¸.¸,•* Line14=---------------------------------------------------------------------------------- Chọn file ảnh cần chèn và Rename thành oemlogo.bmp. Sau đó copy 2 file trên vào C:\WINDOWS\system32. Lưu ý: 1. File ảnh cần chọn nên để cỡ là 115 x 115. 2. Windows chấp nhận mã Unicode nên có thể dùng mã này để chèn các thông tin tại cửa sổ SystemProperties nhưng khi lưu thành file oeminfo.ini thì chọn File à Save as và chọn Unicode tại trường Encoding. 3. Ngoài ra bạn còn có thể thay đổi ảnh và các thông số trong SystemProperties bằng cách dùng ResHack hoặc Restorator để thay đổi file sysdm.cpl trong C:\WINDOWS\system32. 005. Xem anh dang Thumbnails mà không hiên thị tên tâp tin. ̉ ̣ ̉ ̣ Thumbnails là chức năng duyệt ảnh (chủ yếu) và video bằng cách xem trước hình ảnh hiển thị (ở dạng thu nhỏ) giúp người dùng không cần mở tập tin đó lên mà vẫn biết được nội dung của tập tin đó. Mặc định chức năng này sẽ hiển thị tên của tập tin dưới ảnh hiển thị của nó. Nếu bạn muốn loại bỏ tên của các tập tin này nhằm duyệt được nhiều tập tin cùng lúc hơn hoặc đơn giản là bạn không thích chúng thì hãy áp dụng thủ thuật sau: Duyệt đến thư mục chứa hình, sau đó nhấp chuột phải vào vùng trống của cửa sổ, giữ phím Shift đồng thời nhấp chọn mục View à Thumbnails trong menu ngữ cảnh. Lưu ý : Nếu chế độ Thumbnails được chọn trước khi thực hiện thao tác này thì sẽ không có tác dụng (tên của tập tin vẩn y nguyên không biến mất). Do đó nếu đang xem ảnh ở chế độ Thumbnails, bạn hãy chuyển sang chế độ khác (như details chẳng hạn) sau đó mới thực hiện thao tác trên . Khi cần hiển thị lại tên tập tin , bạn nhấp chuột phải vào vùng trống của cửa sổ, chọn View à Details (hay một chế độ hiển thị khác ngoài Thumbnails) . Sau đó nhấp chuột phải, giữ phím Shift và nhấp chọn View à Thumbnails một lần nữa. 6
- 006. Tăng tôc mở StartMenu. ́ Vào Start à Run (hoặc ấn tổ hợp phím Windows + R), gõ regedit, ấn Enter. Tìm khóa sau: HKEY_CURRENT_USER à Control Panel à Desktop. Tìm trong khung bên phai cua cửa sổ Registry Editor khoa Menu ShowDelay rôi ̉ ̉ ́ ̀ thiết lập giá trị cua khoa nay thành 0. ̉ ́ ̀ Khởi động lại máy tính để thay đôi có hiêu lực. ̉ ̣ 7
- 007. Tự đông xoa cache trong Prefetch khi tăt may. ̣ ́ ́ ́ Prefetch, đây là chức năng được Microsoft đưa vào nhằm tăng tốc sử dụng các ch ương trình (mà bạn thường sử dụng) bằng cách tạo các file tạm trong th ư m ục C:\Windows\Prefetch. Các file này sẽ giúp các chương trình đó kh ởi đ ộng nhanh h ơn (vì Windows không phải mất thời gian nạp các dữ liệu liên quan đến chương trình đó nữa). Tuy nhiên ngày qua ngày thư mục Prefetch sẽ ngày càng lớn và nó chính là nguyên nhân làm cho máy của bạn khởi động ngày m ột ì ạch. B ạn sẽ nghĩ đ ến vi ệc vô hi ệu hóa nó ??? Không nên. Bởi nó thực sự giúp các chương trình hay s ử d ụng kh ởi đ ộng nhanh hơn. Lấy ví dụ như Photoshop chẳng hạn. Khi bạn đang dùng Photoshop đ ể ch ỉnh s ửa ảnh, xong xuôi bạn tắt đi rồi bất chợt nhớ ra phần chỉnh sửa của mình còn thi ếu sót. Bạn lại phải mở lại chương trình này và phải chờ đợi cho nó khởi động r ồi m ới có th ể ti ếp tục công việc của mình !!! Vậy tốt hơn hết là bạn nên xóa các file tạm này đi tr ước khi t ắt máy. V ừa không làm chậm quá trình khởi động, vừa sử dụng được những hi ệu quả mà chức năng này mang l ại. Nhưng mỗi lần tắt máy bạn lại vào thư mục này để xóa các file t ạm này thì cũng không phải là cách hay. Thủ thuật sau sẽ giúp bạn giải quyết được bài toán “nan giải” này: Vào Notepad soạn nội dung sau rồi lưu lại dưới định dạng là .vbs.( VD: Xóa cache trong Prefetch.vbs ) Dim fso Set fso = Createobject("Scripting.FileSystemObject") Dim MyVar MyVar = MsgBox ("Đã xóa các cache được lưu trữ trong Prefetch", 0, "Xoa Prefetch") fso.DeleteFile("C:\WINDOWS\Prefetch\*.*") Lưu ý: 1. C là ổ đĩa chứa hệ điêu hanh. ̀ ̀ 2. Khi lưu thành file .vbs thì chọn File à Save as… và chọn Unicode tại trường Encoding để hiển thị đúng phông Unicode. Vào Start à Run gõ gpedit.msc và nhấn phím Enter .Chọn Computer Configuration chọn tiếp Windows Settings à Script (Startup/Shutdown) chọn Shutdown.Trong Shutdown Properties nhấn Add nhập đường dẩn của tập tin vừa mới tạo được ở trên trong mục Script Name và nhấn phím OK. Như vậy từ đây về sau bạn có thể sử dụng chức năng Prefetch được hiệu quả hơn mà không phải tắt chức năng này. 8
- 008. Giúp WMP chơi và copy được các đĩa Audio bị lỗi. Windows Media Player là chương trình multimedia được Microsoft tích hợp sẵn vào hệ điều hành Windows. Ngoài các chức năng multimedia thông th ường, WMP còn có kh ả năng chơi và copy được các đĩa audio bị lỗi (xước). Tuy nhiên theo m ặc đ ịnh thì ch ức năng này không được kích hoạt. Nhưng chúng ta có thể dễ dàng bật ch ức năng này b ằng các thao tác đơn giản sau: Mở Windows Media Player, vào Tools à Chọn Options. Sau đó chọn Devices. Chọn tiếp ổ đĩa thường chơi nhạc, à chọn Properties rồi CHECK vào 2 ô Use error correction ở mục PlayBack và Copy. 9
- 009. Tao virut để kiêm tra chương trinh diêt virut. ̣ ̉ ̀ ̣ Bạn đã bao giờ nghĩ đến điều này??? Bạn đã nghĩ việc đó chỉ dành cho các chuyên gia??? Nhưng sự thật thì bạn hoàn toàn có thể làm được vi ệc này ( tất nhiên là không th ể đảm bảo 100% về khả năng của các trình antivirut nhưng bạn liệu có thể bỏ qua thủ thuật này không??? ) Đầu tiên bạn mở Notepad lên và chép đọan code sau vào : X5O!P%@AP[4\PZX54(P^)7CC)7}$EICAR-STANDARD-ANTIVIRUS-TEST- FILE!$H+H* Đặt tên cho tập tin này là eicar.com. Đây là chuổi gồm 64 ký tự. Bạn có thể cách khoảng nó nhưng không được vượt quá 128 kí tự. Tập tin tập tin này không phải là virus. Nó chỉ dùng với mục đích kiểm tra chương trình di ệt virut c ủa b ạn có h ọat đ ộng t ốt hay không. Sau khi thực hiện xong việc kiểm tra chương trình diệt virus trên máy tính c ủa mình, bạn có thể xóa tập tin này bằng cách ch ạy ch ương trình Kaspersky Antivirus để quét. Nếu bạn thấy bất kì tập tin nào mà mang tên Eicar thì ấn nhấn Delete để xóa chúng. Tuy nhiên thường thì các chương trình diệt virut (tất nhiên là phải đủ mạnh) sẽ xóa ngay file này ngay khi bạn vừa tạo. Thậm chí bạn còn không th ể t ạo đ ược file này v ới định dạng .com như đã đề cập ở trên (nhưng với định dạng .txt thì đ ược). M ặc dù cách này chỉ là phương pháp đơn giản nhưng đến ngay cả file này mà trình antivirut c ủa b ạn vẫn án binh bất động thì tốt hơn hết là bạn nên xóa chương trình đó khỏi máy. Lý do r ất đơn giản: Chương trình đó quá VÔ DỤNG !!! 10
- 010. Hiên thị thông tin trước khi logon vao may. ̉ ̀ ́ Bạn muốn cho người khác biết 1 điều gì đó về mình m ỗi khi người khác kh ởi động máy??? Hay những lưu ý, những lời cảnh báo cho những ai kh ởi đ ộng máy bạn m ột cách “trái phép”. Vậy bạn sẽ khó có thể bỏ qua được thủ thuật này. ̀ ́ Vào Start à Run gõ gpedit.msc rôi nhân Enter. Chọn Computer Configuration à Window Settings à Security Settings à Local Pollicies à Security Option. Tìm đến khóa Interactive Logon Message Text for users Attempting to log on rồi gõ thông tin cần hiển thị. ( VD: Wellcome to My Computer ). 011. Tăng tốc khởi động máy tính. Bước 1: Vào Notepad soạn nội dung sau rồi lưu lại dưới định dạng là .reg ( VD: Speed Start Windows.reg ) Windows Registry Editor Version 5.00 [HKEY_LOCAL_MACHINE\SOFTWARE\Microsoft\Windows NT\CurrentVersion\Winlogon] "EnableQuickReboot"="1" Sau đó tiến hành thực thi file vừa tạo. 11
- Bước 2: • Vào Start à Run (hoặc ấn tổ hợp phím Windows + R ), gõ regedit, ấn Enter. • Tìm đến khóa sau: HKEY_LOCAL_MACHINE\SOFTWARE\Microsoft\Dfrg\BootOptimizeFunction • Trong khung bên phải của cửa sổ Registry Editor nhấp đúp vào khóa Enable rồi thay đổi giá trị Y thành N trong ô Value data. • Khởi động lại máy để thay đổi có hiệu lực. Bước 3: Xóa bỏ các chương trình khởi động cùng với Windows không cần thiết bằng 1 trong 2 cách sau: 1. Cách 1: • Vào Start à Run (hoặc ấn tổ hợp phím Windows + R ), gõ msconfig, ấn Enter. • Chọn Startup rồi bỏ dấu check trước các ứng dụng không cần thiết. • Ấn Apply để xác nhận, nhấn tiếp Close để đóng cửa sổ System Configuration Utility sau đó nhấn Restart để khởi động lại máy. 2. Cách 2: • Vào Start à Run (hoặc ấn tổ hợp phím Windows + R), gõ regedit, ấn Enter. • Tại khung bên trái của sửa sổ Regisstry Editor tìm đến khóa sau: HKEY_CURRENT_USER\Software\Microsoft\Windows\CurrentVersion\Run HKEY_LOCAL_MACHINE\SOFTWARE\Microsoft\Windows\CurrentVersio n\Run HKEY_LOCAL_MACHINE\SOFTWARE\Microsoft\Windows\CurrentVersio n\RunOnce HKEY_LOCAL_MACHINE\SOFTWARE\Microsoft\Windows\CurrentVersio n\RunOnceEx 12
- Rồi xóa bỏ các ứng dụng không cần thiết ở khung bên phải cửa sổ Registry Editor. Lưu ý: Nên sao lưu lại các khóa cần xóa để tránh những lỗi không đáng có có th ể khiến máy chạy chậm đi hoặc đó là chức năng bảo mật của các chương trình diệt virut. Bước 4: • Vào Start à Run (hoặc ấn tổ hợp phím Windows + R), gõ cmd, ấn Enter. • Tại dấu nhắc lệnh trong của sổ DOS gõ dòng lệnh defrag c: -b. Chờ tiếp khoảng 5 phút để chương trình tiến hành dồn đĩa cứng. Lệnh này có tác d ụng ch ống phân m ảnh ổ cứng, đưa các chương trình chạy lúc Windows khởi động và s ắp x ếp chúng ra đ ầu ổ c ứng để thời gian khởi động là nhanh nhất. 012. Tăng tốc tắt máy. Vào Notepad soạn nội dung sau rồi lưu lại dưới định dạng là .reg ( VD: Speed shutdown Windows.reg ) Windows Registry Editor Version 5.00 [HKEY_CURRENT_USER\Control Panel\Desktop] "AutoEndTasks"="1" "HungAppTimeout"="0" "WaitToKillAppTimeout"="0" "MenuShowDelay"="0" "PowerOffActive"="1" [HKEY_LOCAL_MACHINE\SYSTEM\CurrentControlSet\Control] "WaitToKillServiceTimeout"="0" Sau đó tiến hành thực thi file vừa tạo. 013. Cai thiên tôc độ lam viêc cua Windows. ̉ ̣ ́ ̀ ̣ ̉ Thường xuyên xoa cac file rac trong may tinh: ́ ́ ́ ́́ C:\WINDOWS\system32\dllcache C:\WINDOWS\RegisteredPackages C:\WINDOWS\system32\ReinstallBackups C:\WINDOWS\Prefetch (xem lai thủ thuât 007) ̣ ̣ C:\Documents and Settings\ tên người sử dung \Recent ̣ 13
- C:\Documents and Settings\ tên người sủ dung \Local Settings\Temp ̣ C:\Documents and Settings\ tên người sủ dung \Local Settings\Temporary Internet ̣ Files Ngoai ra nên xoa cac phông chữ it sử dung hoăc không sử dung đên trong ̀ ́ ́ ́ ̣ ̣ ̣ ́ C:\Windows\Fonts. Nêu như trong may có cai thêm WMP 11 hoăc IE 7,8 thì nên xoa cac file tam cua ́ ́ ̀ ̣ ́ ́ ̣ ̉ chương trinh trong C:\Windows (với điều kiện là các chương trình đó hoạt động ổn định. ̀ Vì đây là các file dùng để khôi phục lại WMP, IE về phiên bản trước khi nâng cấp). Vô hiệu hóa một số hiệu ứng của Windows đồ họa của Windows bằng cách: 1. Ấn tổ hợp phím Windows + Break để mở cửa sổ System Properties. 2. Tại cửa sổ System Properties chuyển sang thẻ Advanced rồi chọn Settings tại trường Performance. 3. Tại thẻ Visual Effects chọn Custom rồi bỏ bớt một số hiệu ứng không cần thiết. Sau đây là tên và các chức năng tương ứng của tưng hiệu ứng: Animated windows when minimizing and maximizing : Hiệu ứng cho cửa sổ Windows mửi khi đóng hoặc mở. Fade or Slide menus into view : Hiệu ứng mờ-rõ dần hay lướt qua-dừng khi xuất hiện của các Menu ( Danh sách ). Fade or Slide Tooltips into view : Hiệu ứng mờ-rõ dần hay lướt qua-dừng khi xuất hiện của các Tooltip ( các thông báo chỉ dẫn , trợ giúp ). Fade out menu menu items after clicking : Hiệu ứng rõ-mờ dần khi bạn đóng hay thực thi 1 lệnh trong Menu. Show shadows under menus : Bóng mờ bên dưới menu. Show shadows under mouse pointer : Bóng mờ bên dưới trỏ chuột. Show translucent selection rectangle : Hiển thị khung hình chữ nhật xuyên suốt khi chọn các biểu tượng. Show window content while dragging : Hiển thị nội dung cửa sổ khi kéo. Silde open combo boxes : Rớt xuống từ từ-dừng đối với hộp danh sách đổ xuống. Slide taskbar button : Hiệu ứng lướt qua-dừng đối với các cửa sổ hiển thị trên thanh Task bar. Smooth edges of screen fonts : Làm sắc nét font chữ. Smoot-scroll list boxes : Làm sắc nét thanh cuộn các hộp danh sách lựa chọn. Use a background image for each folder tyoe : Sử dụng hình nền cho các lọai folder , như MP3 , hình ảnh , Text ... Use common task in folders : Dùng menu tiện ích bên trái cho các folder. Use drop shadows of icon labels on the desktop : Dùng hiệu ứng bóng đổ cho các nhãn của những biểu tượng trên màn hình. Use windows visual styles on windows and buttons : Hiệu ứng giao diện chung cho tòan bộ cửa sổ , nút bấm.. của Windows. 14
- Tắt bớt các dịch vụ không cần thiết của Windows: 1. Vào Start à Run (hoặc ấn tổ hợp phím Windows + R), gõ msconfig, ấn Enter. 2. Chuyển sang thẻ Services rồi bỏ dấu chọn trước các dịch vụ muốn tắt. Sau đây là tên và chức năng tướng ứng của các dịch vụ trong Windows: Clipbook : Chia sẻ những dữ liệu được lưu trong Clipboard qua mạng. Application Management : Không dùng chung 1 mạng với ai đó? Không có ý định điều khiển 1 trình nào đó thông qua mạng? à Hãy vô hiệu hóa nó. Automatic Updates : Cập nhật các bản vá lỗi trong Windows từ trang chủ c ủa Microsoft. Distributed Link Tracking Client : Quản lý các Shortcut đến tập tin trên Server nào đó. Nếu đã vô hiệu hóa 2 dịch vụ Clipbook và Application Management thì cũng nên bỏ luôn cái này. Error Reporting : Tự động thông báo lỗi có thể là 1 tính năng khá tốt nhưng đôi khi lại quá làm phiền và vô dụng. 15
- TPC/IP NetBIOS Helper : Chỉ dùng cái này khi sử dụng NetBIOS trên hệ mạng TCP/IP của mình. Messenger :Trước đây những kẻ Spammer đã nhận ra 1 cách có thể gửi hàng triệu Spam đến người dùng WinXP thông qua Messenger này. Lọai b ỏ d ịch v ụ này là l ựa ch ọn sáng suốt. Remote Registry : Quản lý Registry từ xa. Telnet : Cho phép ai đó đăng nhập vào máy bạn và làm bất kỳ cái gì họ muốn xem ra là một ý kiến tuyệt vời đáng lưu truyền cho hậu thế? Event Log : Bỏ. Nhiệm vụ của nó chỉ là ghi lại những báo cáo đôi khi khó hiểu. Fast User Switching Compatibility : Nếu không dùng máy chung với nhiều người thì vô hiệu hóa cái này tăng năng lực cho máy rất nhiều. Help and Support : Sự trợ giúp? Nên loại bỏ dịch vụ này vì chẳng mấy khi chúng ta sử dụng đến nó. IMAPI CD-Burning COM Service : Chức năng ghi đĩa sẵn có của Windows. NetMeeting Remote Desktop Sharing : Chia sẻ với dữ liệu trên máy bạn thông qua NetMeeting. Remote Desktop Help Session Manager : Đừng để ai đó điều khiển máy bạn nếu bạn không muốn bị vậy. Smart Card và Smart Card Helper : Nếu bạn không dùng các thẻ nhớ thì bạn biết phải làm gì với dịch vụ này. Task Scheduler : Quản lý các dịch vụ chạy theo định kỳ hay xếp sẵn. Wireless Zero Configuration : Chỉ nên giữ lại dịch vụ này nếu dùng mạng không dây. 16
- Chông phân manh ổ đia cứng đinh kì (khoang 1 tuân đên 1 thang môt lân va ̀ nêu co ́ ́ ̉ ̃ ̣ ̉ ̀ ́ ́ ̣̀ ́ điêu kiên thì nên dung cac phân mêm chuyên dung về giai phân manh ổ đia cứng). ̀ ̣ ̀ ́ ̀ ̀ ̣ ̉ ̉ ̃ Sử dung chức năng Disk Cleanup cua Windows hoăc sử dung thêm cac chương ̣ ̉ ̣ ̣ ́ trinh don rac may tinh chuyên nghiêp như CCleaner. ̀ ̣ ́ ́́ ̣ Sử dụng các chương trình tối ưu hóa Windows như: Tuneup Untilities 2010, System Machine, WinTools.net,… 014. Khóa và mở khóa Registry. Registry chính là bộ não của Windows. Nếu bộ não này bị lỗi thì Windows ngay lập tức sẽ có phản ứng: khởi động rất chậm, không th ể t ắt máy theo đúng quy cách, th ậm chí không thể khởi động vào Windows và là màn hình xanh “ch ết chóc”,… Vì v ậy n ếu dùng chung máy với người khác thì tốt hơn hết là bạn nên khóa Registry lại, tránh sự tò mò của các “vọc sĩ” muốn thử sức mình. Có rất nhiều cách đ ể làm đ ược vi ệc này nh ưng tốt nhất và đơn giản nhất là bạn nên áp dụng thủ thuật sau: Vào Notepad soạn nội dung sau rồi lưu lại dưới định dạng là .vbs.( VD: Lock & UnLock Registry.vbs ) Option Explicit Dim WSHShell, n, MyBox, p, t, mustboot, errnum, vers Dim enab, disab, jobfunc, itemtype Set WSHShell = WScript.CreateObject("WScript.Shell") p = "HKCU\Software\Microsoft\Windows\CurrentVersion\Policies\System\" p = p & "DisableRegistryTools" itemtype = "REG_DWORD" mustboot = "Thay Doi Co Hieu Luc Ngay Sau Khi Duoc Kich Hoat." & vbCR & "Email : LuongHuuViet@hotmail.com." 17
- enab = "Mo Registry." disab = "Khoa Registry." jobfunc = "Da Tien Hanh " t = "¤*•,,•*¤*•_Thong Bao_•*¤*•,,•*¤" Err.Clear On Error Resume Next n = WSHShell.RegRead (p) On Error Goto 0 errnum = Err.Number if errnum 0 then WSHShell.RegWrite p, 0, itemtype End If If n = 0 Then n=1 WSHShell.RegWrite p, n, itemtype Mybox = MsgBox(jobfunc & disab & vbCR & mustboot, 4096, t) ElseIf n = 1 then n=0 WSHShell.RegWrite p, n, itemtype Mybox = MsgBox(jobfunc & enab & vbCR & mustboot, 4096, t) End If Sau đó tiến hành thực thi file vừa tạo. Ngoài ra ta cũng có thể sử dụng đoạn mã sau nhưng khi lưu thành file .vbs thì chọn File à Save as… và chọn Unicode tại trường Encoding để hiển thị đúng phông Unicode. Option Explicit Dim WSHShell, n, MyBox, p, t, mustboot, errnum, vers Dim enab, disab, jobfunc, itemtype Set WSHShell = WScript.CreateObject("WScript.Shell") p = "HKCU\Software\Microsoft\Windows\CurrentVersion\Policies\System\" p = p & "DisableRegistryTools" itemtype = "REG_DWORD" mustboot = "Thay đổi có hiệu lực ngay sau khi được kích hoạt." & vbCR & vbCR & "Email : LuongHuuViet@hotmail.com." & vbCR enab = " Mở Registry." & vbCR disab = " Khóa Registry." & vbCR jobfunc = "Đã tiến hành" t = "*•,¸.¸,•*¤*•_Thông Báo_•*¤*•,¸., •*" Err.Clear On Error Resume Next n = WSHShell.RegRead (p) On Error Goto 0 errnum = Err.Number if errnum 0 then 18
- WSHShell.RegWrite p, 0, itemtype End If If n = 0 Then n=1 WSHShell.RegWrite p, n, itemtype Mybox = MsgBox(jobfunc & disab & vbCR & mustboot, 4096, t) ElseIf n = 1 then n=0 WSHShell.RegWrite p, n, itemtype Mybox = MsgBox(jobfunc & enab & vbCR & mustboot, 4096, t) End If 015. Tạo file ghost chạy được trên các máy có cấu hình khác nhau. Nguyên nhân khiến tập tin ghost Windows XP thường máy nào chạy máy ấy là khi cài Windows XP trên máy bất kỳ, nó đều tự động thi ết lập thông số các t ập tin c ấu hình đúng theo đặc trưng phần cứng của máy đó. Khi mang sang máy khác, có đặc tr ưng ph ần c ứng khác, nó không thể chạy được vì không thể quản lý được phần c ứng m ới và cũng không có khả năng tự động thiết lập lại cấu hình phần cứng như Windows 9x. Tuy nhiên sau đây mình sẽ hướng dẫn cách tạo tập tin ghost chạy được trên nhiều máy có cấu hình khác nhau. Chuẩn bị: • Một máy đã cài đặt đầy đủ hệ điều hành và các chương trình cần thiết. • Một đĩa Hiren's BootCD có hỗ trợ Boot. Lưu ý: Hệ điều hành dùng để tạo file Ghost KHÔNG được cài đặt bất kỳ driver nào. Nếu đã trót cài thì PHẢI xóa bỏ tất cả các driver đó. 1. Nhấp chuột phải vào My Computer chọn Properties (hoặc ấn tổ hợp phím Windows + Break) để mở System Properties. 2. Chọn thẻ Hardware à Device Manager. 3. Tại cửa sổ Device Manager nhấn vào dấu “+” trước nhánh Computer. 4. Nhấp phải chuột vào nhánh Advanced….chọn Update Drive 19
- 5. Tại các cửa sổ hiện ra tiếp theo lần lượt chọn No, not this time à Install from a list or specific location (Advanced) à Don’t search. I will choose the driver to install. 6. Tại cửa sổ Hardware Update Wizard chọn Standard PC. Chọn Next để chương trinh bắt đầu hoạt động. Sau khi chương trình đã hoàn tất, chọn Finish để kết thúc. Chọn Yes để khởi động lại máy tính. Bây giờ bạn có thể đưa đĩa Hiren's BootCD vào ổ đĩa, ch ọn ưu tiên kh ởi đ ộng t ừ ổ CD, CDRW, DVD hoặc DVD-RW để tiến hành ghost. Khi ghost nên chọn chế độ Ghost- Z9… để file ghost có dung lượng nhỏ nhất. Đánh file ghost ra đĩa hoặc copy vào ổ USB đ ể cài đặt lên các máy khác. Cách cài đặt file ghost : Tiến hành bung file ghost như bình thường. Tuy nhiên sau khi đã ti ến hành bung file ghost xong vào Windows chờ cho hệ điều hành nhận hết các thi ết b ị c ứng r ồi thao tác nh ư các bước 1à5 ở trên, đến bước thứ 6 thay vì chọn Standard PC thì chọn Advanced… (ACPI)PC. Khởi động lại máy tính rồi cài đặt các Driver tương ứng cho máy mới. 016. Thêm Notepad vào menu ngữ cảnh. Vào Notepad soạn nội dung sau rồi lưu lại dưới định d ạng là .reg ( VD: Add Notepad in Context Menu.reg ) Windows Registry Editor Version 5.00 [HKEY_CLASSES_ROOT\*\shell\Open With Notepad] [HKEY_CLASSES_ROOT\*\Shell\Open With Notepad\Command] @="Notepad.exe \"%1\"" Sau đó tiến hành thực thi file vừa tạo. Ngoài ra ta cũng có thể sử dụng đoạn mã sau nhưng khi lưu thành file .reg thì chọn File à Save as… và chọn Unicode tại trường Encoding để hiển thị đúng phông Unicode. Windows Registry Editor Version 5.00 [HKEY_CLASSES_ROOT\*\shell\Mở với Notepad] [HKEY_CLASSES_ROOT\*\Shell\Mở với Notepad\Command] @="Notepad.exe \"%1\"" 017. Đăng kí và gỡ bỏ tập tin .dll và .osx trên menu ngữ cảnh. Vào Notepad soạn nội dung sau rồi lưu lại dưới định dạng là .reg ( VD: Register & UnRegister Dll, Ocx File.reg ) Windows Registry Editor Version 5.00 [HKEY_CLASSES_ROOT\.dll] "Content Type"="application/x-msdownload" 20

CÓ THỂ BẠN MUỐN DOWNLOAD
-

Hướng dẫn cài đặt windows XP từ A Z
 28 p |
28 p |  789
|
789
|  338
338
-
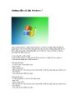
Hướng dẫn cài đặt Windows 7
 12 p |
12 p |  528
|
528
|  213
213
-
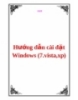
Hướng dẫn cài đặt Windows (7.vista,xp)
 51 p |
51 p |  412
|
412
|  163
163
-

Thủ thuật tinh chỉnh Windows 7 tất cả trong một Ultimate Windows
 4 p |
4 p |  555
|
555
|  149
149
-

Cách khôi phục lại hệ điều hành Window cũ sau khi đã cài đặt Window Vista
 5 p |
5 p |  698
|
698
|  140
140
-

Hướng dẫn cài đặt Window 8 Professional
 20 p |
20 p |  220
|
220
|  87
87
-
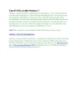
Tạo ổ USB cài đặt Windows 7
 9 p |
9 p |  186
|
186
|  45
45
-

Khôi phục Windows XP sau khi đã cài đặt Windows 7
 15 p |
15 p |  336
|
336
|  31
31
-

Những lưu ý trước khi cài đặt Windows Vista Beta 2
 6 p |
6 p |  153
|
153
|  28
28
-
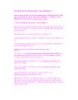
Cài đặt & Gỡ bỏ Service Pack 1 trên Windows 7
 10 p |
10 p |  152
|
152
|  28
28
-

Cách khởi động và cài đặt Windows 7 từ ổ đĩa USB
 7 p |
7 p |  164
|
164
|  21
21
-

BÀI 6 - HƯỚNG DẪN CÀI ĐẶT WINDOWS 2000 PROFESSIONAL
 31 p |
31 p |  221
|
221
|  21
21
-

Cách cài đặt Windows 7 từ USB
 12 p |
12 p |  133
|
133
|  13
13
-

Giảm dung lượng sử dụng ổ cứng sau khi cài Windows 7 SP1 RTM
 3 p |
3 p |  287
|
287
|  12
12
-

Cài đặt Windows 8 lên máy MAC – P.2
 8 p |
8 p |  120
|
120
|  8
8
-

Cận cảnh quá trình cài đặt Windows 8
 14 p |
14 p |  142
|
142
|  5
5
-

Cài đặt Windows 7 SP1 bằng cách sử dụng Windows Update
 4 p |
4 p |  121
|
121
|  4
4
Chịu trách nhiệm nội dung:
Nguyễn Công Hà - Giám đốc Công ty TNHH TÀI LIỆU TRỰC TUYẾN VI NA
LIÊN HỆ
Địa chỉ: P402, 54A Nơ Trang Long, Phường 14, Q.Bình Thạnh, TP.HCM
Hotline: 093 303 0098
Email: support@tailieu.vn








