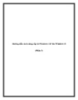Cài đặt Windows 8 lên máy MAC – P.2
126
lượt xem 8
download
lượt xem 8
download
 Download
Vui lòng tải xuống để xem tài liệu đầy đủ
Download
Vui lòng tải xuống để xem tài liệu đầy đủ
Cài đặt Windows 8 lên máy MAC – P.2 Nếu bạn đang dùng máy tính Mac của Apple và muốn trải nghiệm Windows 8 ngay trên chiếc máy tính này thì thủ thuật sau đây sẽ giúp bạn dễ dàng cài đặt Windows 8 lên máy tính Mac. 1/ Chuẩn bị - Đĩa DVD hoặc Flash USB hoặc tập tin ISO chứa bộ cài đặt Windows 8. Nếu chưa có, bạn có thể tải về tại đây. - Một chiếc Flash USB có dung lượng 8GB trở lên. .Để cài đặt Windows 8 lên máy Mac, bạn sẽ tiến hành bằng...
Chủ đề:
Bình luận(0) Đăng nhập để gửi bình luận!

CÓ THỂ BẠN MUỐN DOWNLOAD