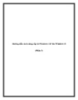Cài đặt Windows 8 lên máy MAC – P.1
90
lượt xem 4
download
lượt xem 4
download
 Download
Vui lòng tải xuống để xem tài liệu đầy đủ
Download
Vui lòng tải xuống để xem tài liệu đầy đủ
Cài đặt Windows 8 lên máy MAC – P.1 lập kích thước của phân vùng. Bạn nên chọn tối thiểu là 30 GB cho phân vùng cài đặt Windows (Microsoft khuyến cáo 16 GB, nhưng nếu bạn muốn cài đặt phần mềm khác trên Windows 8, thì 30 GB là tốt nhất). Sau cùng, nhấn nút Install để bắt đầu phân vùng ổ đĩa và cài đặt Windows 8 trên máy Mac. Máy Mac sẽ tự động khởi động lại để bắt đầu cài đặt Windows. Bạn sẽ thấy thông báo "Booting from Boot Camp Assistant created boot drive” xuất...
Chủ đề:
Bình luận(0) Đăng nhập để gửi bình luận!

CÓ THỂ BẠN MUỐN DOWNLOAD