
THỦ THUẬT DOWNLOAD VỚI IDM
lượt xem 49
download
 Download
Vui lòng tải xuống để xem tài liệu đầy đủ
Download
Vui lòng tải xuống để xem tài liệu đầy đủ
THỦ THUẬT DOWNLOAD VỚI IDM(Internet Download Manager) Download cả web với IDM Bước 1: bạn bấm vào nút Grabber trên thanh công cụ chương trình. - Trong cửa sổ hiện ra, bạn nhập tên dự án tại phần Grabber Project Name, tên trang cần tải tại Start page/adress, bạn bấm vào phần Project template
Bình luận(0) Đăng nhập để gửi bình luận!
Nội dung Text: THỦ THUẬT DOWNLOAD VỚI IDM
- THỦ THUẬT DOWNLOAD VỚI IDM(Internet Download Manager) Download cả web với IDM Bước 1: bạn bấm vào nút Grabber trên thanh công cụ chương trình. - Trong cửa sổ hiện ra, bạn nhập tên dự án tại phần Grabber Project Name, tên trang cần tải tại Start page/adress, bạn bấm vào phần Project template có một danh sách bao gồm: + Custom Settings: tùy chọn. + All picture of the Web site: tải hình ảnh từ một trang Web. + Audio files from the start page…: tải tập tin âm thanh t ừ một trang Web. + All video files of the website: tải tập tin phim ảnh từ một trang Web. + All files of the Web site except…: tải tất cả tập tin ngoại trừ trang Web và hình ảnh. + The whole website: toàn bộ trang Web + Complete start page with a picture…: tải toàn bộ trang bắt đầu của trang Web đó. Bạn chọn phần mong muốn, ở phần này tôi chọn Custom Settings để có thể tùy biến nhiều hơn. Ngoài ra, nếu trang Web bạn cần tải phải đăng kí thành viên bạn hãy đánh dấu vào Use authorization và điền tên và mật khẩu đăng nhập vào hai ô Login và Password rổi bấm Next để tiếp tục. Bước 2: bạn đánh dấu vào All file to the following folder rồi chọn nơi lưu những gì tải được. Bạn nên đánh dấu chọn vào Use Original relative subfolder, Convert the links in downloaded… và Add checked files to IMD list and to…. Xong bạn bấm Next. Bước 3: Ở cửa sổ tiếp theo sẽ có thêm vài tùy chọn là: + Explore the whole site: tìm kiếm trong website chính. + Explore the specified number of link level: tìm kiếm theo một giới hạn nhất định, nếu đánh dấu chọn vào phần này bạn phải gõ thêm số lượng link vào hai ô levels within the base site (của trang Web chính) và level of other sites(các trang Web liên quan). + Ignore popup windows: bỏ chọn nếu bạn muốn “mang” thêm cả popup. + Exlporer all sites within the main domain: tìm kiếm cả các trang Web liên quan với trang bạn chọn. + Process javascript : tải luôn các đoạn mã javascript. Hãy coi chùng các đo ạn mã “độc” đấy! Nếu bạn chỉ muốn tìm trong một số liên kết hay muốn loại bỏ một số liên kết hãy bấm vào Advanced rồi đánh dấu Explore Web pages within… (những trang muốn tìm kiếm) hoặc Don’t explore Web pages…(những trang không muốn tìm kiếm). Bạn gõ những liên kết mình muốn(hoặc không muốn) tìm kiếm, nếu nhiều bạn cách bằng dấu “chấm phẩy” . Xong bấm Next để tiếp tục.
- Bước 4: Ở cửa sổ tiếp theo, bạn chọn những tập tin mình muốn download (hoặc không muốn) tại danh sách Download the following… và Don’t download the…. Nếu tập tin bạn cần không có trong danh sách, bạn bấm vào nút Add Filter > bấm nút Add > tại cửa sổ tiếp theo bạn gõ tên và loại của tập tin cần tải, OK hai lần để đồng ý. Lưu ý: loại của tập tin phải có *., ví dụ là *.doc hay *.exe, nếu nhiều hãy cách bằng dấu phẩy (,). Phần dưới có thêm hai tùy chọn là: + Search files on this site only: chỉ t ìm và tải trong một trang đã chọn + Start downloading all matched files at once: chỉ tải các tập tin đã chọn một lần. Nếu bạn muốn giới hạn kích thước hay vùng tải, bạn bấm vào nút Advanced. Bạn đánh dấu vào phần Not less than và Not more than sau đó chọn kích thước tối thiểu và tối đa được tải. Còn phần giới hạn vùng tải bạn làm tương tự phần bước 3. Xong bạn bấm Next để chương trình bắt đầu làm việc. Tronglúc tải chương trình sẽ hiển thị cửa sổ trạng thái tải. Nếu chươngtrình chưa chịu tải luôn mà chỉ t ìm kiếm, bạn hãy bấm vào nút Check all files và bấm tiếp Start Downloading the cheked files (hai nút này trên thanh công cụ của cửa sổ trạng thái). Lưu ý: Nếu bạn gặp thông báo như sau thì có thể bạn chưa kết nối Internet hoặc bạn có tường lửa hoặc chương trình không tìm thấy địa chỉ trang Web bạn đã nhập. Cách khắc phục: hãy kết nố i lại Internet, tắt tường lửa hoặc đóng cửa sổ báo lỗ i lại, sau đó bấm nút Back vài lần và gõ lại địa chỉ trang Web muốn tải. - Nếu ở bước 1 bạn không chọn Custom Settings, thì các bước sau sẽ đơn giản hơn. Bạn chỉ cần chọn nơi lưu ở bước hai và bấm Next vài lần là xong. - Nếu bạn không muốn tải ngay mà muốn chờ hãy lưu lại Project sau đó bấm vào nút Schelduler the Project (hình đồng hồ). Việc này hãy thực hiện tại cửa sổ hiện ra ở bước 4. KINH NGHIỆM DÙNG PHẦN MỀM DOWNLOAD IDM 1 - Tiết kiệm thời gian Thông thường, khi IDM đề nghị tải một file – nó thường chờ bạn xác nhận lệnh download mới bắt đầu tiến hành tài file. Nay, bạn có thể thiết lập để IDM tiết kiệm thời gian trong việc tải file bằng cách vào Downloads > Options. Trong thẻ Downloads, bạn đánh chọn Start downloading immediately while displaying "Download File Info" dialog . Khi download một file 10MB, nhấn phím Start Download vài giây, file đã được tải xong. Không một chương trình hỗ trợ download nào trên thế giới làm được như vậy.
- 2 - Ngăn tự động download Nếu từng download các file ở Rapid Share, bạn sẽ cảm thấy rất bực mình vì IDM cứ tự động nhảy ra “tranh” download với trình duyệt, mặc dù mọ i thông tin khai báo vẫn chưa xong. Vì “láu táu” như vậy nên IDM không download được file bạn cần mà chỉ tải về một trang web nào đó. Bạn có thể ngăn việc này bằng cách mở IDM lên rồi vào Download > Options > General > Keys, đánh chọn “Use the following Key(s) to force downloading with IDM for any links”. Nhấn OK để xác nhận chọn lựa. Bây giờ, khi tải một file về mà IDM cứ tự nhiên “nhảy” ra tranh download thì bạn nhấn phím Ctrl là xong. Mọi thông tin đã hoàn tất, bạn có thể nhờ IDM download file bằng cách nhấn phím Alt. Tính năng này cũng giúp bạn kiểm tra độ an toàn của một link bằng cách nhấn Ctrl + chuột phải, IDM sẽ load thử để xác định xem có file thực thi nào đang chờ để nhảy vào máy hay không. Việc này giúp bảo vệ máy trước các loại virus “nằm vùng” trong những trang web xấu hay nhữg virus bị cài vào các forum. 3 -Tăng khả năng tải file: Theo mặc định, IDM có thể xác nhận và tự tải 28 loại file. Muốn IDM tự xác định và tải nhiều loại file hơn, hãy vào Download > Options > File Types. Dòng Automatically start downloading the following file types, nhấn phím Default, ngay
- lập tức, khả năng nhận diện file sẽ tăng lên gấp đôi. Bấm OK để hoàn tất. Lúc này, IDM có thể xác nhận và tự tải được 49 loại file, trong khi chương trình download đứng thứ hai thế giới là FlashGet cũng chỉ hỗ trợ tải được 26 loại file mà thôi. 4 - Tải file từ những trang web “khó tính” Nếu như trước đây, để tải file từ Youtube, bạn không thể dùng IDM được và phải nhờ đến những dịch vụ khác thì nay có thể tải file từ mọ i trang web mình muốn. Khi muốn tải file từ những trang web “khó tính” này, bạn nhấp chuột phải lên trang web, rồi chọn Download FLV video with IDM > Download last requested FLV video . Nếu muốn tải hết tất cả file có trong trang web, bạn chọn Download FLV video with IDM > Choose from 10 last requested FLV videos, rồi chọn những file muốn tải về. 21 5 - Tải file nhanh hơn ở những trang web định trước Các trang web lưu trữ file thường tải về máy rất chậm. IDM hỗ trợ phương thức để tải file từ đó nhanh hơn. Bạn chuyển qua thẻ Connection, dòng Exceptions, bạn nhấn phím New rồi điền địa chỉ trang web đó vào khung trống. Cách điền địa chỉ phải theo cấu trúc. Ở khung bên trái, bạn bấm phím v rồi chọn giao thức ftp, http, https hay mms là tùy vào địa chỉ trang web; sau đó, ở khung bên phải, điền địa chỉ trang web vào. Ví dụ: tớ muốn tải nhanh file từ Rapid Share RapidShare: Easy Filehosting, thì khung bên trái chọn http:// còn khung bên phải, tôi điền RapidShare: Easy Filehosting Dòng Max. connections number, bạn chọn là 16. Nhấn OK rồi làm tiếp với những địa chỉ tải file khác. Ở những trang web bình thường khác, bạn cũng có thể tăng tốc download bằng cách trong dòng “ Max. connections number”, chọn số kết nối “Default max. conn. Number” là 16. Tuy nhiên, lưu ý các bạn là một số trang web “dị ứng” với số liên kết 16 nên đôi khi có một số trang web nếu bạn dùng IDM download thì sẽ rất chậm. Vì vậy, khi bạn thấy tốc độ tải file quá chậm, hãy tạo một Exceptions cho trang web kia để khắc phục hiện tượng trên.
- Ngoài ra, bạn cũng co thể “đề nghị” IDM tăng tốc tải file bằng cách: trong Connection Type/Speed, chọn loại kết nối là Other và băng thông là 999.999.999bps (theo mặc định thì IDM chỉ hỗ trợ băng thông tới 10.000.000 byte nên sau khi khởi động lại IDM – bạn sẽ không nhìn thấy con số băng thông ở bên trên, nhưng bạn có thể an tâm là nó đã được ghi vào cache của IDM (lưu ý, con số lớn hơn 999.999.999 byte sẽ không được chấp nhận). Với thiết lập trên, những file tải từ các trang web cho phép t ải file không giới hạn băng thông sẽ được download bằng IDM với tốc độ “chóng mặt”. 6 - Giỏ hàng download Nếu là “fan” của FlashGet hoặc một số trình downoad khác, hẳn bạn đã quen thuộc với “giỏ hàng download” – một pop_up dùng thao tác kéo thả link muốn download vào trong đó để IDM tải về máy. Với phiên bản này, IDM cũng t ạo một “giỏ hàng download” như vậy. Bạn vào Tasks > Show drop target, lập tức, một cửa sổ download sẽ hiện ra. Bây giờ, bạn có thể kéo bất kì link nào trong trang web đang mở vào đó để download nó về. Cách này tốt hơn các chọn lựa tải file trong menu ngữ cảnh vì có nhiều link mà lệnh trong menu ngữ cảnh không gọi được, còn “giỏ hàng download” thì t ải được mọ i loại link bạn thấy. 7 - Thông báo khi download Nếu thường xuyên dùng IDM để download, bạn có thể thiết lập để chương trình thông báo download xong hay download không được. Bạn chuyển qua thẻ Sounds, đánh chọn Download complete và Download failed rồi lựa đến file âm thanh (đ ịnh dạng .wav) bạn muốn dùng làm âm báo hiệu. Nhấn Play để nghe lại chất lượng âm thanh. Nhấn OK để hoàn tất chọn lựa.
- 8 - Chuyển máy download Đôi khi gặp một file download quá lớn, bạn có thể chuyển các file hay link đang download dở dang sang một máy khác có đường truyền tốt hơn để download tiếp. Muốn vậy, bạn vào Tasks > Export > To IDM export file, đánh chọn Export all files...> OK. Sau đó, bạn lựa chỗ lưu file rồi đặt tên cho nó (phần mở rộng là .ef2). Cuối cùng, nhấn Save đề lưu lại. Ở máy khác, muốn phục hồi download, bạn lại vào Tasks > Import > From IDM export file, lựa file lúc này rồi nhấn OK để đưa vào IDM. Sau đó, bạn download lại như bình thường. 9 - Tự tắt máy khi tải xong Nếu tải một file lớn thì cách tốt nhất là download vào ban đêm, nhưng lúc đó, bạn không thể ngồ i chờ một vài tiếng, chờ download xong rồi tắt máy. Tất cả các chương trình hỗ trợ download khác đều có tính năng này nhưng IDM thì t ới bây giờ mới hỗ trợ. Vào Downloads > Scheduler, trong khung Queues, bạn chọn Main download queue và Synchronization queue. Sau đó đánh chọn Turn off computer when done và Force processes to terminate để tắt máy sau khi download xong. Bây giờ, bạn có thể để chương trình t ự hoạt động và tắt máy khi mọ i file đã được tải xong. 10 - Download có lựa chọn Đây là tính năng mới nhất mà không một công cụ tương tự nào có. Nó giúp t ải những file định trước trong một trang web. Chẳng hạn muốn tải các bức ảnh trong trang web, bình thư ờng, bạn có thể nhấp chuột phải lên trang web rồi dùng lệnh Download all links with IDM, nhưng trong này có rất nhiều link khác nữa nên nếu muốn chỉ tải riêng các bức ảnh, bạn phải tốn công lọc lại từng link một. IDM sẽ giúp khắc phục công đoạn mất công này.
- Hãy vào Tasks > Add batch downloaded, trong Addresses, bạn điền địa chỉ trang web. Sau đó, bạn đánh chọn Numbers, dòng To và Wildcard size, chọn giới hạn file (tên file đặt bằng con số) muốn tải về, nếu muốn tải file có tên chữ, bạn đánh chọn Letters và làm tương tự như trên. Cuối cùng, nhấn OK để bắt đầu tải. Bạn có thể dùng cách này để tải ảnh từ các website lưu trữ ảnh của mình. Tải lại file download dở Cách này có thể cùng chức năng với Cách 8 trên kia nhưng tớ thấy ổn nhất và có vẻ hợp lí nhất . Cách này các bạn lên lưu ý khi muốn tải file dung lượng lớn , ( nhất là tải Windows7 ) Bước 1. Bạn chép link file muốn tải và dùng IDM để tải, bạn nhớ giữ lại link để tải cho lần sau . Để IDM chạy cho đến khi nào bạn muốn ngừng lại, bấm vào nút Stop và tắt IDM. Bước 2. Vào thư mục tạm của IDM là C:\Documents and Setting\Administrator (hoặc tên user đang dùng)\Application Data\IDM\DwnlData\Administrator (hoặc tên sử dụng đang dùng), bạn sẽ thấy có một thư mục có tên giố ng với tên file bạn cần tải. Copy toàn bộ file có trong thư mục đó , sẽ dùng cho lần tải sau. Bước 3. Lần tải tiếp theo, mở IDM để tải lại lần đầu link cũ, nhưng lần này chỉ cần đợi cho IDM xác định file, bắt đầu tải rồi bạn bấm vào Pause và đóng IDM lại. Bạn vào thư mục tạm C:\Documents and Setting\Administrator (hoặc tên user đang dùng)- giống trên , xóa t ất cả các file có trong thư mục mà IDM vừa tạo ra, và chép toàn bộ các file có trong USB mà bạn đã giữ trong lần trước vào thư mục này. Bước 4. Khởi động lại chương trình IDM, và chỉ cần chọn lại file đang tải và bấm Resume, IDM sẽ tiếp tục tải phần còn lại. Bạn có thể lập lại như thế nhiều lần cho đến khi file được tải hoàn thành....

CÓ THỂ BẠN MUỐN DOWNLOAD
-

Thủ thuật sử dụng phần mềm Download với IDM (Internet Download Manager)
 7 p |
7 p |  662
|
662
|  177
177
-

Crack IDM 6.03+ việt hoá+đổi icon IDM
 3 p |
3 p |  406
|
406
|  127
127
-

Crack IDM 6.02 | Có hướng dẫn crack
 9 p |
9 p |  452
|
452
|  125
125
-

Hướng dẫn sử dụng Mediafire
 4 p |
4 p |  455
|
455
|  104
104
-
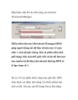
Khai thác triệt để các tính năng của Internet Download Manager
 11 p |
11 p |  195
|
195
|  31
31
-

Những công cụ tải video tại YouTube nhanh chóng Y
 7 p |
7 p |  141
|
141
|  22
22
-

Tăng tốc IDM gấp 5 lần bằng Proxy
 5 p |
5 p |  122
|
122
|  11
11
-
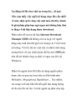
Tự động tải file theo thứ tự trong lúc... đi ngủ
 8 p |
8 p |  107
|
107
|  11
11
-

Tải dữ liệu theo lịch bằng Internet Download Manager
 5 p |
5 p |  115
|
115
|  11
11
-

Hướng dẫn tải file từ Filesonic với IDM
 7 p |
7 p |  142
|
142
|  8
8
-

Top 5 trình quản lý download dành cho Linux
 10 p |
10 p |  86
|
86
|  8
8
-

Một số thủ thuật với Internet Download Manager
 6 p |
6 p |  105
|
105
|  7
7
-

Cách tăng tốc độ Download IDM Internet Download Manager
 7 p |
7 p |  102
|
102
|  7
7
-

Thủ thuật hay với Internet Download Manager
 13 p |
13 p |  69
|
69
|  4
4
-
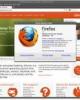
Thủ thuật hay dành cho FireFox 4
 3 p |
3 p |  64
|
64
|  3
3
Chịu trách nhiệm nội dung:
Nguyễn Công Hà - Giám đốc Công ty TNHH TÀI LIỆU TRỰC TUYẾN VI NA
LIÊN HỆ
Địa chỉ: P402, 54A Nơ Trang Long, Phường 14, Q.Bình Thạnh, TP.HCM
Hotline: 093 303 0098
Email: support@tailieu.vn








