
Thủ thuật hay khi sử dụng máy tính
lượt xem 24
download
 Download
Vui lòng tải xuống để xem tài liệu đầy đủ
Download
Vui lòng tải xuống để xem tài liệu đầy đủ
Restart bằng một cái click trong Windows XP Right-Click trên Desktop, chọn New - Shortcut. - Trong hộp thoại Create Shortcut, đánh vào ô Type the location of Item dòng sau đây C:\Windows\System32\Shutdown.exe –r –t 0 - Click Next - Trong hộp thoại Select a Title for the Program, đánh vào ô Type a name for this shortcut tên mà bạn muốn hiển thị ngoài màn hình - Click Finish.
Bình luận(0) Đăng nhập để gửi bình luận!
Nội dung Text: Thủ thuật hay khi sử dụng máy tính
- Nhung Thu thuat Hay nhat CHAT NHIÊU NICK YAHOO, KO CẦN SOFTWARE! ̀ Start/run/regedit ơ Registry Editor chon ̉ ̣ HKET_CURRENT_USER/Software/Yahoo/Pages/Test/ ơ bên phai ban chon New/String Value ban type cai code nao vao ̉ ̉ ̣ ̣ ̣ ́ ̀ ̀ Plural nhâp đup vao đo chon gia tri la 1 ́ ́ ̀ ́ ̣ ̣́̀ Restart bằng một cái click trong Windows XP Right-Click trên Desktop, chọn New -> Shortcut. - Trong hộp thoại Create Shortcut, đánh vào ô Type the location of Item dòng sau đây C:\Windows\System32\Shutdown.exe –r –t 0 - Click Next - Trong hộp thoại Select a Title for the Program, đánh vào ô Type a name for this shortcut tên mà bạn muốn hiển thị ngoài màn hình -> Click Finish. 3/Tắt Windows nhanh : -Nếu đã hiểu qua từ trước , chắc chắn bạn biết Silvery Hat h**ker muốn nói đến cái gì. 1 shorcut. +Nhấn phải trên Desktop , bạn chọn New\Shorcut. +Trong Menu trước Đường dẫn ( Location ) , bạn copy vào : C:\Windows\System32\shutdown.exe -s -t 0 +Đó là tất cả. Nhưng thủ thuật ở đây Silvery Hat h**ker đã trích lược ra đến mức dễ dàng nhất có thể. Bạn đừng lo nó sẽ mang đến nhưng rắc rối cho mình. 1 chút khám phá và tìm hiểu sẽ mang lại cho bạn nhiều kinh nghiệm sử dụng máy tính hơn. +Bạn có thể đổi Icon cho Shorcut tắt máy này như sau : Click phải lên Shorcut - Properties , mục Change Icons trong thẻ Shortcut. Thông báo lửi sẽ xuất hiện nhưng
- bạn đừng lo cứ tiếp tục. Menu mới sẽ chứa các biểu tượng Icon bạn có thể tùy chọn. +Bạn có muốn biết Shortcut khởi động nhanh ? Không ! Vậy thì nó đây : C:\Windows\System32\shutdown.exe -r -t 0 Đừng nói dối nữa , Silvery hat h**ker biết bạn thích và muốn tìm hiểu mà. Tang Toc may tinh: 1)Vao My Computer/Properties/ hoac to hop phim Windown+Pause Advance/Perfontmance/setting/ chon 3 cai cuoi va Smooth-scroll list boxes va Smooth edges of srceen font 2) Chinh thoi gian logon vao he thong (operating sytem) Mycoputer => properties =>advanced =>starup cand Recovery/setting va ban chinh thoi gian logon vao he thong. Hoac cach 2: vao Run/msconfig/boot.ini va ban chinh thoi gian vao he thong Tăng tốc Start Menu – Windows XP Chạy Regedit từ Start\Run Tìm đến khóa Hkey_Current_User\Control Panel\Desktop Thay đổi value của key Menu ShowDelay thành 00000000 Khởi động lại máy và xem kết quả Tăng tốc khởi động Windows XP Sau một thời gian vọc Windows XP tôi đã tìm ra được một số thư mục có thể xóa được và không ảnh hưởng gì tới Windows mà còn làm Windows khởi động nhanh hơn nhiều. 1.C:\WINDOWS\DOWNLOADED INSTALLATION xóa nó đi không ảnh hưởng gì cả. 2.C:\WINDOWS\DRIVER CACHE (hoặc trong system32\drivercache) làm giảm quá trình khởi động của XP thì việc gì mà không xóa nó đi. 3.C:\WINDOWS\SYSTEM32\DLLCACHE cũng thế xóa nó còn tiết kiệm được vài trăm MB (chỉ với XP Pro) 4.C:\ WINDOWS\REGISTEREDPACKAGES hãy xóa toàn bộ tệp tin và thư mục trong đó, tốc độ tăng đáng kể. 5.C:\WINDOWS\PREFETCH o xóa hết các tệp tin trong đó tốc độ nhanh hơn khoảng 5->7 giây. 6.C:\WINDOWS\REPAIR cũng không thật cần thiết hãy xóa tất cả những gì trong đó thì tốt hơn. 7.C:\WINDOWS\SYSTEM32\REINSTALLBACKUPS xóa hết nó đi chỉ mất dung lượng mà không được gì. 8. Ngoài ra người nào hay Update XP tren mạng thi trong C:\WINDOWS sẽ tự động tạo ra một thư mục có tên là LASTGOOD thực chất thì thư mục này sao lưu những gì của Windows bao
- gồm DRIVECACHE, SYSTEM32... xóa nó đi mà không ảnh hưởng gì, tiết kiệm được vài trăm MB đấy 16.Tự đóng những chương trình bị tê liệt (NT2000 XP) : Thiết lập này sẽ cho phépWindows tự đóng những chương trình bị tê liệt ( not responding). System key : Hkey_Users\.Default\Control panel \Desktop value name : AutoEndTasks data type : reg_sz data : 0 or 1 (tương ứng với disable và enable ). Tự động refresh hệ thống của Windows Mỗi khi chỉnh lại các thông số của hệ thống hay xóa các đối tượng nào đó, bạn thường phải nhấn phím F5 hay chọn chức năng Refresh để làm tươi mới lại cấu hình hệ thống. Bạn có thể thiết đặt cho Windows tự động thực hiện tác vụ refresh này bằng cách chỉnh sửa trong Windows Registry. Ở box Run trong menu Start, bạn gõ regedit và nhấn OK. Trong cửa sổ Registry Editor, ở cánh bên trái, bạn click mở mục HKEY_LOCAL_MACHINE. Bạn tiếp tục click mở dần theo đường dẫn HKEY_LOCAL_MACHINE\SYSTEM\CurrentControlSet\Control\Update. Ỏ cánh bên phải, bạn thấy mục UpdateMode có giá trị REG_DWORD là 0x00000001 (1). Click chuột phải lên tên mục UpdateMode và chọn lệnh Modify trong menu chuột phải. Bạn thay giá trị 1 trong box Value data trên hộp thoại Edit DWORD Value bằng 0 (nếu là Windows XP) hay 00 (nếu là Windows 98/ME). Click OK, đóng Registry Editor và khởi động lại máy (hay dùng chức năng Log Off). 5.Khởi động và thoát WinXP nhanh
- hơn : Mở Registry Editor: 1.HKEY_LOCAL_MACHINE\SYSTEM\CurrentControlSet\Control\SessionManager\MemoryManageme nt\ PrefetchParameters. Tìm dến mục EnablePrefetcher nằm bên phải màn hình, và đổi giá trị thành 5. 2. HKEY_CURRENT_USER\Control Panel\Desktop Thay đổi giá trị của các key như sau : AutoEndTasks = 1 (mặc định là 0) HungAppTimeout = 3000 MenuShowDelay = 0 (mặc định là 400) WaitToKillAppTimeout = 200 (mặc định là 20000) Giá trị key AutoEndTasks là 1 sẽ tự động “giết” các chương trình đang treo. Thời gian chờ để khử các ứng dụng được giảm còn 200 (mặc định tới 20000). 3. Giảm thời gian “giết” các dịch vụ Windows XP xuống tương đương bằng cách tạo thêm key mới (click chuột phải lên nền cửa sổ bên phải. Chọn trong menu popup lệnh New/String Value): WaitToKillServiceTimeout = 200 4. HKEY_LOCAL_MACHINE\SYSTEM\CurrentControlSet\Control Thay đổi giá trị của key : WaitToKillServiceTimeout = 200 5. Nếu máy có nối mạng, XP khởi động lâu hơn vì phải cập nhật group policies. Khắc phục: Mở HKEY_LOCAL_MACHINE\SOFTWARE\Microsoft\Windows\CurrentVersion\policies\system Tạo 2 DWORD mới : SynchronousMachineGroupPolicy và SynchronousUserGroupPolicy đều có value là 0. Tăng tốc độ shutdown Bạn chọn Start/ Run, gõ lệnh regedit rồi nhấn OK hay Enter. Trong cửa sổ Registry Editor, bạn mở dần theo đường dẫn: HKEY_CURRENT_USER\Control Panel\Desktop. - Thay đổi giá trị của các key như sau (bằng cách nhấp chuột phải lên tên từng key,
- chọn lệnh Modify trên menu chuột phải, điền giá trị mới vào hộp Value data của hộp thoại Edit String rồi nhấn OK): AutoEndTasks=1(mặt định =0) HungAppTimeout=3000 MenuShowDelay=00000000 (mặc định là 400) WaitToKillAppTimeout=200 (mặc định là 20000) WaitToKillServiceTimeout=2000 (mặc định chưa có) - Giá trị key AutoEndTasks là 1 sẽ tự động “giết” các chương trình đang treo cho bạn. Thời gian chờ để khử các ứng dụng được giảm còn 4000 (mặc định tới 20000). - Bạn cũng cần giảm thời gian “giết” các dịch vụ Windows XP xuống tương đương. Nhưng cần phải tạo thêm key này bằng cách click chuột phải lên nền cửa sổ bên phải. Chọn trong menu pop-up lệnh New/String Value. Nhấp chuột phải lên key mới xuất hiện có tên “New Value #1”, chọn Rename và đổi thành WaitToKillServiceTimeout. Nhấp chuột phải lên tên này, chọn Modify và xác lập giá trị Value data của nó thành 4000, nhấn OK. - Sau đó, bạn “xử” tiếp cái khoản thứ hai. Mở theo đường dẫn: HKEY_LOCAL_MACHINE\SYSTEM\CurrentControlSet\Control - Nhấp chuột phải lên tên WaitToKillServiceTimeout, chọn Modify và xác lập giá trị của nó là 4000, nhấn OK. - Thoát khỏi Registry Editor và restart lại máy cho các giá trị mới có hiệu lực. • THOÁT NHANH: Với mẹo sau đây, bạn chỉ sau 3 giây, Win2000 sau 2” và WinME chỉ đúng 1”. Điều này hơi khó tin như là sự thật nếu bạn làm đúng như sau: Vào Start > Run, đánh lệnh Regedit > OK. Tìm tìm đến từ khóa AutoEndTasks trong HKEY_CURRENT_USER\Control Panel\Desktop sửa dffault value từ 0 đến 1. Xong bạn phải còn thêm 2 từ khóa nữa, cũng nằm trong thư mục này là HungappTimeout thành 3000 và WaittokillAppTimeout ít hơn,ở 200. Cũng cần sữa thêm từ khóa (New String) trong phần HKEY_LOCAL_MACHINE \ SYSTEM\ CurrentCotrolSet \ Control \ WaitToKillServiceTimeout = ‘‘ 200’’ Đóng registry và boot máy lại. Đặc biệt mẹo này còn có thể áp dụng cho WiMme, Win2000. Trong WinMe, bạn tạo ra Dword mới trong Registry có tên là AutoEndTasks với value là 1 trong HKEY_CURRENT_USER\Control Panel\Desktop. Ngoài ra thêm 2 NewString ở đây có tên
- HungappTimeout với value 5000 và WaittokillAppTimeout, value 3500.Đóng regitry và boot máy lại ,thế là xong. 4.Tắt chức năng System Restore : Mở System Properties\ System Restore. Trong hộp thoại System Restore, bạn đánh dấu kiểm vào mục Turn off System Restore on all drives (tắt chức năng phục hồi hệ thống ở tất cả các ổ đĩa). Nhấn nút OK Chống treo máy khi khởi động Nếu hệ thống của bạn thường bị treo khoảng 2 đến 3 phút mỗi khi khởi động, bạn không thể nhấn vào nút Start hay trên Taskbar, đó là do một dịch vụ của Windows (Background Intelligent Transfer) đang hoạt động ở nền của Windows. Để khắc phục tình trạng này, bạn có thể làm như sau: • Vào Start – Run, gõ “msconfig” (không dấu ngoặc kép) và click OK. • Hộp thoại System Configuration Utility xuất hiện, chọn thẻ Services. • Tìm đến dịch vụ “Background Intelligent Transfer” và khoá lại bằng cách bỏ chọn nó. • Nhấn OK và restart lại máy để thực hiện thay đổi. Xóa các tập tin, thư mục tạm của Windows Xóa thư mục tạm của Windows (Trong ổ C:\WINDOWS\Prefetch hoặc vào Start – Run, gõ Prefetch) mỗi 3 tháng. Windows XP lưu trữ những dữ liệu, chương trình được sử dụng thường xuyên trong một thư mục tạm (Prefetch Folder), việc này giúp dữ liệu hay ch ương trình được tải nhanh chóng khi cần. Nhưng đôi khi, thư mục này sẽ quá tải do nhiều dữ liệu và chương trình không được dùng tới, và điều này lại làm cho hệ thống của bạn trở nên ì ạch. Những t ập tin trong thư mục này không chứa những gì quan trọng và an toàn để xóa. Thủ thuật bảo vệ và tăng tốc ổ cứng trên Win XP Ổ cứng máy tính của bạn bị mất hay bị nhiễm virus khiến cho hệ điều hành Windows không thể khởi động được. Vậy bạn đã có công cụ nào giúp bạn có thể lấy lại dữ liệu một cách nhanh chóng chưa hay giúp b ạn tăng tốc ổ cứng chưa?
- Khôi phục đơn giản Windows Recovery Console (WRC) trong Windows XP th ực s ự là m ột công c ụ rất an toàn hiệu quả và dễ sử dụng. Đây là một công cụ chạy trên một môi trường khá giống với DOS, cho phép bạn có thể sao chép d ữ li ệu t ệp tin, s ửa chữa những lỗi trong phần khởi động (boot sector)… mà không cần phải khởi động hệ điều hành. Lấy ví dụ, nếu Windows của bạn không thể khởi động bạn có thể khởi động WRC và sử dụng tính năng sửa chữa lỗi khởi động hoặc dùng lệnh “fixmbr” với hy vọng sẽ sửa được mọi lỗi phát sinh. Để khởi động Recovery Console, bạn hãy đưa đĩa CD cài đặt Windows XP vào ổ CD rồi khởi động lại máy tính – chú ý bạn phải chắc chắn máy tính của bạn có thể khởi động từ ổ CD. Khi trình cài đặt Windows XP xuất hiện bạn hãy bấm phím R để khởi động ứng dụng. Khi bạn thấy hiện ra “Windows NT Boot Console Command Interpreter” thì hãy bấm phím số 1 hoặc bất kỳ phím gì mà bản cài đặt hệ điều hành của bạn gợi ý ra rồi sau đó bấm phím Enter, nhập mật khẩu đăng nhập Administrator. WRC sử dụng nhiều lệnh tương tự như trong Command Prompt. Bạn ho àn toàn có thể sử dụng các lệnh như attrib, cd, copy, del, dir, exit, md, ren, rd, set, và type tương tự như trong DOS. Tuy nhiên, Recovery Console vì mục đích bảo mật nên thường không cho phép bạn có quyền truy nhập vào một số thư mục trên ổ cứng của b ạn. Nếu bạn không gỡ bỏ những hạn chế này trước – nên gỡ bỏ khi hệ điều hành của bạn còn đang hoạt động bình thường – thì sẽ khó có thể thực hiện việc sao chép hay bất kỳ tác vụ nào với những thư mục này. Để gỡ bỏ những hạn chế này bạn hãy thực hiện tác vụ sau khi hệ điều hành của bạn còn hoạt động bình thường. Bạn vào trình quản lý Local Security Settings bằng cách vào Run và nhập lệnh “secpol.msc” hoặc vào Start | Setting | Control Panel | Administrator Tools | Local Security Settings, sau đó chuyển đến mục Security Settings | Local Policies | Security Options, nh ắp đúp chu ột l ên mục Recovery Console: Allow floppy copy and access to all drives and all folders item rồi chọn Enabled là xong. Lần khởi động kế tiếp nếu Windows không khở động thì bạn hãy khởi động WRC rồi nhập vào dòng lệnh “set AllowAllPaths = true” rồi ấn Enter. Tăng tốc ổ cứng và giảm nguy cơ hỏng hóc Khi mà ổ cứng của ngày càng đầy lên, hệ điều hành sẽ “nhét” những tệp tin dữ liệu mới lên ổ cứng vào bất kỳ chỗ nào còn khoảng trống. Đôi khi khi có những
- tệp tin sẽ bị chia ra thành rất nhiều những phần nhỏ khác nhau để cho phù hợp với dung lượng khoảng trống còn lại trên ổ đĩa. Nếu có quá nhiều tệp tin bị chia nhỏ - hay còn gọi là phân mảnh – thì không những ổ cứng của bạn mà cả hệ điều hành của bạn đều sẽ bị chậm đi rất nhiều không những thế mà còn tăng nguy cơ bị mất dữ liệu. Giải pháp ở đây là bạn có thể sử dụng công cụ dọn phân mảnh của hệ điều hành Disk Defragmenter bằng cách vào Start | All Programs | Accessories | System Tools rồi chọn ổ đĩa bạn muốn “dọn dẹp” nhấp Ok rồi ngồi chờ. Tuy nhiên, có một số tệp tin mà bạn không thể di chuyển được trong quá trình thực hiện dọn dẹp phân mảnh ổ cứng. Những tệp tin này vẫn bị phân mảnh ngay cả sau khi bạn đã chạy Disk Defragmenter. Hầu hết các tệp tin dữ liệu này là Master File Table (MFT) hoặc SWAP (RAM ảo). Cách duy nhất là dọn dẹp các tệp tin SWAP là phải xoá những t ệp tin này tr ước khi sử dụng công cụ Disk Defragmenter – tuy nhiên bạn hãy cẩn thận ch ắc ch ắn rằng hệ thống của bạn có ít nhất 256MB RAM thì mới có thể bỏ tệp tin SWAP đi được. Để bỏ tệp tin SWAP bạn hãy vào Control Panel | System | Advanced tab | Performance Settings | Advanced tab | Change. T ại m ục Virtual Memory b ạn chọn “No paging file” nhắp vào Set rồi OK là xong. Gi ờ b ạn hãy th ực hi ện công việc dọn dẹp phân mảnh ổ cứng. Sau khi đã dọn dẹp xong bạn hãy vào lại mục Virtual Memory thiết lập thông số cho RAM ảo của bạn. T ăng RAM ảo có thể giúp hệ thống của bạn tăng tốc. Nếu còn dư ổ cứng thì bạn hãy đặt Initial size là 500Mb và Maximum size là 2048MB thì không nh ững ổ c ứng mà cả nh ững t ệp tin MP3 sẽ nghe hay hơn rất nhiều. Còn đối với những tệp tin MFT - những tệp tin hệ thống chỉ có mặt tr ên các ổ cứng định dạng NTFS – thì không thể di chuyển được. Khi mà ổ cứng của bạn lưu càng nhiều dữ liệu thì các tệp tin MFT cũng tăng dung lượng và bị phân mảnh. Tuy nhiên, nói như thế không có nghĩa là bạn không thể di chuy ển được chúng, một thủ thuật sửa Registry sẽ giúp bạn giải quyết được vấn đều này. Bạn vào Run và gõ lệnh regedit để mở trình biên tập Registry. Sau khi trình biên tập Registry khởi động bạn hãy tìm đến khoá HKEY_ LOCAL_MACHINE\SYSTEM\CurrentControlSet\Control\Filesystem r ồi nh ắp đúp lên khoá NtfsMftZoneReservation bên phía tay phải và nh ập giá tr ị trong kho ả t ừ 2 đến 4 vào đó – giá trị mặc định là 1 tương đương với 12,5% dung lượng ổ cứng dành cho tệp tin MFT, giá trị 2-3 là là từ 25-37,5% và 4 là 50%. Đóng trình biên tập Registry rồi khở động lại hệ thống của bạn. Tìm kiếm sự đơn giản Ổ cứng của bạn sẽ thực sự chạy nhanh và ổn định hơn rất nhiều nếu còn nhiều khoảng trống. Bạn đã back-up lại dữ liệu, mã hoá và tối ưu hoá dữ liệu của mình
- nhưng vẫn còn có nhiều việc phải làm. Việc thứ nhất là dọn dẹp mọi chương trình ứng dụng không cần thiết, d ọn dẹp những phần mềm gián điệp nguy hiểm, virus máy tính… Tiếp theo là việc dọn dẹp những tệp tin dữ liệu không cần thiết trên các ổ cứng. Bạn hãy vào Start | All Programs | Accessories | System Tools | Disk Clean-up để bỏ hết những tệp tin thừa, tệp tin tạm thời,… Qua bài viết này chúng tôi chỉ xin đề cập đến ở đây những khía cạnh cơ bản nhất giúp bạn có thể tăng tốc phần nào hệ thống và bảo vệ dữ liệu cũng như ổ cứng của bạn. 6.Tăng sức hoạt động cho bộ nhớ: việc cải thiện hoạt động của bộ nhớ có thể làm được một cách đơn giản bằng cách ngăn không cho hệ thống dùng ổ đĩa cứng làm bộ nhớ đệm. nhưng chiêu này thực sự hữu ích nếu ht có bộ nhớ từ 256mb trở lên. cụ thể là bạn tắt (disable) chức năng thực thi trang nhớ Paging Executive. nó sẽ ngăn việc chuyển các khu vực trang nhớ (page section) từ RAM sang HDD. thật sự, nếu có bộ nhớ từ 256MB trở lên, bạn sẽ có lợi khi giữ các dữ liệu của mình trong RAM để cải thiện tốc độ xử lý nhờ giảm được số lượng file hoán đổi (swap) trên HDD. ở mục Run trong menu Start, gõ regedit và OK. key: HKEY_LOCAL_MACHINE/SYSTEM/currentControlSet/control/sessio n Manager/Memory Management. key mà bạn phải "xử" tên là: DisablePagingExecutive. modify giá trị
- mặc định của nó là 0 thành 1 (dữ liệu sẽ được giữ lại ở RAM). kết quả sẽ là: "DisablePagingExecutive" = dword:00000001. cũng từ vị trí này, bạn có thể tăng cường bộ nhớ đệm hệ thống System Cache để cho nhân XP (kernel) có thể được nạp vào Ram của bạn. nó sẽ giúp cải thiện đáng kể hoạt động của hệ thồng vì NT kernel sẽ luôn luôn nằm ngay trong RAM. và bạn sẽ dành 4MB RAM cho nhân này. để làm điều đó, bạn phải xử key tên: LargeSystemCache. modify giá trị của nó từ 0 (nếu thấy như vậy) thành 1. kết quả sẽ là: "LargeSystemCache"=dword:00000001 Thủ thuật 11: Thiết đặt lại bộ nhớ ảo Cho dù bạn có bao nhiêu RAM đi nữa thì Windows vẫn tạo ra thêm bộ nhớ ảo (paging files) trên đĩa cứng để tối ưu hóa hoạt động của hệ thống. Tối ưu hóa các file paging bằng cách cố định dung lượng sẽ làm cho tốc độ tìm dữ liệu trên đĩa cứng nhanh hơn, HĐH cũng không phải đặt lại dung lượng bộ nhớ ảo, giảm thiểu quá tr ình phân mảnh, và tiết kiệm được đĩa cứng. Để biết bạn cần dành bao nhiên megabyte cho bộ nhớ ảo, bạn hãy chạy một số chương trình thường dùng, rồi mở Task Manager (nhấn Ctrl - Alt - Del), nhấn vào nhãn Performance, và xem số megabyte ở khung Commit Charge là bao nhiêu. Đây là số lượng bộ nhớ mà hệ thống của bạn cần lúc này. Dung lượng bộ nhớ ảo tối thiểu sẽ là số megabyte này cộng thêm với 32 MB (nhưng nhiều người cộng thêm với 64 MB). Thiết đặt hợp lý nhất là dung lượng tối thiểu và tối đa của bộ nhớ ảo phải bằng nhau để XP không đặt lại dung lượng bộ nhớ này nữa. Để thực hiện việc đặt lại dung lượng bộ nhớ ảo, bạn nhấn chuột phải vào My Computer, chọn Properties - nhãn Advanced - nhấn vào Settings của khung Performance - chọn Advanced trong hộp thoại
- Performance Options. Bạn nhấn tiếp vào nút Change - chọn ổ đĩa thích hợp - nhập dung lượng bộ nhớ ảo tối thiểu và tối đa, rồi nhất Set. Bạn lặp lại các bước nêu trên với các ổ đĩa còn lại và các thay đổi sẽ có hiệu lực sau khi hệ thống khới động lại. 14. Không cho phép Windows lưu trữ các file DLL trong bộ nhớ : Thiết lập này rất có ý nghĩa trong việc tăng tốc hệ thống vì sau khi thực hiện xong mỗi tác vụ Windows thường ngốn đáng kể một lượng bộ nhớ. Thủ thuật này sẽ vô hiệu tính năng lưu các file DLL của windows. System key : Hkey_Local_Machine\Software\Microsoft\Windows\Currentversion\Ex plorer\alwaysUnloadDll (khóa này không có sẵn, bạn phải tạo bằng cách chọn new>key và nhập tên khóa vào. Value name : default (dữ liệu này được tạo mặc đinh đối với mỗi khóa) Datatype : reg_sz (string value) Data : "1" (có hai dấu nháy kép) 18.Xóa các tư liệu được mở gần đây khi thoát ra khỏi Windows : Thủ thuật này cho phép bạn xóa danh sách các tài liệu vừa mở trên trình đơn Start khi bạn thoát ra khỏi windows. Thủ thuật này áp dụng
- với 9x và NT2000XP. Bạn tìm khóa sau : System key : Hkey_Current_User\Software\Microsoft\Windows\CurrentVersion\Poli cies\Explorer Value name : ClearRecentDocsOnExit Data type : Reg_dword Data : 1 or 0 (tương ứng với enable hoặc disable) 19.Remove Recent Documents from the Start Menu (All Windows) : Create a new DWORD value, or modify the existing value, called 'NoRecentDocsMenu' set the value to equal '1' to enable the restriction. User Key: HKEY_CURRENT_USER\Software\Microsoft\Windows\CurrentVersion\Policies\Explorer System Key: HKEY_LOCAL_MACHINE\Software\Microsoft\Windows\CurrentVersion\Policies\Explorer Name: NoRecentDocsMenu Type: REG_DWORD (DWORD Value) Value: (0 = display, 1 = remove) 17.Tắt cảnh báo "Low Disk Space" : Khi không gian trống ổ cứng của bạn thấp hơn 200MB thì Windows tự động bật cảnh báo dưới Systray với dòng thông báo "Low Disk Space". Vì ta là chủ nên luôn biết ổ cứng của mình còn trống bao nhiêu MB nên không cần thiết tới cảnh báo này, hơn nữa cảnh báo này đôi lúc gây khó chịu. Hướng dẫn này giúp bạn tắt cảnh báo này bất chấp không gian trống của ổ cứng bạn là bao nhiêu. Tìm đến khoá chỉ ra bên dưới trong Registry Editor, tạo một giá trị kiểu DWORD với tên là "NoLowDiskSpaceChecks" nếu chưa có và sửa dữ liệu cho nó thành 1 để Windows không bật cảnh báo khi không gian trống của ổ đĩa thấp hơn 200MB. User Key: HKEY_CURRENT_USER\ Software\ Microsoft\ Windows\ CurrentVersion\ Policies\ Explorer
- System Key: HKEY_LOCAL_MACHINE\ Software\ Microsoft\ Windows\ CurrentVersion\ Policies\ Explorer Name: NoLowDiskSpaceChecks Type: REG_DWORD Value: 0 mặc định hiện cảnh báo, 1 tắt cảnh báo bất chấp không gian trống của ổ đĩa còn bao nhiêu. 20.Vô hiệu hóa chức năng ghi nhớ Thumbnail (XP/Server 2003). Tạo một giá trị mới kiểu DWORD nếu chưa có User Key: HKEY_CURRENT_USER\ Software\ Microsoft\ Windows\ CurrentVersion\ Explorer\ Advanced Name: DisableThumbnailCache Type: REG_DWORD Value: 0 ghi nhớ, 1 vô hiệu hoá ghi nhớ. 21. Tắt dòng chữ "Shortcut to..." trong các Shortcut. Tạo mới một giá trị kiểu BINARY với tên "link". Chú ý: khác với các giá trị khác và không cần gán giá trị cho nó. User Key: HKEY_CURRENT_USER\ Software\ Microsoft\ Windows\ CurrentVersion\ Explorer System Key: HKEY_LOCAL_MACHINE\ Software\ Microsoft\ Windows\ CurrentVersion\ Explorer Name: link
- Type: REG_BINARY Value: 0000 00 00 00 00 25. Đặt một thời điểm phục hồi tốt hơn: Bất kỳ khi nào có dự định thực hiện một thay đổi nào đó, bạn hãy nhớ tạo một thời điểm phục hồi trước khi bắt đầu. Mở System Restore như đã nói ở trên, chọn Create a Restore Point, nhấn Next, rồi làm theo các hướng dẫn. Tuy nhiên, không cần đến thời điểm phục hồi khi bạn cài đặt phần mềm, các bản cập nhật, hoặc các driver thiết bị, Windows sẽ tự động tạo giúp cho bạn điểm phục hồi này. 3/Đóng các ứng dụng đang chiếm tài nguyên hệ thống : -1 số nhiều các phần mềm được lập trình không chuyên hiện nay có đầy trên mạng. Bạn vô tình tải nó về và sử dụng nhưng càng chạy lâu bao nhiêu thì máy càng trở nên chậm chạp bấy nhiêu....Windows bạn khởi động vào quá chậm vì phải tải nhưng phần mềm định sẵn. Nhiều lý do khiến cho máy bạn chậm chạp năng nề , nhưng yếu tố chính vẫn liên quan 1 phần lớn đến tài nguyên hệ thống. Khi bạn đóng bớt những ứng dụng không cần tới thì bạn đã giải phóng 1 lượng lớn năng lực họat động của CPU. Vì vậy , ngòai việc cài đúng Driver , giảm công việc cho Card màn hình , bạn cũng luôn phải chú ý đến CPU , bộ não của tòan bộ máy nữa. -Để dẹp mấy chương trình này , một cách tận gốc , bạn phải ghé thăm Registry và thư mục StartUp và dọn tất cả những khóa , tập tin linh tinh. Nghe như dành cho người dùng chuyên nghiệp vậy , bạn đừng lo , Silvery Hat h**ker khuyên bạn , nếu là người mới , đừng nên đụng chạm đến Registry mà hãy dùng Msconfig để mà hiệu chỉnh. Từ Menu Start , lệnh RUN , bạn đánh vào msconfig.exe. Một ứng dụng sẽ xuất hiện gồm có 6 thẻ , đó là : +General : chọn kiểu khởi động *Normal StartUp : khởi động bình thường *Diagnostics StartUP : chỉ khởi động máy kèm theo những dịch vụ , thiết bị cần thiết. Không gọi các ứng dụng nào khác *Selective StartUP : Tự chọn thành phần khởi động - Bạn đừng nên đụng đến cái này nếu không biết rõ mình đang làm gì. 2 nút bấm ở dưới Launch System Restore - hồi phục bản sao lưu cuối cùng và Expand file - hồi phục 1 tập tin bị hư hỏng nào đó.
- +System Ini , Win Ini , Boot Ini : Tốt nhất là để yên cho chúng bạn àh. +Services : Những dịch vụ chạy theo Windows. Đây là 1 trong những tác vụ tốn nhiều tài nguyên hệ thống nhất. Chúng ta sẽ trở lại đề tài này trong chủ đề kết tiếp +StartUP : Nơi chứa những phần mềm sẽ được gọi khi Windows khởi động. Cốt lõi của Phần 3 này tập trung vào đây. Bạn bỏ chọn những trình nào không cần thiết và nhấn Ok hay Apply , đơn giản. Nhưng mà , lựa chọn để bỏ 1 phần mềm không phải là đều dễ dàng. Bạn đừng vội vàng mà bỏ hết. 1 số dịch vụ cần thiết cho phần mềm nào đó. Trước khi quyết định bỏ 1 phần mềm , trong bảng StartUP đó , bạn đọc mục Location ở dưới 1 chút. Tìm hiểu kỹ đường dẫn đó được liên kết đến tập tin nào. Từ đó có cơ sở rõ ràng để an tâm lọai bỏ nó. Nếu thủ thuật trên vẫn chưa đưa cho bạn 1 lợi ích nào , cố thử tìm tập tin đó , nhấn phải , chọn mục Properties , thẻ Version. Từ đây bạn có thể tìm hiểu về Nhà sản xuất , phiên bản , tên thật của tập tin đó. -Một chú ý nho nhỏ , bạn đừng bao giờ bỏ các ứng dụng nào có liên quan đến chữ RUNDLL32. Bạn có thể sẽ phá họai 1 tác vụ nào đó của Windows. -Sau khi đã bỏ nhưng thứ không cần thiết , bạn khởi động lại máy là xong. 1 chút khó khăn nhưng bù lại kết quả nhận được rất xứng đáng với công sức bỏ ra. 2/Tự động dọn dẹp ổ cứng : -Bạn muốn đĩa cứng lúc nào cũng gọn gàng , luôn sẵn sàng chạy ầm ầm mửi khi bạn ngồi vào máy ? Silvery Hat h**ker cũng thế. Vậy thủ thuật đơn giản hiệu quả mà ai cũng biết là cái gì đó ở đầy chính là Dọn dẹp đĩa cứng. Nhưng nếu bạn đã đọc đến đầy của tài liệu này , đã thao tác thành thạo những thủ thuật ở trên , giờ đây Silvery Hat h**ker nên gọi bạn là người Sành điệu rồi. Đối với bạn , ngồi để nhấn Dọn dẹp đĩa cứng bằng tay thật mất thời gian. Tại sao không để cho máy tự động ? Bạn có thể xếp lịch nhưng không biết......Vậy muốn được thế ta phải đánh dòng sau vào ( Chỉ Silvery Hat h**ker đánh thôi , bạn copy rồi paste )... C:\windows\system32\cleanmgr.exe /dc /sagerun: 1 C:\ D:\ e:\ cd\ cd c:\windows\prefetch del *.* /q Thế đấy bạn àh. Sao khi đã copy và dán vào 1 tập tin Text nào đó , bạn nhớ đổi kiểu tên file thành *.bat. Mục đích của file Bat trên là dọn dẹp tất cả những tập tin không cần thiết có trên các ổ cứng của bạn 1 cách tự động 95% ( Vì bạn phải click nó mới
- chạy ). Tất nhiên bạn có thể để nó vào StartUp là trở thành 100% đó thôi. 12- Hibernate – tắt máy cực nhanh. Chức năng Hibernate (ngủ đông) y hệt như chức năng Shutdown, nhưng nó sẽ giúp ta lưu lại những gì có trong bộ nhớ RAM vào đĩa cứng trước khi tắt máy. Để kích hoạt chức năng này bạn hãy kích Start --> Settings --> Control Panel --> Power Options, chọn thẻ Hibernate và đánh dấu chọn Enable Hibernate. 3) Làm rõ Font chữ trên máy: Control Panel \ Display\ Chọn thẻ Apparence và chuột vào Effects. Nháy chọn chức năng: Use the follwing Methord to Smoothe Edges the Screen Font\ chọn tiếp Clear Types Bạn sẽ thấy Font chữ màn hình mịn và rõ ràng hơn Chúc thành công Thân mến! Thủ thuật 15: Tăng tốc cho XP Mở Registry Start - Run - gõ regedit và tìm tới khóa HKEY_LOCAL_MACHINE\SOFTWARE\Microsoft\Windows\ CurrentVersion\Explorer\RemoteComputer\NameSpace Chọn nhánh {D6277990-4C6A-11CF-8D87-00AA0060F5BF} và xóa nó đi. Tuy nhiên, trước khi xóa nhánh này bạn nên sao lưu lại phòng trường hợp hệ thống có vấn đề. Để làm việc này, bạn nhấn chuột phải vào nhánh cần sao lưu, và chọn Copy Key Name rồi lưu vào một file v ăn bản. Một vài kiến thức cơ bản về Registry: TTO - Rất nhiều tạp chí tin học hiện nay khi nói đến việc chỉnh sửa mọi thứ trong Windows đều đề cập đến Registry. Vậy Registry là gì? Nó nằm ở đâu trong Windows? Cấu tạo của nó như thế nào? Các thủ thuật chỉnh sửa Registry?… Registry được xem là một “chìa khóa tối thượng” để xâm nhập vào Windows và hầu như chỉ dùng cho giới chuyên môn cao. Với những người dùng bình thường thì Registry c ủa Windows gần như là một “đám rừng” gần như không có lối ra. Chúng tôi xin tổng hợp một số kiến thức v ề
- Registry để bạn tham khảo. Registry là một cơ sở dữ liệu dùng để lưu trữ mọi thông số kỹ thuật của Windows. Nó ghi nhận tất cả các thông tin khi bạn thay đổi hoặc chỉnh sửa trong Menu Settings, Control Panel v.v Trong Window 95 và Windows 98 thì Registry được lưu lại trong 2 file là: user.dat và system.dat trong thư mục Windows. Trong Windows Me, Registry được lưu trong file Classes.dat trong thư mục Windows. Trong Windows 2000 và Windows XP, thì Registry được lưu trong thư mục “Windows\System32\Config”. Bạn có thể chỉnh sửa Registry của các Windows bằng trình Registry Editor có s ẵn trong Windows bằng cách vào cửa sổ Run và gõ lệnh “Regedit”. Registry có cấu trúc hình cây, tương tự như cấu trúc của cây th ư m ục với rất nhi ều nhánh con tỏa ra tùy theo cấu trúc ứng dụng. Thông thường Registry của Windows có 5 nhánh chính, m ỗi nhánh đảm nhận viện lưu trữ những thông tin riêng biệt. Mỗi nhánh chính tỏa ra rất nhiều nhánh con và những nhánh con này cũng lưu trữ vô số thông tin đặc thù về mọi thứ có trong Windows. HKEY_CLASSES_ROOT: Lưu những thông tin dùng chung cho toàn b ộ hệ thống. HKEY_CURRENT_USER: Lưu những thông tin cho người dùng đang sử dụng hoặc đăng nhập vào Windows. HKEY_LOCAL_MACHINE: Lưu những thông tin về hệ thống, phần cứng, ph ần m ềm… HKEY_USERS: Lưu những thông tin của tất cả các User (người dùng), mỗi user là m ột nhánh với tên là số ID định dạng của user đó. HKEY_CURRENT_CONFIG: Lưu thông tin về phần cứng hiện tại đang dùng. Những người dùng thành thạo Windows muốn hiểu sâu hơn về hệ thống đều cần tìm hiểu kỹ về Registry càng nhiều càng tốt vì những lý do sau: - Registry lưu tất cả các thông tin về phần cứng, phần mềm, những lựa ch ọn c ủa ng ười dùng….kiểm soát được nội dung của Registry là yêu cầu tất yếu để bạn sử dụng máy tính một cách khoa học, hiểu sâu hơn về môi trường làm vịệc của Windows. - Muốn tiến xa hơn trong kỹ thuật lập trình trên nền Windows, cách b ảo m ật, th ậm chí b ẻ khóa phần mềm hay đột nhập vào máy tính của người khác… thì bạn đều cần phải có hiểu biết nhất định về Registry. - Hầu hết các thủ thuật trong Windows mà các t ạp chí tin h ọc tên tuổi đã đăng tải đều liên quan mật thiết đến Registry. Các công cụ có thể tác động vào Windows do giới phần mềm tạo nên đa số cũng đều dựa trên cơ sở “xâm nhập” Registry bằng các công cụ được thiết kế thân thiện và trực quan hơn. 2. Cảnh báo khi sử dụng Registry Editor Tất cả mọi thứ tồn tại trong hệ thống Windows đều để lại những ”mật mã” hoặc chìa khóa cực kỳ trọng yếu trong Registry. Việc tác động vào những mã khóa này có thể chỉ ảnh hưởng đến một phần nhỏ nào đó của Windows, nhưng đôi khi có tác động đến toàn bộ hệ thống. Khi “trót dại” chỉnh sửa sai một vài ”key” tối quan trọng nào đó là có thể làm cho Winsows bị tê liệt hoặc hư hỏng hoàn toàn. Khi bạn đã “dám” xâm nhập vào Registry Editor điều bắt buộc trước tiên là bạn phải sao lưu lại Registry của mình bằng cách chạy Registry Editor -> File -> Export và l ưu file có đuôi .REG này vào chỗ an toàn để nếu có chỉnh sửa sai thì vẫn phục hồi lại được nguyên trạng hệ thống. Khi muốn phục hồi lại Registry nguyên thủy thì vào lại Registry Editor -> File -> Import -> Tìm đến
- file .REG đã lưu để tiến hành phục hồi. 3. Một vài lưu ý khi chỉnh sửa Registry - Dòng chữ đứng sau các từ: User Key, Sytem Key, hoặc Key cho bi ết đường dẫn đến nhánh cần sửa chữa hoặc tạo mới nếu nó không tồn tại. Lưu ý rằng User Key l à để thay đổi đó có tác dụng với người đang đăng nhập (Logon); System Key là để thay đổi đó có tác dụng với tất cả người dùng. - Dòng Name là tên của khoá cần tạo, nó là nhánh con bên cửa sổ bên ph ải c ủa Registry. - Dòng Type là kiểu dữ liệu của khoá mới tạo. - Dòng Value là giá trị của khoá. Sau khi đã sao lưu Registry gốc và biết cách phục hồi, hầu như bạn đã có thể thoải mái “tung hoành” trong Registry. Để trở thành một “chuyên gia Registry” thực sự không phải là quá khó khăn, bạn chỉ cần có một vốn tiếng Anh đủ để đọc và hiểu đúng tất cả những gì mà Microsoft đã trình bày bằng tiếng Anh trong Windows. Khi đã hiểu hết mọi từ ngữ trong Registry, bạn có thể vào “vọc” bằng cách chỉnh s ửa l ại các thông số mặc định bằng các thông số của mình, sau đó lưu lại Registry, thoát khỏi tài khoản User đang dùng, đăng nhập lại vào tài khoản đã bị chỉnh Registry, truy vào khoản mục đã chỉnh sửa để xem tác dụng của nó. Nếu nó quá nhanh, quá chậm hoặc… “li ệt” hoàn toàn thì bạn nên vào lại Registry để điều chỉnh nó về lại thông số cũ. Nếu không nhớ nổi những thông s ố đ ã bị chỉnh sửa thì hãy tiến hành thì phục hồi lại Registry nguyên gốc. Thủ thuật với Registry của Windows Không cho phép chạy bất kỳ ứng dụng gì (DOS hoặc Windows) trừ các ứng dụng được cho phép Vào HKEY_CURRENT_USER\Software\Microsoft\Windows\ CurrentVersion\ Policies\Explorer Tạo mới DWORD Value "RestricRun", gán giá trị 1. Tạo HKEY_CURRENT_USER\Software\Microsoft\Windows\ CurrentVersion\ Policies\Explorer\RestrictRun Tạo mới String Value "1" (chọn New\String khi nhấn chuột phải), gán giá trị là tên ứng dụng cho phép chạy (khi chạy ứng dụng - ví dụ bằng lệnh Run từ menu Start - cần chính xác tên, kể cả viết hoa hay thường). Tạo mới String Value "2", "3", "4" ....v.v và gán các giá trị là tên các ứng dụng bạn cho phép được chạy trên máy. Tăng tốc Menu START
- Vào HKEY_CURRENT_USER\Control Panel\Desktop Tạo mớ STRING Value "MenuShowDelay", nhập số từ 0 đến 30000 (0 là nhanh nhất) Bỏ tên chương trình ra khỏi "Add/Remove Programs" Vào HKEY_LOCAL_MACHINE\Software\Microsoft\ Windows\ CurrentVersion\Uninstall. Sau đó xóa các mục không cần thiết Thêm một mục vào Menu khi bấm chuột phải Vào HKEY_CLASSES_ROOT\*. Tạo mới Key "Shell". Vào "Shell" thêm key chứa chương trình cần thêm Nạp hay gỡ chương trình tự khởi động Vào HKEY_LOCAL_MACHINE\Software\Microsoft\ Windows\ CurrentVersion\Run hoặc RunOnce Tạo STRING Value, tạo chương chình cần chạy khi Start-Up Hoặc xóa Key liên quan đến chương trình cần loại bỏ Không cho phép chạy các ứng dụng DOStrong Windows Vào HKEY_CURRENT_USER\Software\Microsoft\Windows\ CurrentVersion\ Policies\WinOldApp. Tạo mới DWORD Value "NoRealMode", gán giá trị 1 Đổi tên người cài đặt Windows Vào HKEY_LOCAL_MACHINE\Software\Microsoft\ Windows\ CurrentVersion. Trong mục "RegisteredOrganization" thay đổi tên người cài đặt. Giấu lệnh Run của menu Start Vào HKEY_CURRENT_USER\Software\Microsoft\Windows\ CurrentVersion\ Policies\Explorer. Tạo mới DWORD Value "Norun" và gán giá trị 1. Giấu lệnh Shut Down của menu Start
- Vào HKEY_CURRENT_USER\Software\Microsoft\Windows\ CurrentVersion\ Policies\Explorer. Tạo mới DWORD Value "NoClose", gán giá trị 1. Giấu lệnh Find của menu Start Vào HKEY_CURRENT_USER\Software\Microsoft\Windows\ CurrentVersion\ Policies\Explorer. Tạo mới DWORD Value "Nofind", gán giá trị 1. Không cho phép sử dụng Control Panel Vào HKEY_CURRENT_USER\Software\Microsoft\Windows\ CurrentVersion\ Policies\Explorer. Tạo mới DWORD Value "NoSetFolder", gán giá trị 1. Không cho phép thay đổi máy in Vào HKEY_CURRENT_USER\Software\Microsoft\Windows\ CurrentVersion\ Policies\Explorer. Tạo mới DWORD Value "NoPrinterTab", gán giá trị 1. Giấu Network Neighbourhood Vào HKEY_CURRENT_USER\Software\Microsoft\Windows\ CurrentVersion\ Policies\Explorer. Tạo mới DWORD Value "NoNetHood", gán giá trị 1. Giấu các ỗ đĩa trong My Computer Vào HKEY_CURRENT_USER\Software\Microsoft\Windows\ CurrentVersion\ Policies\Explorer. Tạo mới DWORD Value "NoDrives", gán giá trị 67108863 (nhớ là nhấn vào Decimal của cửa sỗ Edit DWORD Value khi gõ dải số này). Giấu tất cả những gì có trên desktop Vào HKEY_CURRENT_USER\Software\Microsoft\Windows\ CurrentVersion\ Policies\Explorer. Tạo mới DWORD Value "NoDesktop", gán giá trị 1. Loại bỏ menu Favorist khỏi menu Start Vào HKEY_CURRENT_USER\Software\Microsoft\Windows\ CurrentVersion\Policies\Explorer. Tạo mới BINARY Value

CÓ THỂ BẠN MUỐN DOWNLOAD
-

THỦ THUẬT SỬ DỤNG MÁY TÍNH
 50 p |
50 p |  1016
|
1016
|  580
580
-

Sử dụng máy tính xách tay sao cho tốt nhất
 26 p |
26 p |  708
|
708
|  328
328
-

Kỹ năng sử dụng máy tính cơ bản - hiệu quả
 10 p |
10 p |  672
|
672
|  196
196
-
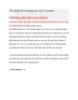
Thủ thuật khi sử dụng máy tính và internet
 27 p |
27 p |  345
|
345
|  174
174
-

Kỹ năng sử dụng máy tính - hiệu quả
 9 p |
9 p |  401
|
401
|  152
152
-
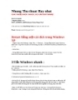
Mẹo sử dụng máy tính
 37 p |
37 p |  294
|
294
|  101
101
-

Những việc quan trọng mà người dùng máy tính “quên” làm
 7 p |
7 p |  202
|
202
|  82
82
-

Những "thói quen xấu" khi sử dụng máy vi tính (Phần I)
 10 p |
10 p |  169
|
169
|  41
41
-

Những "thói quen xấu" khi sử dụng máy vi tính (Phần cuối)
 11 p |
11 p |  175
|
175
|  33
33
-
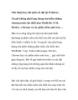
Thủ thuật hay khi phải cài đặt lại Windows
 6 p |
6 p |  136
|
136
|  29
29
-

Hướng dẫn ngồi sử dụng máy tính đúng tư thế chuẩn
 10 p |
10 p |  136
|
136
|  28
28
-

Cách đơn giản phát hiện có người sử dụng máy tính của bạn
 7 p |
7 p |  118
|
118
|  22
22
-

Cách đơn giản để phát hiện có người sử dụng máy tính của bạn
 6 p |
6 p |  155
|
155
|  18
18
-

Các mẹo hay khi sử dụng máy vi tính: Phần 1
 131 p |
131 p |  98
|
98
|  17
17
-

Tìm hiểu một số mẹo khi sử dụng máy vi tính: Phần 2
 151 p |
151 p |  35
|
35
|  15
15
-

Các mẹo hay khi sử dụng máy vi tính: Phần 2
 120 p |
120 p |  80
|
80
|  14
14
-

Mẹo hay trong sử dụng máy tính: Phần 1
 78 p |
78 p |  36
|
36
|  10
10
-

Mẹo hay trong sử dụng máy tính: Phần 2
 181 p |
181 p |  30
|
30
|  9
9
Chịu trách nhiệm nội dung:
Nguyễn Công Hà - Giám đốc Công ty TNHH TÀI LIỆU TRỰC TUYẾN VI NA
LIÊN HỆ
Địa chỉ: P402, 54A Nơ Trang Long, Phường 14, Q.Bình Thạnh, TP.HCM
Hotline: 093 303 0098
Email: support@tailieu.vn








