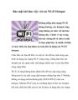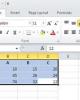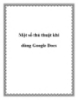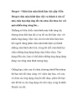Thủ thuật khi làm việc với Excel 2007 và 2010
220
lượt xem 27
download
lượt xem 27
download
 Download
Vui lòng tải xuống để xem tài liệu đầy đủ
Download
Vui lòng tải xuống để xem tài liệu đầy đủ
Thủ thuật khi làm việc với Excel 2007 và 2010 với 2 thủ thuật Excel này dành cho nhưng ai thường xuyên làm việc với biểu đồ và danh sách dài. bài viết hướng dẫn tạo biểu đồ động và tô mày xen kẽ các dòng trong bảng tính sô lượng lớn.
Chủ đề:
Bình luận(0) Đăng nhập để gửi bình luận!

CÓ THỂ BẠN MUỐN DOWNLOAD