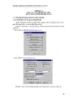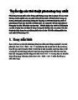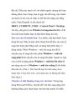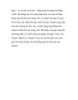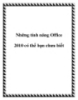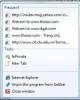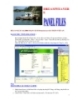Thủ thuật làm việc cộng tác trên các tài liệu Word
108
lượt xem 19
download
lượt xem 19
download
 Download
Vui lòng tải xuống để xem tài liệu đầy đủ
Download
Vui lòng tải xuống để xem tài liệu đầy đủ
1. Áp dụng Track Changes cho một tài liệu Để ghi lại các thay đổi trên một tài liệu Word, bạn chọn thẻ Review sau đó bấm vào nút Track Changes trên ribbon để bật tính năng này, lúc này, Word sẽ theo dõi và hiển thị tất cả các bổ sung hoặc xóa bỏ mà bạn đã thực hiện cho tài liệu. Tất nhiên, để thấy các kết quả này, bạn cũng cần bấm chuột phải vào thanh trạng thái của Word rồi chọn Track Changes từ trình đơn hiện ra. Lúc này, thanh trạng thái sẽ xuất hiện...
Chủ đề:
Bình luận(0) Đăng nhập để gửi bình luận!

CÓ THỂ BẠN MUỐN DOWNLOAD