
Thủ thuật : Bảo vệ máy tính với Sandbox
lượt xem 6
download
 Download
Vui lòng tải xuống để xem tài liệu đầy đủ
Download
Vui lòng tải xuống để xem tài liệu đầy đủ
Tham khảo tài liệu 'thủ thuật : bảo vệ máy tính với sandbox', công nghệ thông tin, an ninh - bảo mật phục vụ nhu cầu học tập, nghiên cứu và làm việc hiệu quả
Bình luận(0) Đăng nhập để gửi bình luận!
Nội dung Text: Thủ thuật : Bảo vệ máy tính với Sandbox
- Thủ thuật : Bảo vệ máy tính với Sandbox Nếu virus và malware là vấn đề thường gặp hoặc chỉ đơn thuần là người dùng lo ngại rằng chương trình diệt virus của mình vẫn chưa đủ, bạn có thể thêm một vài tầng bảo vệ cho máy tính bằng cách cài đặt ứng dụng sandbox. Một tập hợp các ứng dụng Windows được sandbox đúng cách sẽ giúp bảo vệ bạn khỏi malware mà công cụ diệt virus không phát hiện ra.
- Bên cạnh đó, nó còn giữ cho máy tính và dữ liệu cá nhân được bảo mật mỗi khi bạn mua sắm trực tuyến hoặc truy cập những trang web nguy hiểm. Sandbox là một dạng ảo hóa phần mềm, cho phép các phần mềm và process chạy trong môi trường ảo đã được cách ly của nó. Về mặt cơ bản, những phần mềm chạy bên trong sandbox bị hạn chế quyền truy cập vào các file và hệ thống và nó không thể tạo thay đổi lâu dài. Điều này có nghĩa là tất cả những gì xảy ra trong sandbox sẽ chỉ ở trong sandbox. Người dùng có thể tìm các phần mềm dành riêng cho sandbox, nhưng một số phần mềm diệt virus cũng hỗ trợ sandbox. Chúng ta sẽ khám phá cả 2 trong bài viết này. Chức năng sandbox thực thụ sẽ thay đổi giữa các phần mềm, nhưng dưới đây là một số áp dụng phổ biến:
- Chạy tự động hoặc thủ công một số phần mềm không rõ ràng trong sandbox trong trường hợp chúng có chứa virus, spyware hoặc các mẫu malwa re khác. Chạy trình duyệt web trong sandbox để tránh những thiệt hại do lây nhiễm xuất hiện khi đang lướt web, một trong những nguồn gốc phổ biến nhất của malware. Chạy trình duyệt trong sandbox để ngăn chặn những mẫu malware đã có trên máy tính khỏi việc nắm bắt được thông tin đăng nhập quan trọng hoặc thông tin thanh toán khi mua sắm trực tuyến. Hầu hết các công cụ sandbox, ví như những phần mềm dưới đây, đều có thể chạy được phần mềm bên trong sandbox cùng với những phần mềm khác trong Windows. Nói chung, phần mềm chạy bên trong sandbox trông không có gì khác biệt. Tuy nhiên, vẫn có một số công cụ chạy trong môi trường riêng biệt và có giao diện khác hơn. Chúng thậm chí còn yêu cầu người dùng khởi động lại máy tính mỗi khi thoát khỏi sandbox. Sandbox trong Comodo Internet Security Comodo Internet Security là bộ công cụ bảo mật miễn phí dành cho người dùng cá nhân và doanh nghiệp sử dụng. Ngoài những công cụ để diệt virus và firewall, nó còn hỗ trợ sandbox tự động hoặc thủ công. CIS sẽ tự động dò tìm những file và phần mềm thực thi không đáng tin cậy và chạy chúng trong môi trường ảo. Người dùng cũng có thể chạy bất kì phần mềm nào trong sandbox một cách thủ công; chỉ cần chọn một phần mềm để chạy thông qua cửa sổ ứng dụng chính của CIS (dưới thẻ Defense+).
- Sandbox trong ứng dụng Comodo Internet Security. Ngoài ra, người dùng cũng có thể phải chuột vào phần mềm nào đó trong Windows và chọn Run in COMODO Sandbox. Tuy nhiên, lựa chọn này không xuất hiện khi bạn phải chuột vào icon; bạn sẽ phải kích phải chuột vào file thực thi của nó. Chức năng sandbox trong CIS rất tuyệt vời để tự động bảo vệ hoặc khi chúng ta chạy những bản download đáng ngờ. Nếu bạn muốn sandbox để lướt web, hãy cân nhắc tới công cụ khác như Avast hoặc Sandboxie, cả 2 đều được nhắc đến ở bên dưới. Sandbox với Avast Antivirus
- Avast cung cấp phần mềm diệt virus miễn phí đối với sử dụng cá nhân, cũng như phiên bản premium với những tính năng thêm hoặc đối với sử dụng thương mại. Avast Free Antivirus có tính năng tự động sandbox trong khi Avast Pro Antivirus và Avast Internet Security có cả sandbox tự động lẫn thủ công. Giống như CIS, mỗi sản phẩm của Avast đều tự động chạy những phần mềm đáng ngờ trong môi trường ảo; theo mặc định công cụ này sẽ hỏi bạn trước khi thực hiện. Bên trong cài đặt của Avast, bạn có thể xác định phần mềm mình muốn loại bỏ không bị sandbox tự động. Chạy thủ công các phần mềm bên trong sandbox với sản phẩm Avast premium cũng tương tự khi sử dụng CIS. Bạn có thể chọn phần mềm để chạy thông qua cửa sổ chính của phần mềm Avast (dưới thẻ Additional Protection, Sandbox).
- Avast Internet Security cung cấp những tính năng sandbox có độ tùy biến cao. Nếu muốn, bạn có thể phải chuột vào một phần mềm nào đó trong Windows và chọn Run in Sandbox hoặc Always Run in Sandbox. Không giống với CIS, Avast cung cấp cho người dùng các lựa chọn sandbox ngay cả khi bạn kích vào một shortcut thay vì chỉ kích vào file thực thi của phần mềm. Thêm vào đó, người dùng còn xác định được phần mềm nào luôn chạy trong sandbox ngay cả khi bạn mở nó như bình thường. Avast còn cung cấp nhiều cài đặt sandbox hơn để tùy biến, ví như hạn chế ứng dụng nào đó đã được sandbox không được truy cập vào Internet. Avast Free Antivirus tỏ ra hữu dụng khi tự động sandbox. Tuy nhiên, nếu bạn muốn sandbox một cách thủ công hoặc bảo vệ việc lướt web của mình, hãy cân
- nhắc nâng cấp lên sản phẩm trả phí của Avast hoặc sử dụng công cụ khác. Phiên bản premium của Avast cũng hoạt động tốt trong việc sandbox thủ công, nhưng bạn vẫn có thể thử ứng dụng khác, ví như Sandboxie, để có được tùy biến cao hơn. Sử dụng Sandboxie Sandboxie là công cụ chia sẻ, được cung cấp miễn phí dành cho sử dụng cá nhân. Nó cho phép người dùng mở trình duyệt web, ứng dụng email và các phần mềm khác bên trong sandbox. Sandboxie cho phép bạn tạo nhiều sandbox có độ tùy biến cao, mỗi sandbox lại chạy trong môi trường ảo riêng và chứa dữ liệu riêng. Ví dụ, người dùng có thể sử dụng một sandbox để chạy những phần mềm đáng ngờ và lướt web để truy cập
- những trang có thể gây nguy hại và một sandbox khác để thực hiện những hành động nhạy cảm như giao dịch và mua sắm trực tuyến. Sandboxie sẽ tạo một sandbox mặc định cho bạn. Đểm thêm các sandbox khác, mở Sandbox Control, kích vào Sandbox, và chọn Create New Sandbox. Không giống với các tính năng sandbox của một số phần mềm diệt virus, Sandboxie không tự động sandbox những phần mềm không rõ ràng. Tuy nhiên, nó lại cung cấp nhiều cách để mở phần mềm trong chế độ sandbox. Mở trình duyệt web: Kích vào shortcut the Sandboxed Web Browser trên màn hình desktop hoặc menu Start để mở trình duyệt mặc định trong chế độ sandbox. Mở bất kì phần mềm nào qua Sandboxie: Kích Start → All Programs → Sandboxie → Run any program Sandboxed. Chọn sandbox để khởi động và sau đó duyệt tới phần mềm cần chạy. Mở bất kì phần mềm nào qua Windows: Bất kì nơi nào trong Windows, phải chuột vào một phần mềm và chọn Run Sandboxed. Mở các mục tin từ menu Start: Kích Start → All Programs → Sandboxie → Sandboxie Start Menu, sau đó chọn sandbox để khởi động nó. Chọn một phần mềm từ danh sách của Sandboxie đối với các shortcut trong menu Start. Phiên bản đăng ký của Sandboxie c òn cho phép người dùng xác định xem phần mềm nào cần được sandbox tự động, ngay cả khi bạn mở chúng như bình thường:
- Để thiết lập điều này, mở Sandboxie Control, phải chuột vào một sandbox, chọn Sandbox Settings → Program Start → Forced Programs. Theo mặc định, mỗi sandbox có chứa tất cả những dữ liệu liên quan tới phần mềm bạn chạy trong đó. Ví dụ, nếu bạn chạy một trình duyệt web, nó sẽ lưu lại bản ghi lướt web và những file tạm thời của Internet. Tuy nhiên, người dùng hoàn toàn có thể xóa nội dung trong sandbox bất kì lúc nào: mở Sandboxie Control, phải chuột vào sandbox mình muốn và chọn Delete Contents. Khi bạn download các file với trình duyệt đã được sandbox hoặc lưu các file từ bất kì phần mềm nào đã được sandbox, Sandboxie sẽ hỏi bạn có muốn khôi phục lại chúng không. Hành động này sẽ giúp lưu lại các mục tin ra ngoài sandbox vào một ổ nào đó. Nếu chọn không muốn khôi phục các file, người dùng vẫn có thể xem và khôi phục chúng sau này: Mở Sandboxie Control, phải chuột vào sandbox mình muốn và chọn Quick Recovery. Sandboxie rất tuyệt vời nếu bạn sử dụng nó để sandbox hàng ngày, hoặc thậm chí là thi thoảng mới sử dụng khi bạn lướt web. Tuy nhiên, nếu muốn tự động bảo vệ chống lại những mẫu malware, hãy cân nhắc sử dụng phần mềm diệt virus có bao gồm tính năng sandbox, ví như Comodo Internet Security hoặc Avast.

CÓ THỂ BẠN MUỐN DOWNLOAD
-

Bảo vệ máy tính xách tay - Đi trước kẻ trộm một bước
 78 p |
78 p |  286
|
286
|  119
119
-

Thủ thuật bảo vệ ổ cứng và dữ liệu
 2 p |
2 p |  263
|
263
|  83
83
-

Bảo vệ dữ liệu của máy tính
 10 p |
10 p |  200
|
200
|  52
52
-

Thủ thuật kiểm tra độ an toàn của file trước khi sử dụng
 8 p |
8 p |  144
|
144
|  39
39
-
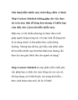
Thủ thuật điều khiển máy tính bằng chiêu vẽ hình
 6 p |
6 p |  198
|
198
|  32
32
-

Sử dụng tường lửa (Firewall) để bảo vệ máy tính
 3 p |
3 p |  161
|
161
|  26
26
-

10 thuật bảo vệ máy tính mới tránh khỏi spyware
 5 p |
5 p |  169
|
169
|  22
22
-

Bảo vệ máy tính trước những căn bệnh lạ
 5 p |
5 p |  122
|
122
|  18
18
-

Bảo vệ máy tính trước lỗ hổng WebGL
 5 p |
5 p |  171
|
171
|  17
17
-
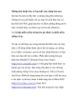
Những thủ thuật bảo vệ bạn khi truy nhập Internet
 8 p |
8 p |  119
|
119
|  15
15
-

Tận dụng Windows Defender để bảo vệ máy tính Windows
 6 p |
6 p |  112
|
112
|  11
11
-
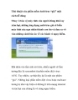
Thủ thuật xóa phần mềm Antivirus “giả” một cách dễ dàng
 5 p |
5 p |  144
|
144
|  11
11
-

Thủ thuật bảo mật Gmail để hacker không thể tấn công
 4 p |
4 p |  77
|
77
|  9
9
-

6 cách đơn giản để bảo vệ máy Mac
 5 p |
5 p |  77
|
77
|  9
9
-

Thủ thuật sử dụng máy tính lâu bền
 10 p |
10 p |  94
|
94
|  9
9
-
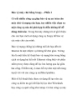
Bảo vệ máy chủ bằng Scapy – Phần 1
 11 p |
11 p |  88
|
88
|  7
7
-

Bảo vệ máy tính với TrustPort Total Protection 2012
 7 p |
7 p |  79
|
79
|  3
3
Chịu trách nhiệm nội dung:
Nguyễn Công Hà - Giám đốc Công ty TNHH TÀI LIỆU TRỰC TUYẾN VI NA
LIÊN HỆ
Địa chỉ: P402, 54A Nơ Trang Long, Phường 14, Q.Bình Thạnh, TP.HCM
Hotline: 093 303 0098
Email: support@tailieu.vn








