
THỦ THUẬT TIẾT KIỆM TIỀN MẠNG “TRẢ CƯỚC THEO DUNG LƯỢNG MỨC THẤP
lượt xem 16
download
 Download
Vui lòng tải xuống để xem tài liệu đầy đủ
Download
Vui lòng tải xuống để xem tài liệu đầy đủ
THỦ THUẬT TIẾT KIỆM TIỀN MẠNG “TRẢ CƯỚC THEO DUNG LƯỢNG MỨC THẤP NHẤT” Ngoài việc tắt modem khi không sử dụng, những thủ thuật nêu trong bài viết này sẽ giúp các bạn tiết kiệm được ít nhiều trong thời buổi vật giá gia tăng... Nếu bạn thuê bao dịch vụ ADSL hoặc dịch vụ 2G, 3G với gói cước trả theo lưu lượng thì một số thủ thuật nhỏ khi lướt web
Bình luận(0) Đăng nhập để gửi bình luận!
Nội dung Text: THỦ THUẬT TIẾT KIỆM TIỀN MẠNG “TRẢ CƯỚC THEO DUNG LƯỢNG MỨC THẤP
- THỦ THUẬT TIẾT KIỆM TIỀN MẠNG “TRẢ CƯỚC THEO DUNG LƯỢNG MỨC THẤP NHẤT” 2 Ngoài việc tắt modem khi không sử dụng, những thủ thuật n êu trong bài viết này sẽ giúp các bạn tiết kiệm được ít nhiều trong thời buổi vật giá gia tăng... 3 Nếu bạn thuê bao dịch vụ ADSL hoặc dịch vụ 2G, 3G với gói cước trả theo lưu lượng thì một số thủ thuật nhỏ khi lướt web sau đây có thể giúp bạn giảm chi phí xuống đến mức thấp nhất. g Dưới đây là thủ thuật dùng tiết kiệm lưu lượng với trình duyệt Mozilla Firefox và Opera Browser. Vì 2 trình duyệt này giúp tiết kiệm lưu lượng khi duyệt web tốt nhất. n I. Dùng Mozilla Firefox để lướt Web: 1. Trước tiên cần cài đặt trình duyệt Firefox bản mới nhất o (download tại http://www.mozilla.com/firefox). t Ở bài hướng dẫn này tôi sử dụng Firefox phiên bản 4.0. Sau khi cài Firefox, bạn cài thêm 2 extension Flashblock và ImgLikeOpera. h (**) Hướng dẫn chung về cách cài đặt extension: Cách 1: Với phiên bản Firefox 3.X: Nhấn vào extension cần cài đặt, bảng Software Installation hiện ra, chờ khoảng 3 giây để cho nút Install hiện rõ lên, n nhấn vào đó để cài đặt. Sau khi cài xong, nhấn vào nút Restart Firefox để khởi động lại trình duyệt Firefox. Cách 2: Mở trình duyệt FireFox lên, chọn vào Tools > Add-Ons (hoặc bấm tổ a hợp phím Ctr + Shift + A), rồi nhập tên extension muốn tìm kiếm để thêm vào trình duyệt. Ở đây, ví dụ ta gõ Flash block, Và bấm Enter để tìm kiếm. Hình 1. h t Hình 1: Tìm kiếm extensions Flash block
- Khi ấy extension Flash block sẽ hiện ra, tại dòng có tên Flash block, ta chọn nút Install (hoặc nhắp chuột phải chọn Install) để tiến hành cài đặt. Hình 2 2 3 g n o Hình 2: Kết quả tìm kiếm extensions Flashblock t Sau khi cài đặt Flashblock xong, ta cần khởi động lại tr ình duyệt Firefox, nhắp chuột vào Restart Now để hoàn tất. Ngược lại để hủy thao tác cài đặt vừa rồi thì chọn Undo. h n a Việc cài đặt extension ImgLikeOpera và các extensions khác cũng thao tác tương tự. 2. Mô tả Flashblock: Đây là extension có mục đích chặn các flash khi bạn h truy cập vào các trang web có flash. Muốn hiện flash nào, bạn chỉ click chuột t trái vào flash đó là được. Tuy nhiên, nếu bạn muốn Firefox luôn hiện các flash khi vào một trang web nào đó thì bạn có thể vào Tool > Add-Ons, ở màn hình vừa hiện ra, ta chọn tiếp mục Extensions ở cột trái, sau đó ta t ìm đến extension (bên cột phải) có tên là Flashblock và nhấn vào Options. Hộp thoại Flashblock Options hiện ra, trong thẻ Whitelist bạn g õ tên các trang web mà bạn muốn hiển thị các flash và nhấn Add, cuối cùng nhấn OK. 3. Mô tả ImgLikeOpera: Đây là extenxion có mục đích chặn các hình ảnh khi bạn truy cập vào các trang web có hình ảnh. Muốn hiển thị hình ảnh nào thì bạn click chuột phải vào khung hình ảnh đó và chọn Load Image. Để thay đổi tùy chọn với extension này, bạn cũng vào Tools > Add-Ons, ở màn hình vừa hiện ra, ta chọn tiếp mục Extensions ở cột trái, sau đó ta tìm đến extension (bên cột phải) có tên là ImgLikeOpera và nhấn vào Options. Bạn sẽ thấy có 4 lựa chọn:
- - Don’t load images: Không hiển thị hình ảnh. - Load cached images only: chỉ hiển thị những hình ảnh trong cache (mặc định). - Load image for this site only: chỉ hiển thị những hình ảnh có trong trang 2 web này. - Load all images: hiển thị tất cả các hình ảnh. 3 Bạn có thể tùy chọn cho phép ImgLikeOpera luôn hiển thị hình ảnh khi vào một trang web nào đó bằng cách chọn ImgLikeOpera Settings, chọn tab g Filters và gõ tên trang web đó vào ô Filter rồi lựa chọn các hình thức mà bạn muốn. Sau khi đã làm các công việc trên thì lưu lượng sử dụng đã giảm một cách n đáng kể do một phần flash và hình ảnh của trang web đó đã bị chặn nên việc lướt web cũng nhanh hơn. o II. Sử dụng Opera Browser để lướt Web: t Thay vì sử dụng các trình duyệt như IE, Chrome thì mình khuyên nên dùng Opera. Ở đây mình chỉ định dùng Opera là vì ưu điểm của nó : có cache lớn và cực tốt, tốc độ duyệt Web lại rất nhanh. Bây giờ tôi sẽ hướng dẫn thiết lập Opera để duyệt Web sao cho tiết kiệm. h 1. Thiết lập không tự động tải ảnh : bấm Ctrl + F12 để vào mục Setting của nó, trong Tab Web Pages, chọn chế độ tải ảnh là Cached n Images. Nếu muốn 1 trang Web hiện ảnh thì bấm vào biểu tượng gần với list phóng to ở phía dưới góc phải của Opera để chọn chế độ Show Images. Lần sau khi ta vào lại trang Web đó thì Opera sẽ tự động nạp a lại hình ảnh có trong cache thay vì phải tải lại 1 lần nữa. 2. Thiết lập Cache : trong Tab Advanced chọn History và thiết lập như ảnh. h t
- 2 3 g n o t h n 3 Thiết lập chế độ tải trang : trong mục Content bỏ chọn hết để nó không tải các thành phần không cần thiết và gây tốn tiền như Flash, Scripts, GIF, Âm thanh. Nhưng đó là thiết lập chung cho các trang, đổi với các trang Web a yêu cầu bạn cần phải bật Java Scripts để thể hiện chính xác th ì tại trang đó bấm F12 > chọn Edit Site Preference để vào cấu hình riêng của trang Web đó > vao` Tab Scripting để bật Java Scripts. h t
- 2 3 g n o t h n III. CÁC THỦ THUẬT BỔ SUNG KHÁC: 1. Sử dụng Firewall : a Firewall sẽ ngăn chặn những chương trình kết nối tới Internet ngoài ý muốn của ta, ví dụ các trojan sẽ kết nối tới Internet và gây tốn dung lượng băng thông. Ở đây mình đề xuất sử dụng chuơng trình tường lửa miễn phí PC h Tools Firewall Plus. Cách cài đặt rất dễ, chỉ việc click Next là xong. Còn t cách sử dụng, có 2 nút cơ bản là Allow và Block (Chấp nhận hoặc không cho phép). 2. Tiếp theo là đối với các chương trình tự động update: - Bạn nên tắt tính năng Automatic Update của Windows bằng cách click chuột phải vào My Computer, chọn Properties, chọn tab Automatic Update rồi bỏ đánh dấu ở mục đầu tiên là Keep my computer up to date... và OK. - Khi bạn cài đặt một chương trình nào đó thì chương trình này thường có mục Auto Update (tự động cập nhật) khi có phiên bản mới. Bạn nên tắt tính năng này đi bằng các tìm đến mục nào có Auto Update rồi bỏ dấu chọn đi là được (bạn chú ý đối với mỗi chương trình thì tính năng này nằm ở một mục nhất định, nhưng thông thường là vào Tool > Options). 3. Tùy chỉnh chương trình hỗ trợ download IDM (Internet Download Manager): Nếu bạn đang sử dụng chương trình IDM thì khi bạn truy cập vào các website
- âm nhạc hay phim ảnh, chương trình này sẽ tự động lấy link và download chúng trong khi hiển thị hộp thoại Download. Bạn phải tắt tính năng này đi bằng cách vào Download > Options, trong thẻ Downloads bạn bỏ dấu chọn ở mục Start 2 downloading immediately while displaying Download File Info diagl og (tự động download khi đang hiển thị hộp thoại download). 3 Những thủ thuật trên là từ kinh nghiệm của bản thân tôi, cộng đồng mạng đ ã chia sẻ mà tôi đã áp dụng và thấy rất tiết kiệm khi tôi sử dụng dịch vụ Internet trả theo dung lượng. Các bạn thử áp dụng những thủ thuật trên g với mình xem, rất tiết kiệm đó! thanhtong32@gmail.com n o t h n a h t

CÓ THỂ BẠN MUỐN DOWNLOAD
-

Thủ thuật tiết kiệm tiền ADSL
 3 p |
3 p |  304
|
304
|  89
89
-
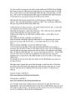
Download Website
 2 p |
2 p |  171
|
171
|  61
61
-

Loại bỏ phiền toái trong Windows
 10 p |
10 p |  106
|
106
|  47
47
-

Thủ thuật tiết kiệm tiền cước mạng Internet tính dung lượng
 4 p |
4 p |  220
|
220
|  47
47
-

Bảo mật thông qua ảo hóa
 4 p |
4 p |  170
|
170
|  39
39
-

Tiết kiệm tiền cước mạng Internet tính dung lượng với các thủ thuật
 4 p |
4 p |  188
|
188
|  36
36
-
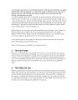
10 lý do bạn chọn MySQL
 3 p |
3 p |  148
|
148
|  32
32
-
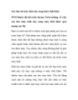
Sao lưu từ máy tính này sang máy tính khác
 7 p |
7 p |  182
|
182
|  32
32
-

Tìm hiểu Bảo mật thông qua ảo hóa
 8 p |
8 p |  95
|
95
|  15
15
-

Thủ thuật làm tăng tốc độ máy tính
 17 p |
17 p |  123
|
123
|  15
15
-

Thủ thuật giúp làm việc hiệu quả hơn với Firefox
 4 p |
4 p |  113
|
113
|  14
14
-
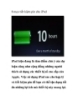
8 mẹo tiết kiệm pin cho iPad
 5 p |
5 p |  127
|
127
|  14
14
-

Tiết kiệm điện cho PC
 5 p |
5 p |  152
|
152
|  13
13
-

Tự động bật/tắt card mạng khi có kết nối
 4 p |
4 p |  117
|
117
|  13
13
-

Duyệt văn bản theo tab với OfficeTab
 4 p |
4 p |  109
|
109
|  10
10
-

Cài đặt các ứng dụng cần thiết đơn giản hơn với Ninite
 5 p |
5 p |  119
|
119
|  9
9
-
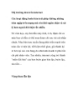
Thị trường đen trên internet
 9 p |
9 p |  80
|
80
|  6
6
Chịu trách nhiệm nội dung:
Nguyễn Công Hà - Giám đốc Công ty TNHH TÀI LIỆU TRỰC TUYẾN VI NA
LIÊN HỆ
Địa chỉ: P402, 54A Nơ Trang Long, Phường 14, Q.Bình Thạnh, TP.HCM
Hotline: 093 303 0098
Email: support@tailieu.vn








