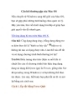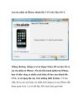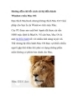Thủ thuật trên Mac OS part 4
139
lượt xem 41
download
lượt xem 41
download
 Download
Vui lòng tải xuống để xem tài liệu đầy đủ
Download
Vui lòng tải xuống để xem tài liệu đầy đủ
Thủ thuật trên Mac OS Khóa máy khi không cần làm việc Trước giờ cũng có nhiều bạn hỏi về việc khóa màn hình làm việc khi đi ra ngoài để làm những việc khác. Ví dụ như đang ngồi trong quán cafe làm việc bên chiếc máy Mac, có việc phải đi (nhà vệ sinh chẳng hạn) mà lại không muốn ai xem thông tin trong máy của mình, bạn cần phải khóa màn hình làm việc lại. Để làm việc này trên máy Mac cũng rất đơn giản, bằng vài thao tác: ...
Chủ đề:
Bình luận(0) Đăng nhập để gửi bình luận!

CÓ THỂ BẠN MUỐN DOWNLOAD