
Thủ thuật trên Mac OS part 8
lượt xem 38
download
 Download
Vui lòng tải xuống để xem tài liệu đầy đủ
Download
Vui lòng tải xuống để xem tài liệu đầy đủ
Thủ thuật trên Mac OS Chat Facebook bằng iChat! Tuyệt vời! Trong thời đại mạng xã hội bùng nổ này, hầu như ai cũng có một tài khoản facebook và có khi còn ngồi thiền cả ngày trên facebook. Nếu mình là một nhà khoa học, mình sẽ làm một đề tài nghiên cứu xem liệu facebook có chất gây nghiện hay không. Đó chắc chắn là một đề tài thú vị khi khó ai có thể tránh khỏi sức hút của facebook.
Bình luận(0) Đăng nhập để gửi bình luận!
Nội dung Text: Thủ thuật trên Mac OS part 8
- Thủ thuật trên Mac OS Chat Facebook bằng iChat! Tuyệt vời! Trong thời đại mạng xã hội bùng nổ này, hầu như ai cũng có một tài khoản facebook và có khi còn ngồi thiền cả ngày trên facebook. Nếu mình là một nhà khoa học, mình sẽ làm một đề tài nghiên cứu xem liệu facebook có chất gây nghiện hay không. Đó chắc chắn là một đề tài thú vị khi khó ai có thể tránh khỏi sức hút của facebook. Trong mạng xã hội ảo facebook, chúng ta còn được cung cấp một chức năng tán gẫu (chat) ngay trên cửa sổ trình duyệt. Thế nhưng, điểm mạnh cũng chính là điểm yếu của chức năng này. Cửa sổ chat nằm ngay trên trang facebook đang mở trên trình duyệt nên chúng ta có thể chat bất cứ khi nào mà không cần phải chuyển qua chương trình chat. Tuy nhiên, điều làm chúng ta khó chịu là khi chúng ta đang xem một trang web khác, hoặc đang làm một thao tác nào khác ngoài trang facebook thì việc thông báo có tin mới của facebook không đủ mạnh để lấy sự chú ý của chúng ta. Cá nhân mình thường xuyên không nhận thấy rằng có người đang chat với mình. Vì thế, tại sao chúng ta không dùng iChat (một phần mềm có sẵn trong máy) để chat bằng tài khoản facebook? Tuyệt quá chứ! Hoặc ít ra là rất tuyệt đối với mình. Mình đã hỏi anh Google và đã làm được, nay mình xin chia sẻ với mọi người. Nếu thích thì các bạn cũng làm như vậy nhé ;) Trước hết chúng ta chạy chương trình iChat trong mục Applications. Màn hình khởi động và màn hình yêu cầu chúng ta cài đặt tài khoản mới sẽ được hiên ra (nếu chưa sử dụng tài khoản nào với iChat, còn nếu bạn đã có một tài khoản nào khác trên iChat của mình rồi thì các bạn chọn mục tạo thêm tài khoản mới nhé). Sau đó chúng ta nhập thông tin vào như sau, theo như hình bên dưới của mình. Các bạn chú ý là máy mình đang chạy Snow Leopard tiếng Đức nên Collection by traibingo 1
- Thủ thuật trên Mac OS chữ viết không giống như máy của các bạn, nhưng mà tương tự nhau thôi, các bạn cứ mở máy của các bạn lên là sẽ thấy thôi đơn giản lắm. Phần đầu tiên là Account Type, các bạn chọn là Jabber. Sau đó nhập tiếp những thông tin các theo thứ tự như sau: Account Name: [tên tài khoản facebook]@chat.facebook.com Chú ý: [tên tài khoản facebook] là tên hiển thị trong đường liên kết đến trang facebook của bạn. Ví dụ như liên kết đến facebook của mình là http://facebook.com/kulnovavn thì [tên tài khoản facebook] của mình là kulnovavn Password: mật khẩu đăng nhập vào tài khoản facebook Server: chat.facebook.com Port: 5222 Các bạn bỏ lựa chọn trong ô SSL nhé, đừng chọn vào ô đó, để cho nó trống lốc đi! Kiểm tra lại thông tin một lần nữa rồi nhấn nút Done để tiếp tục. Nếu mọi Collection by traibingo 2
- Thủ thuật trên Mac OS thông tin của bạn đã đúng và đầy đủ thì bạn sẽ nhận được một thông báo chào mừng cài đặt thành công. Và rồi cửa sổ danh sách bạn bè chat sẽ hiện ra và bạn có thể bắt đầu "tám" ngay lập tức... Dễ quá phải không nào? Hẹn gặp lại các bạn trên Facebook nhé ;) Collection by traibingo 3
- Thủ thuật trên Mac OS Tạo tập tin ảnh cho CD/DVD (*.iso) bằng Terminal Có nhiều người hỏi mình rằng tại sao cứ thích xài Terminal, khi phải nhớ và sử dụng những câu lệnh phức tạp và khó hiểu, tại sao không cài đặt những phần mềm hỗ trợ đầy rẫy trên mạng để mà sử dụng. Trong những trường hợp đó mình xin trả lời như sau: 1. Đúng là có rất nhiều phần mềm được viết ra để hỗ trợ người dùng hệ điều hành Mac OS X chỉ để thực hiện những tác vụ đơn lẻ như: thay đổi hình nền của màn hình đăng nhập, chèn thêm câu chữ trong khung đăng nhập, tạo ảnh đĩa, và rất nhiều những chức năng khác. Tuy nhiên, theo quan niệm của mình, trước khi cài đặt một phần mềm nào đó vào máy, mình sẽ suy nghĩ về tần suất sử dụng phần mềm đó như thế nào. Có nghĩa là mình sử dụng phần mềm đó bao nhiêu lần một ngày, một tuần, một tháng, một năm... Ví dụ như việc đổi hình nền của màn hình đăng nhập thì mình sẽ sử dụng bao nhiêu lần trong một năm??? Đối với mình thì con số đó không nhiều... 2. Khi tần suất sử dụng đến phần mềm mình sắp cài đặt không cao thì mình sẽ nghĩ tiếp xem bản thân hệ điều hành có hỗ trợ sẵn chức năng đó bằng một cách nào khác hay không? Nếu có thì tại sao mình không sử dụng mà lại phải đi cài thêm phần mềm vào. Vì việc cài đặt phần mềm vào máy sẽ làm tiêu tốn tài nguyên, và trong một số trường hợp có thể sinh ra rác làm giảm khả năng hoạt động của máy về lâu về dài. 3. Hệ điều hành Mac OS X rất may mắn được phát triển trên nhân của hệ điều hành Unix. Tại sao lại là may mắn? Vì thế mạnh của hệ điều hành thuộc họ *nix là có thể thực hiện những tác vụ bằng các câu lệnh (đây cũng là nỗi sợ hãi của những người không thích câu lệnh). 4. Tại sao mình lại dùng những câu lệnh phức tạp như thế? Đơn giản vì mình là một lập trình viên, mình đã quen và yêu thích việc sử dụng những câu lệnh để điều khiển máy tính. 5. Sao có thể nhớ hết những câu lệnh phức tạp này? Thưa rằng, tại sao bạn lại phải nhớ hết những câu lệnh đó, trong khi bạn có thể lưu lại ở đâu đó để tra cứu khi cần đến, hoặc có thể sử dụng phần trợ giúp của từng câu lệnh để biết cấu trúc và cách sử dụng. Mình cũng Collection by traibingo 4
- Thủ thuật trên Mac OS không nhớ hết tất cả những câu lệnh này trừ những câu đơn giản và sử dụng rất thường xuyên. Dù vậy thì đây chỉ là suy nghĩ và cách sử dụng của mình, không hoàn toàn là mình khuyên các bạn nên làm theo mình. Những chia sẻ này có thể chỉ là để các bạn tham khảo hoặc sử dụng khi nào cần thiết. Tùy vào mỗi người mà :) Quay lại chủ đề chính trong bài viết này, sau một lúc tìm tòi để sao chép đĩa phim DVD đám cưới của mình, làm sao để cho nhanh (vẫn cái tính lười cài phần mềm), quyết định dùng Terminal để tạo tập tin ảnh (tập tin *.iso) của DVD để từ đó chép ra nhiều đĩa DVD khác cho người thân. Cực kỳ đơn giản, trước hết bạn hãy cho đĩa CD/DVD cần tạo tập tin ảnh vào ổ đĩa nhé. Mở Terminal lên (để mở Terminal thì các bạn hãy xem những bài viết trước nhé, cái này chắc ai cũng biết rồi nhỉ). Việc tiếp theo cần phải làm là xác định thông tin của ổ đĩa chứa CD/DVD của bạn trong máy, dùng câu lệnh sau drutil status Kết quả sẽ như sau Các bạn hãy để ý thông tin trong mục "Name" nhé, vì chúng ta sẽ dùng thông tin này nhiều. Thông tin này cho thấy rằng trong máy của bạn thì ổ đĩa chứa CD/DVD của bạn sẽ được truy cập với tên đó, trong ví dụ của mình thì tên đó là /dev/disk1. Collection by traibingo 5
- Thủ thuật trên Mac OS Để tiến hành việc tạo tập tin ảnh, bạn phải unmount ổ đĩa ra khỏi hệ thống thư mục vật lý (đừng hỏi tại sao nhé, cứ làm như thế sẽ đạt được mục đích hihi). Thực hiện việc này bằng câu lệnh sau Câu lệnh diskutil unmountDisk /dev/disk1 sẽ thực hiện những gì bạn cần phải làm. Việc tiếp theo là "ra lệnh" cho hệ thống tạo tập tin ảnh của đĩa CD/DVD của bạn. Tiếp tục với câu lệnh dd if= of=.iso bs=2048 Đó là cấu trúc câu lệnh bạn cần phải thực hiện. Sau đó, châm một điếu thuốc hoặc pha một ly cà phê trong thời gian máy thực hiện việc tạo tập tin ảnh cho bạn, khi nào xong thì sẽ nhận được báo cáo và thông tin chi tiết của quá trình làm việc. Trong ví dụ cụ thể của mình thì mình có màn hình Terminal như sau Thế là việc tạo tập tin ảnh đã xong, bây giờ để chắc chắn là mọi chuyện đã diễn ra tốt đẹp. Có nghĩa là: tập tin ảnh đã chứa đầy đủ những thứ bạn cần và không bị lỗi trong quá trình khởi tạo. Bạn kiểm tra lại bằng cách mount tập tin ảnh *.iso vừa tạo vào hệ thống thư mục vật lý để kiểm tra bằng "mắt thường". Bạn sử dụng câu lệnh hdid Thế là xong rồi đó, bạn chỉ cần lấy tập tin ảnh vừa tạo để chép ra bao nhiêu CD/DVD tùy thích. Collection by traibingo 6

CÓ THỂ BẠN MUỐN DOWNLOAD
-

Thủ thuật trên Mac OS part 3
 7 p |
7 p |  156
|
156
|  53
53
-

Thủ thuật trên Mac OS part 2
 6 p |
6 p |  156
|
156
|  48
48
-

Thủ thuật trên Mac OS part 5
 5 p |
5 p |  142
|
142
|  47
47
-

Thủ thuật trên Mac OS part 7
 7 p |
7 p |  127
|
127
|  45
45
-

Thủ thuật trên Mac OS part 4
 5 p |
5 p |  138
|
138
|  41
41
-

Thủ thuật trên Mac OS part 6
 6 p |
6 p |  135
|
135
|  39
39
-

Lập trình AppleScript trên Mac OS part 8
 7 p |
7 p |  137
|
137
|  19
19
-

Lập trình AppleScript trên Mac OS part 11
 5 p |
5 p |  103
|
103
|  17
17
-

Chia sẻ file và thư mục giữa Mac OS X và Windows 7
 14 p |
14 p |  187
|
187
|  17
17
-

Trình duyệt tốt nhất trên Windows và Mac OS X
 2 p |
2 p |  89
|
89
|  11
11
-

Boot Camp trên Mac OS Lion có thể cài Windows từ USB hay ổ cứng
 2 p |
2 p |  202
|
202
|  9
9
-

Đổi định dạng nhạc và phim miễn phí trên Mac OS
 15 p |
15 p |  102
|
102
|  8
8
-
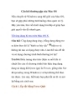
Câu hỏi thường gặp của Mac OS
 13 p |
13 p |  82
|
82
|  7
7
-
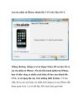
Lưu tin nhắn từ iPhone thành file CVS trên Mac OS X
 5 p |
5 p |  114
|
114
|  7
7
-
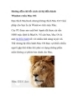
Hướng dẫn chi tiết cách cài hệ điều hành Windows trên Mac OS
 9 p |
9 p |  117
|
117
|  6
6
-

Apple "gia cố" cho Mac OS X Lion
 5 p |
5 p |  64
|
64
|  4
4
-

Trình duyệt tốt nhất và tệ nhất trên Windows, Mac OS X
 2 p |
2 p |  95
|
95
|  4
4
Chịu trách nhiệm nội dung:
Nguyễn Công Hà - Giám đốc Công ty TNHH TÀI LIỆU TRỰC TUYẾN VI NA
LIÊN HỆ
Địa chỉ: P402, 54A Nơ Trang Long, Phường 14, Q.Bình Thạnh, TP.HCM
Hotline: 093 303 0098
Email: support@tailieu.vn








