
Thực hành Excel
lượt xem 469
download
 Download
Vui lòng tải xuống để xem tài liệu đầy đủ
Download
Vui lòng tải xuống để xem tài liệu đầy đủ
Kích đúp chuột vào biểu tượng trên nền màn hình (Destop).2:Kích chuột vào biểu tượng của Excel trên thanh Microsoft Office Shortcut Bar ở góc trên bên phải nền màn hình.3: Menu Start/Programs/Microsoft Office/Mircrosoft Excel
Bình luận(0) Đăng nhập để gửi bình luận!
Nội dung Text: Thực hành Excel
- Khởi động Excel C1: Kích đúp chuột vào biểu tượng trên nền màn hình (Destop). C2: Kích chuột vào biểu tượng của Excel trên thanh Microsoft Office Shortcut Bar ở góc trên bên phải nền màn hình. C3: Menu Start/Programs/Microsoft Office/Mircrosoft Excel … 10/10/09 1 Bài giảng Excel
- Cửa sổ làm việc của Excel 10/10/09 2 Bài giảng Excel
- Mở một tệp trắng mới (New) C1: Kích chuột vào biểu tượng New trên Toolbar. C2: Ấn tổ hợp phím Ctrl+N C3: Vào menu File/New…/Workbook 10/10/09 3 Bài giảng Excel
- Mở một tệp đã ghi trên ổ đĩa (Open) C1: Kích chuột vào biểu tượng Open trên Toolbar. C2: Ấn tổ hợp phím Ctrl+O C3: Vào menu File/Open… 1. Chọn nơi chứa tệp 2. Chọn tệp cần mở 3. Bấm nút Bấm nút Open để mở tệp Cancel để hủy lệnh mở tệp 10/10/09 4 Bài giảng Excel
- Ghi tệp vào ổ đĩa (Save) C1: Kích chuột vào biểu tượng Save trên Toolbar. C2: Ấn tổ hợp phím Ctrl+S. C3: Vào menu File/Save. Nếu tệp đã được ghi trước từ trước thì lần ghi tệp hiện tại sẽ ghi lại sự thay đổi kể từ lần ghi trước (có cảm giác là Excel không thực hiện việc gì). Nếu tệp chưa được ghi lần nào sẽ xuất hiện hộp thoại Save As, chọn nơi ghi tệp trong khung Save in, gõ tên tệp cần ghi vào khung File name, ấn nút Save. 10/10/09 5 Bài giảng Excel
- Ghi tệp vào ổ đĩa với tên khác (Save As) ghi tệp với 1 tên khác thì tệp cũ vẫn tồn tại, Khi tệp mới được tạo ra có cùng nội dung với tệp cũ. Vào menu File/Save As... 1. Chọn nơi ghi tệp 2. Gõ tên mới cho tệp 3. Bấm nút Bấm nút Save để ghi Cancel để tệp hủy lệnh ghi tệp 10/10/09 6 Bài giảng Excel
- Thoát khỏi Excel (Exit) C1: Ấn tổ hợp phím Alt+F4 C2: Kích chuột vào nút Close ở góc trên cùng bên phải cửa sổ làm việc của PowerPoint. C3: Vào menu File/Exit Nếu chưa ghi tệp vào ổ đĩa thì xuất hiện 1 Message Box, chọn: Yes: ghi tệp trước khi thoát, No: thoát không ghi tệp, Cancel: huỷ lệnh thoát. 10/10/09 7 Bài giảng Excel
- Địa chỉ ô và miền Địa chỉ ô và địa chỉ miền chủ yếu được dùng trong các công thức để lấy dữ liệu tương ứng. Địa chỉ ô bao gồm: Địa chỉ tương đối: gồm tên cột và tên hàng. Ví dụ: A15, C43. Địa chỉ tuyệt đối: thêm dấu $ trước tên cột và/hoặc tên hàng nếu muốn cố định phần đó. Ví dụ: $A3, B$4, $C$5. Địa chỉ tương đối thay đổi khi sao chép công thức, địa chỉ tuyệt đối thì không. 10/10/09 8 Bài giảng Excel
- Địa chỉ ô và miền (tiếp) Miền là một nhóm ô liền kề nhau. Địa chỉ miền được khai báo theo cách: Địa chỉ ô cao trái : Địa chỉ ô thấp phải Ví dụ: A3:A6 B2:D5 $C$5:$D$8 10/10/09 9 Bài giảng Excel
- Dịch chuyển con trỏ ô Dùng chuột kích vào ô. Gõ phím F5 (Ctrl+G), gõ địa chỉ ô cần đến vào khung Reference, bấm nút OK. Gõ địa chỉ ô muốn đến Dùng các phím sau đây: 10/10/09 10 Bài giảng Excel
- Các phím dịch chuyển con trỏ ô: ←, ↑, →, ↓ dịch chuyển 1 ô theo hướng mũi tên + dịch con trỏ lên 1 trang màn hình. + Page Up Page Down dịch chuyển xuống 1 trang màn hình. + cột đầu tiên (cột A) của dòng hiện tại + Home Ctrl + → tới cột cuối cùng (cột IV) của dòng hiện tại. + Ctrl + ← tới cột đầu tiên (cột A) của dòng hiện tại. + Ctrl + ↓ tới dòng cuối cùng (dòng 65536) của cột hiện + tại. Ctrl + ↑ tới dòng đầu tiên (dòng 1) của cột hiện tại. + Ctrl + ↑ + ←tới ô trái trên cùng (ô A1). + Ctrl + ↑ + →tới ô phải trên cùng (ô IV1). + Ctrl + ↓ + ←tới ô trái dưới cùng (ô A65536). + Ctrl + ↓ + → tới ô phải dưới cùng (ô IV65536). + 10/10/09 11 Bài giảng Excel
- Nhập dữ liệu vào ô Cách thức: kích chuột vào ô, gõ dữ liệu vào, nhập xong gõ Enter. Dữ liệu chữ nhập bình thường Dữ liệu số nhập dấu chấm (.) thay dấu phẩy (,) ngăn cách phần thập phân. Để Excel hiểu một dữ liệu dạng khác là dữ liệu dạng chữ thì nhập dấu ’ trước dữ liệu đó. Ví dụ: ’04.8766318 Dữ liệu ngày tháng nhập theo định dạng: mm/dd/yy. VD: 11/25/1980 10/10/09 12 Bài giảng Excel
- Chọn miền, cột, hàng, bảng Chọn miền: kích chuột vào ô cao trái, giữ và di tới ô thấp phải, nhả chuột. Chọn cả hàng: kích chuột vào ô tên hàng. Chọn cả cột: kích chuột vào ô tên cột. Chọn cả bảng tính: kích chuột vào ô giao giữa tên hàng và tên cột. Nếu chọn nhiều miền rời nhau thì giữ phím Ctrl trong khi chọn các miền đó. Khi cần lấy địa chỉ ô hoặc miền trong công thức thì không nên gõ từ bàn phím mà nên dùng chuột chọn để tránh nhầm lẫn. 10/10/09 13 Bài giảng Excel
- Công thức Công thức: bắt đầu bởi dấu = sau đó là các hằng số, địa chỉ ô, hàm số được nối với nhau bởi các phép toán. Các phép toán: + , - , * , / , ^ (luỹ thừa) Ví dụ: = 10 + A3 = B3*B4 + B5/5 = 2*C2 + C3^4 – ABS(C4) = SIN(A2) 10/10/09 14 Bài giảng Excel
- Hàm số Excel có rất nhiều hàm số sử dụng trong các lĩnh vực: toán học, thống kê, logic, xử lý chuỗi ký tự, ngày tháng … Hàm số được dùng trong công thức. Trong hàm có xử lý các hằng ký tự hoặc hằng xâu ký tự thì chúng phải được bao trong cặp dấu “ ” Các hàm số có thể lồng nhau. VD: =IF(AND(A2=10,A3>=8),“G”,IF(A2
- Một số hàm số quan trọng AND (đối 1, đối 2,…, đối n): phép VÀ, là hàm logic, chỉ đúng khi tất cả các đối số có giá trị đúng. Các đối số là các hằng, biểu thức logic. VD: = AND (B3>=23,B3=25,D3
- Một số hàm số quan trọng (2) SUM (đối 1, đối 2, …, đối n): cho tổng của các đối số Các đối số là các hằng, địa chỉ ô, miền. AVERAGE (đối 1, đối 2, …, đối n): cho giá trị TBC c các số 10/10/09 17 Bài giảng Excel
- Một số hàm số quan trọng (3) MAX (đối 1, đối 2, …, đối n): cho giá trị lớn nhất. MIN (đối 1, đối 2, …, đối n): cho giá trị nhỏ nhất. 10/10/09 18 Bài giảng Excel
- Một số hàm số quan trọng (4) IF (bt logic, trị đúng, trị sai): Hiển thị trị đúng nếu BT logic có g/t True Hiển thị trị sai nếu BT logic có g/t False VD: =IF(A3>=5,“Đỗ”,“Trượt”) - Hàm IF có thể viết lồng nhau. VD: = IF(C6
- Một số hàm số quan trọng (5) SUMIF (miền_đ/k, đ/k, miền_tổng): hàm tính tổng có điều kiện Giả sử miền B2:B5 chứa các g/t tiền nhập 4 mặt hàng tương ứng 100, 200, 300, 400. Miền C2:C5 chứa tiền lãi tương ứng 7, 14, 21, 28 thì hàm SUMIF(B2:B5,“>160”,C2:C5) cho kết quả bằng 63 (=14+21+28) 10/10/09 20 Bài giảng Excel

CÓ THỂ BẠN MUỐN DOWNLOAD
-

Hướng dẫn thực hành MS-Excel 2003
 38 p |
38 p |  13847
|
13847
|  3317
3317
-

Bài tập thực hành MS Excel
 23 p |
23 p |  2592
|
2592
|  1232
1232
-

Bài thực thực hành excel bài thực hành số 1
 7 p |
7 p |  2729
|
2729
|  884
884
-
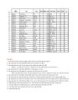
Bài tập thực hành Microsoft Excel
 50 p |
50 p |  1685
|
1685
|  745
745
-
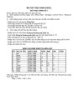
Bài tập thực hành Excel
 7 p |
7 p |  1475
|
1475
|  568
568
-

Bài thực hành Excel
 13 p |
13 p |  1178
|
1178
|  540
540
-

30 đề thi Excel
 59 p |
59 p |  562
|
562
|  527
527
-
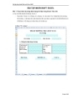
Bài tập thực hành Microsoft Excel 2007
 21 p |
21 p |  1538
|
1538
|  497
497
-

EXCEL 2007 - Bài tập thực hành
 11 p |
11 p |  1174
|
1174
|  364
364
-

Đề bài thực hành Excel
 50 p |
50 p |  826
|
826
|  285
285
-

BÀI TẬP THỰC HÀNH EXCEL - BÀI THỰC HÀNH SỐ 1
 7 p |
7 p |  1342
|
1342
|  267
267
-

Bài tập thực hành MS Excel: Trường ĐH Văn Lang - Khoa CNTT
 33 p |
33 p |  889
|
889
|  216
216
-

Bài giảng Microsoft Excel 2010
 95 p |
95 p |  766
|
766
|  200
200
-
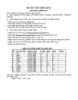
BÀI TẬP THỰC HÀNH EXCEL 2010 -P1
 7 p |
7 p |  790
|
790
|  182
182
-

Bài tập thực hành Excel ôn thi Tin học đại cương
 10 p |
10 p |  2652
|
2652
|  170
170
-

Đề thi Tin học đại cương: Thực hành Excel (Có đáp án)
 8 p |
8 p |  2906
|
2906
|  144
144
-

Giáo trình học Excel: BÀI TẬP THỰC HÀNH SỐ 1
 0 p |
0 p |  414
|
414
|  69
69
-

Bài tập Excel - Xuất hàng
 8 p |
8 p |  183
|
183
|  30
30
Chịu trách nhiệm nội dung:
Nguyễn Công Hà - Giám đốc Công ty TNHH TÀI LIỆU TRỰC TUYẾN VI NA
LIÊN HỆ
Địa chỉ: P402, 54A Nơ Trang Long, Phường 14, Q.Bình Thạnh, TP.HCM
Hotline: 093 303 0098
Email: support@tailieu.vn








