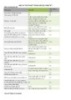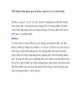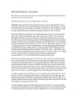Tiết kiệm thời gian với các biểu tượng ủy nhiệm
81
lượt xem 4
download
lượt xem 4
download
 Download
Vui lòng tải xuống để xem tài liệu đầy đủ
Download
Vui lòng tải xuống để xem tài liệu đầy đủ
Tiết kiệm thời gian với các biểu tượng ủy nhiệm Các biểu tượng nhỏ này có nhiều shortcut giúp người dùng dễ dàng làm việc với các file, thư mục và tài liệu. Bạn đã bao giờ thấy biểu tượng tiểu họa đặt bên cạnh tên cửa sổ trên thanh tiêu đề của nó chưa? Ngoài vấn đề trang trí ra, biểu tượng này còn có nhiều tác dụng khác mà có lẽ bạn chưa biết.
Chủ đề:
Bình luận(0) Đăng nhập để gửi bình luận!

CÓ THỂ BẠN MUỐN DOWNLOAD