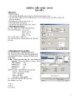TIN HỌC VĂN PHÒNG (LÊ NGUYÊN PHƯƠNG) - PHẦN 2 MICROSOFT WORD
339
lượt xem 102
download
lượt xem 102
download
 Download
Vui lòng tải xuống để xem tài liệu đầy đủ
Download
Vui lòng tải xuống để xem tài liệu đầy đủ
Khởi động và thoát khỏi Microsoft Word ĐN: Word là phần mềm soạn thảo văn bản cao cấp chạy dưới môi trường Windows, chuyên dùng để phục vụ cho công tác văn phòng. Khởi động Microsoft Word Vào Start | Programs | ... Click vào Shortcut trên Desktop Click vào biểu tượng Word trên Toolbar
Chủ đề:
Bình luận(0) Đăng nhập để gửi bình luận!

CÓ THỂ BẠN MUỐN DOWNLOAD