
Các phím tắt trong Office Word
lượt xem 11
download
 Download
Vui lòng tải xuống để xem tài liệu đầy đủ
Download
Vui lòng tải xuống để xem tài liệu đầy đủ
Tài liệu Các phím tắt trong Office Word giúp các bạn sử dụng những phím tắt trên bàn phím thay vì sử dụng con chuột trong việc thực hiện các lệnh thường gặp khi sử dụng Office Word như tạo, chỉnh sửa và lưu văn bản; định dạng văn bản; di chuyển văn bản; căn lề văn bản và mọt số lệnh khác. Tài liệu phục vụ cho các bạn yêu thích lĩnh vực Tin học văn phòng.
Bình luận(0) Đăng nhập để gửi bình luận!
Nội dung Text: Các phím tắt trong Office Word
- CÁC PHÍM T Ắ T TRONG MICROSOFT WORD * Menu & Toolbars Alt, F10: M ởmenu l ệnh Ctrl + Tab, Ctrl + Shift + Tab: Th ực hiên ngay khi thanh Menu đư ợ c kích ho ạt đ ể ch ọn các thanh menu và thanh công c ụ. Tab, Shift + Tab: Ch ọn các tính n ăng k ếti ếp trên thanh công c ụ. Enter: M ởl ệnh đa ng ch ọn trên Menu ho ặc Toolbar. Alt + Spacebar: Hi ển th ị Menu h ệth ống. Home, End: Ch ọn l ệnh đ ầ u tiên ho ặc cu ối cùng trong Menu con. * T ạo, Ch ỉnh S ửa Và L ưu V ăn B ản Ctrl + N: T ạo v ăn b ản m ới. Ctrl + O: M ởm ột v ăn b ản m ới đã đ ư ợ c so ạn th ảo tr ư ớ c đó . Ctrl + S: L ưu v ăn b ản so ạn th ảo. Ctrl + C: Sao chép v ăn b ản. Ctrl + X: C ắt m ột n ội dung b ất kì trong v ăn b ản. Ctrl + V: Dán v ăn b ản. Ctrl + F: Tìm ki ếm t ừ/c ụm t ừho ặc đo ạn v ăn b ản. Ctrl + H: Ch ức n ăng thay th ế, thay th ếm ột t ừ/c ụm t ừb ằng m ột t ừ/c ụm t ừkhác. Ctrl + P: In ấn v ăn b ản. Ctrl + Z: Tr ởl ại tr ạng thái v ăn b ản tr ư ớ c khi th ực hi ện l ần ch ỉnh s ửa cu ối cùng. Ctrl + Y: Ph ục h ồi tr ạng thái v ăn b ản tr ướ c khi s ửd ụng l ệnh Ctrl+Z. Ctrl + F4 , Ctrl + W, Alt + F4: Đó ng l ại v ăn b ản. * Ch ọn Đo ạn V ăn B ản Ho ặc M ột Đ ối Tư ợ n g Nào Đó . - Di chuy ển, ch ọn đo ạn v ăn Shift + –>: Di chuy ển con tr ỏchu ột đế n kí t ựphía sau. Shift + : Di chuy ển con tr ỏchu ột đ ế n m ột t ừđ ằ n g sau. Ctrl + Shift +
- Ctrl + E: C ăn ch ỉnh đo ạn v ăn b ản đa ng ch ọn t ại v ị trí trung tâm. Ctrl + J: C ăn ch ỉnh đều cho v ăn b ản. Ctrl + L: C ăn trái cho v ăn b ản. Ctrl + R: C ăn ph ải cho v ăn b ản. Ctrl + M: Lùi đầu dòng đo ạn v ăn b ản. Ctrl + Shift + M: Xóa địn h d ạng Ctrl + M Ctrl + T: Lùi đo ạn v ăn b ản 2 dòng tr ởđi . Ctrl + Shift + T: Xóa địn h d ạng Ctrl + T. Ctrl + Q: Xóa địn h d ạng canh l ềđo ạn v ăn b ản * Sao Chép Địn h D ạng V ăn B ản Ctrl + Shift + C: Sao chép đo ạn v ăn đa ng có địn h d ạng c ần sao chép. Ctrl + Shift + V: Dán địn h d ạng đã sao chép vào vùng d ữli ệu đa ng ch ọn. * T ạo S ốM ũ Ctrl + Shift + =: T ạo s ốm ũ, ví d ụH2 Ctrl + =: T ạo s ốm ũở d ướ i (th ườn g dùng cho các kí hi ệu hóa h ọc), ví d ụH2O * Làm Vi ệc Trên Các B ảng Bi ểu Tab: Di chuy ển và ch ọn n ội dung c ủa ô b ảng bi ểu k ếti ếp ho ặc t ạo m ột dòng m ới n ếu đa ng ở ô cu ối cùng trong b ảng. Shift + Tab: Di chuy ển con tr ỏchu ột t ới n ội dung c ủa ô li ền k ề. Shift + các phím m ũi tên: Ch ọn n ội dung c ủa ô li ền k ềngay v ị trí đa ng ch ọn. Ctrl + Shift + F8 + Các phím m ũi tên: M ởr ộng vùng ch ọn theo t ừng ô b ảng bi ểu. Shift + F8: Thu nh ỏkích th ướ c vùng ch ọn theo t ừng ô. Ctrl + 5 (khi đè n Num Lock t ắt): Ch ọn n ội dung c ủa toàn b ộô b ảng bi ểu. Alt + Home: V ềô đầu tiên c ủa b ảng bi ểu Alt + End: V ềô cu ối cùng c ủa dòng hi ện t ại. Alt + Page up: Tr ởl ại ô b ảng bi ểu đầu tiên c ủa c ột. Alt + Page down: Tr ởl ại ô b ảng bi ểu cu ối cùng c ủa c ột. M ũi tên lên: Di chuy ển con tr ỏchu ột lên trên m ột dòng M ũi tên xu ống: Di chuy ển con tr ỏchu ột xu ống d ướ i m ột dòng.
- Thưa các thầy cô đây là 9 mẹo vặt hay để thầy cô soạn bài . Nó rất hữu ích cho thầy cô . Xin thầy cô xem tiếp để biết rõ. 1/. Đổi chữ thường thành chữ hoa và ngược lại Thông thường nếu bạn soạn văn bản bằng tiếng Việt thì chuyện đổi chữ thường thành chữ hoa và ngược lại là: Gõ văn bản bằng chữ thường --> chọn font chữ Việt-hoa để "hô biến" thành chữ hoa và khi muốn quay về chữ thường thì chỉ cần đổi lại font. Còn nếu khi bạn gõ tiếng anh, pháp mà không dùng mấy cái font vi ệt đó thì làm th ế nào. R ất đơn giản chỉ cần vài thao tác: chọn đoạn văn bản bằng cách bôi đen và nhấn giữ phím SHIFT + nh ấn F3 đồng thời "hô biến" là bạn đã có ngay đoạn văn bản cùng nội dung khác hình thức rồi đó! Nếu muốn nó quay trở lại chữ thường thì chỉ cần ấn thêm một lần nữa là ok ! 2/. Muốn mở nhiều file cùng một thao tác Mỗi lần mở một file bạn phải trải qua một số thao tác: Open --> hiện cửa sổ open; Select file --> chọn file cần mở; Đồng ý --> sẽ mở file đã chọn; nếu tiếp tục mở file thứ hai lại phải quay lại từng đấy thao tác ư? Không nên làm như vậy: chậm --> ảnh hưởng đến tài nguyên của bạn (thời gian) vả lại không chuyên nghiệp. mẹo: bạn chọn OPEN --> hiện lên cửa sổ OPEN. Tiếp đó nhấn giữ SHIFT và chọn số lượng file thoải mái. Cuối cùng là nhấn OK. vậy là bạn đã mở được nhiều file với chỉ một hành trình rồi đó !!!! 3/. Quay trở lại điểm xử lý cuối cùng Giả sử bạn làm việc với một văn bản dài (có tới vài chục trang chẳng hạn). Khi bản di chuyển đến một vị trí khác để thực hiện một công việc khác và ngay sau đó bạn muốn quay trở lại điểm làm việc trước đó. Thay vì lật từng trang để tìm lại đoạn văn bản đó hãy nhấn tổ hợp phím SHIFT + F5. Mình rất khoái cái chức năng này. Nếu không có nó thì mỗi lần ngồi dò tìm lại cũng hết h ơi. Có lẽ do tính mình hay đãng trí !!! 4/. Chuyển trang nhanh trong word Thông thường để chuyển nhanh đến một trang nào đó thì chúng ta dùng chức năng Go to page. Để thực hiện chức năng này đòi hỏi bạn dạo qua hàng thực đơn (menu) gồm: Edit / Go to/ Page. Đi dạo với người yêu thì ai cũng thích chứ đi dạo với bàn phím hay con chuột máy tính thì cũng chẳng máy ai hào hứng. Nếu bạn dùng Windows - English version thì chỉ cần nhấn tổ hợp phím Ctrl + G là chỉ trong nháy mắt cửa sổ Go to page hiện ra và chỉ cần một thao tác gõ số trang cần đến là OK. Tuy nhiên mình có gặp phải một vấn đề là khi nhấn Ctrl + G thì nó không hiện cửa sổ đó mà lại thực hiện chức năng "tô đậm chữ" (Bold : Ctrl + B) ấy. Thực ra cái phím gõ tắt này có thể định nghĩa theo người dùng nhưng không nhẽ đi một vòng quanh thế giới để sửa lại cái định nghĩa này cho h ợp với mình??? Khó ló cái ranh. Loay hoay một hồi thì cũng tìm ra được một cách khác. Hóa ra chỉ cần click hai nhát vào số trang trên thanh trạng thái (status bar) nằm ở phía dưới cửa sổ của Word thế là cửa s ổ Go to page ngoan ngoãn hiện ra. Không tin bạn cứ thử xem sao ? 5/ Chức năng zoom in/out với chuột có chức năng lật trang Nếu bạn đang xử lý văn bản trong word và con chuột của bạn có chức năng lật trang. Muốn zoom in/out để view hay quản lý văn bản của bạn, thay vì chọn phần trăm kích thước trên box zoom thì bạn có thể thao tác nhanh bằng cách: Nhấn giữ Ctrl và lăn con lăn lật trang của chuột. Hiệu quả và chuyên nghiệp - bạn th ử xem 6/ Format chữ trong AutoCorrect:
- AutoCorrect là một chức năng tuyệt vời giúp tiết kiệm "sức lao động" bằng cách tự động thay th ế từ hoặc cụm từ sau khi bạn nhập vài ký tự đại diện. Ngoài ra, nó còn giúp sửa những lỗi chính tả thường gặp. Thực tế, AutoCorrect còn có thể làm được nhiều hơn thế. Với sự "hào hiệp" của mình, AutoCorrect cho phép thay thế dãy ký tự đã được format - in nghiêng, đậm, chọn font, màu sắc... Chức năng này thật tiện lợi khi soạn các văn bản đặc biệt như bảng báo giá có logo của công ty, giấy mời... Trước tiên, bạn format cụm từ cần thay thế, bôi đen rồi vào menu Tools > AutoCorrect Options > thẻ AutoCorrect > chọn Replace text as you type. Trong phần Replace, bạn nhập những ký tự đại diện như bình thường. Đừng quên kiểm tra phần chữ bên tay phải đã được format theo ý muốn chưa. Trong trường hợp AutoCorrect quên không format thì bạn vẫn có thể khắc phục bằng cách click chọn Formatted text ở phần With trước khi nhấn nút Add. Giờ thì mọi chuyện đã ổn, click lên OK để quay trở lại văn bản đang soạn thảo. 7/ Phím tắt để gạch chân Nếu Ctrl + U (Underline) giúp bạn nhanh chóng gạch dưới chữ thì tổ h ợp phím Ctrl + Shift + W sẽ đem đến một "thể loại" gạch chân mới. Thay vì gạch một đường thẳng liên tục dưới cụm từ, giờ đây, gạch ngang sẽ xuất hiện dưới từng chữ. Sự khác biệt nằm ở đây! 8/ Format toàn văn bản Mỗi lần thay đổi chế độ format của một đoạn văn bản bằng chức năng Styles and Formatting, bạn thường bực bội vì buộc phải chỉnh sửa lại toàn bộ văn bản. Có rất nhiều giải pháp nhưng để tiết kiệm tối đa thời gian, bạn nên sử dụng đến thủ thuật sau: Sau khi chọn đoạn văn bản cần format, vào menu Format > Styles and Formatting. Khi cửa sổ Styles and Formatting xu ất hi ện, click chuột phải lên tên style > chọn Modify. Trong cửa sổ Modify Style, bạn đánh dấu chọn Automatically Update rồi click OK để lưu lại thay đổi. Thủ thuật sẽ giúp ích cho những ai thường dùng vài style nhất định khi soạn thảo văn b ản. Vì từ "giây phút định mệnh" này, khi chế độ format được chọn cho một đoạn văn bản, "phần còn lại của thế giới" cũng sẽ thay đổi theo. 9/ Tạo lập template yêu thích Bạn thường xuyên dùng một số template từ "kho" cung cấp sẵn của Word. Và l ần nào sử dụng, bạn cũng đều lặp đi lặp lại việc chỉnh sửa nó theo ý riêng của mình. Vậy tại sao bạn không "hô biến" template theo ý thích rồi lưu thành "của riêng"? Đầu tiên, bạn mở cửa sổ Templates b ằng cách vào menu File > New, chọn General Templates. Khi cửa sổ Templates xu ất hiện, bạn chọn template yêu thích rồi di chuột xuống phần Create New, click chọn Template trước khi nhấn OK. Lúc này, Word sẽ quay về cửa sổ soạn thảo với template được mở sẵn. Giờ thì bạn được thỏa sức chỉnh sửa template theo ý muốn. Sau khi hoàn tất công việc "sáng tạo", bạn click Save as rồi đặt tên mới cho template. Nếu chú ý, bạn sẽ thấy Word đã thiết lập sẵn định dạng và đường dẫn để lưu file. Lần sau, khi cần dùng đến nó, bạn chỉ việc vào thẻ General trong cửa sổ Templates. đây là phần 1 còn phần 2 nữa

CÓ THỂ BẠN MUỐN DOWNLOAD
-

Tự học Word 2010
 141 p |
141 p |  1128
|
1128
|  252
252
-

Thay đổi nhanh vị trí một hàng trong bảng Word 2013
 3 p |
3 p |  409
|
409
|  149
149
-
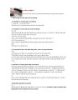
Phím nóng trong office (Phần 1)
 3 p |
3 p |  239
|
239
|  108
108
-

Các phím tắt cơ bản trong word
 8 p |
8 p |  344
|
344
|  85
85
-

Các phím tắt sử dụng trong Excel
 2 p |
2 p |  374
|
374
|  79
79
-

Hơn 60 phím tắt không thể không biết với người dùng Windows
 2 p |
2 p |  167
|
167
|  63
63
-

63 Phím tắt không thể không biết với người dùng Windows
 3 p |
3 p |  159
|
159
|  38
38
-

Thao tác với các phím tắt
 10 p |
10 p |  135
|
135
|  33
33
-
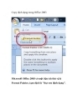
Copy định dạng trong Office 2003
 6 p |
6 p |  531
|
531
|  33
33
-

Thủ thuật Microsoft Office 2007
 10 p |
10 p |  170
|
170
|  27
27
-

Tự in phím tắt Word trong Office 2007
 4 p |
4 p |  120
|
120
|  18
18
-

Thủ thuật MS Office 2010
 3 p |
3 p |  124
|
124
|  17
17
-

Phục hồi việc mở cửa sổ MS Word theo thẻ
 5 p |
5 p |  117
|
117
|  12
12
-
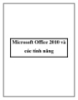
Microsoft Office 2010 và các tính năng
 10 p |
10 p |  138
|
138
|  9
9
-

Trích xuất ảnh trong mọi loại tài liệu với Office Image Xtractor
 3 p |
3 p |  95
|
95
|  7
7
-

Office 2013 kết hợp Windows 8
 7 p |
7 p |  69
|
69
|  4
4
-

Word và Excel sẽ có bản online
 3 p |
3 p |  98
|
98
|  4
4
Chịu trách nhiệm nội dung:
Nguyễn Công Hà - Giám đốc Công ty TNHH TÀI LIỆU TRỰC TUYẾN VI NA
LIÊN HỆ
Địa chỉ: P402, 54A Nơ Trang Long, Phường 14, Q.Bình Thạnh, TP.HCM
Hotline: 093 303 0098
Email: support@tailieu.vn








