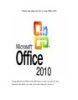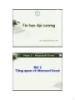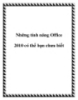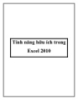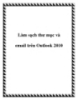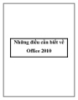Microsoft Office 2010 và các tính năng
141
lượt xem 9
download
lượt xem 9
download
 Download
Vui lòng tải xuống để xem tài liệu đầy đủ
Download
Vui lòng tải xuống để xem tài liệu đầy đủ
Microsoft Office 2010 và các tính năng Microsoft Office 2010 là bộ ứng dụng văn phòng mạnh mẽ và ẩn chứa nhiều tính năng bí mật. Dưới đây là một vài thủ thuật để khai thác sức mạnh của công cụ Microsoft Word 2010. 1. Hướng dẫn chỉnh sửa giao diện văn bản mẫu của Word Can thiệp và chỉnh sửa giao diện mẫu của Word có thể giúp bạn tùy biến và tùy trình bày trang văn bản được hợp lý hơn. Thực hiện theo các bước dưới đây để tiến hành sửa lại giao diện mặc định của...
Chủ đề:
Bình luận(0) Đăng nhập để gửi bình luận!

CÓ THỂ BẠN MUỐN DOWNLOAD