
TRIỂN KHAI HỆ THỐNG MẠNG CHO DOANH NGHIỆP NHỎ
lượt xem 112
download
 Download
Vui lòng tải xuống để xem tài liệu đầy đủ
Download
Vui lòng tải xuống để xem tài liệu đầy đủ
Đặt IP cho các máy (Máy server đặt địa chỉ IP tĩnh, còn các máy trạm sử dụng dịch vụ DHCP để đặt địa chỉ, trong DHCP phải dành riêng một địa chỉ IP tĩnh cho máy liên kết trực tiếp đến máy in.Cấu hình File server (Tạo ra các Thư mục dùng chung cho doanh nghiệp, Doanh nghiệp có ban giám đốc có toàn quyền truy cập vào hệ thống miền, các phòng có trưởng phòng và phó phòng có toàn quyền truy cập vào thư mục dùng chùng của phòng mình và có quyền chỉ xem và đọc với các thư mục dùng chung...
Bình luận(0) Đăng nhập để gửi bình luận!
Nội dung Text: TRIỂN KHAI HỆ THỐNG MẠNG CHO DOANH NGHIỆP NHỎ
- BỘ CÔNG THƯƠNG TRƯỜNG CAO ĐẲNG CÔNG NGHIỆP DỆT MAY - THỜI TRANG - HÀ NỘI : Hoàng Văn Khanh Sinh viên thực hiện : CĐT1-K5 Lớp Hà Nội 15 tháng 12 năm 2011
- BÀI TẬP LỚN MÔN : QUẢN TRỊ MẠNG GVHD: TRẦN ĐĂNG NHÀN Đề Bài : TRIỂN KHAI HỆ THỐNG MẠNG CHO DOANH NGHIỆP NHỎ I. MÔ HÌNH - Mô hình sử dụng 2 máy tính ( máy server và máy trạm) II. GIỚI THIỆU - Giải pháp dùng cho Doanh nghiệp nhỏ với các yêu cầu cơ bản như: • Chia sẻ dữ liệu, chia sẻ máy in • Truy cập Internet với 1 đường truyền ADSL SV THỰC HIỆN: HOÀNG VĂN KHANH 2
- BÀI TẬP LỚN MÔN : QUẢN TRỊ MẠNG GVHD: TRẦN ĐĂNG NHÀN BÀI LÀM : I .CÁC BƯỚC TRIỂN KHAI. Mô hình dùng mạng Client/Server. Các máy User dùng Windows XP và join vào Domain, các máy cung cấp tài nguyên (Files, Printer ) dùng Windows Server 2k3. II.CÁC BƯỚC THỰC HIỆN. • Đặt IP cho các máy (Máy server đặt địa chỉ IP tĩnh, còn các máy trạm sử dụng dịch vụ DHCP để đặt địa chỉ, trong DHCP phải dành riêng một địa chỉ IP tĩnh cho máy liên kết trực tiếp đến máy in. • Cấu hình File server (Tạo ra các Thư mục dùng chung cho doanh nghiệp, Doanh nghiệp có ban giám đốc có toàn quyền truy cập vào hệ thống miền, các phòng có trưởng phòng và phó phòng có toàn quyền truy cập vào thư mục dùng chùng của phòng mình và có quyền chỉ xem và đọc với các thư mục dùng chung của phòng khác, các nhân viên chỉ có quyền xem và đọc đối với thư mục dùng cho phòng mình và không có quyền gì với các phòng khác, nhân viên chỉ có thể xóa những thứ mà do chính mình tạo ra và không xóa được những cái khác) • Cấu hình Print server (Cài đặt máy in, chia sẻ máy in qua mạng và tất cả các máy tính trong doanh nghiệp đều sử dụng máy in qua mạng, phân quyền ưu tiên đối với ban giám đốc, trưởng phòng, phó phòng và nhân viên theo thứ tự ưu tiên từ cao xuống SV THỰC HIỆN: HOÀNG VĂN KHANH 3
- BÀI TẬP LỚN MÔN : QUẢN TRỊ MẠNG GVHD: TRẦN ĐĂNG NHÀN thấp, tức là ban giám đốc có quyền ưu tiên cao nhất song đến trưởng phòng, phó phòng rồi mới đến nhân viên). III.CHI TIẾT THỰC HIỆN. Chuẩn bị : 1 Máy sever (M1) cài đặt Windows Server 2k3. 1 Máy cài WinXP (M2). 1. Đặt IP cho máy sever. Thao tác trên M1: • - Click phải My Network Places > Properties - Click phải local Area > Properties SV THỰC HIỆN: HOÀNG VĂN KHANH 4
- BÀI TẬP LỚN MÔN : QUẢN TRỊ MẠNG GVHD: TRẦN ĐĂNG NHÀN - Xuất hiện hộp thoại Local Area Connection Propeties > click đúp vào dòng chữ Internet Protocol (TCP/IP). - Nhập thông số IP như hình dưới > ok >close 2. Cài đặt máy chủ DNS và Domain Controller trong Windows Server 2003 - Trên máy sever vào cửa sổ Run gõ lệnh dcpromo .Thấy xuất hiện hộp thoại : SV THỰC HIỆN: HOÀNG VĂN KHANH 5
- BÀI TẬP LỚN MÔN : QUẢN TRỊ MẠNG GVHD: TRẦN ĐĂNG NHÀN - Nhấn Next >Next - Chọn Domain in a new forest >Next - Trong hộp thoại tiếp theo gõ tên domain như hình vẽ: Dặt tên cho domain sau do nhấn Next. SV THỰC HIỆN: HOÀNG VĂN KHANH 6
- BÀI TẬP LỚN MÔN : QUẢN TRỊ MẠNG GVHD: TRẦN ĐĂNG NHÀN - Nhấn Next. - Xuất hiện hộp thoại tiếp theo điền đường dẫn…> để mặc định >Next >Next. - Tiếp theo chọn như hình vẽ > next SV THỰC HIỆN: HOÀNG VĂN KHANH 7
- BÀI TẬP LỚN MÔN : QUẢN TRỊ MẠNG GVHD: TRẦN ĐĂNG NHÀN Xuất hiện hộp thoại sau, nhấn Next. - - Hộp thoại tiếp theo yêu cầu nhập password. Bạn có thể nhập hoặc không nhập > Next - Sau đó nhấn Next xuất hiện hộp thoại. SV THỰC HIỆN: HOÀNG VĂN KHANH 8
- BÀI TẬP LỚN MÔN : QUẢN TRỊ MẠNG GVHD: TRẦN ĐĂNG NHÀN Chờ trong ít phút để máy tự động cài đặt…> kết thúc cài đặt xuất hiện hộp thoại >nhấn Finish. - Cuối cùng, bạn được yêu cầu phải khởi động lại máy thì các thông tin cài đặt mới bắt đầu có hiệu lực. Bạn nhấn chọn nút Restart Now để khởi động lại. 3. Gia nhập máy trạm vào Domain.. - Đảm bảo rằng máy Windows XP phải có IP cùng Subnet với Domain. - Các bước đặt địa chỉ IP tương tự như phần đầu đã nêu đối với sever. • Trên máy WinXp : - Click tại My Computer – Chọn Properties - Xuất hiện hộp thoại > chọn tab Computer name > click Change SV THỰC HIỆN: HOÀNG VĂN KHANH 9
- BÀI TẬP LỚN MÔN : QUẢN TRỊ MẠNG GVHD: TRẦN ĐĂNG NHÀN - Gõ tên máy ,domain và nhấn OK Xuất hiện hộp thoại sau - Nhập vào user có quyền Add Workstation for Domain Ok -> Finish….> Khởi động lại máy - Khi máy khởi động xuất hiện hộp thoại như hình vẽ .yêu cầu đăng nhập vào domain (HOANGKHANH) hoặc máy Win Xp(MAY2) SV THỰC HIỆN: HOÀNG VĂN KHANH 10
- BÀI TẬP LỚN MÔN : QUẢN TRỊ MẠNG GVHD: TRẦN ĐĂNG NHÀN Như vậy quá trình tạo domain và Join một client vào domain đã thành công. 4.Tạo Group và User cho Domain Controller (thực hiện tại M1) Thực hiện tạo các nhóm bangiamdoc , Phanhchinh , Pketoan , Pkinhdoanh ,và các users : giamdoc , TPhanhchinh ,TPketoan , TPkinhdoanh ,NVhanhchinh,NVkinhdoanh,NVketoan . Để thực hiện tạo các nhóm , users ; add users vào nhóm ta thực hiện theo các bước sau : Trước tiên ta chỉnh sửa một số thông số trong chính sách domain controleer security policy và domain security policy : + Vào Start > programe > administrative tool > domain controller security policy + Click chuột vào dòng Account Policies > xuất hiện cửa sổ bên phải. + Click đúp chuột vào password policy > xuất hiện cửa sổ như hình dưới. SV THỰC HIỆN: HOÀNG VĂN KHANH 11
- BÀI TẬP LỚN MÔN : QUẢN TRỊ MẠNG GVHD: TRẦN ĐĂNG NHÀN + Click đúp vào dòng đầu tiên Enfoce password history > xuất hiện cửa sổ và điền thông số như hình dưới > OK + Bỏ qua maximum password age và minimum password age. + Click vao minimum password length properties xuất hiện hình dưới, dánh dau tick vào Define this policy setting và điền là 0 > OK. + Click vào Password mút meet complyxity requirements Properties ddanhs dấu tick vào Define this policy setting và chon Disable > OK SV THỰC HIỆN: HOÀNG VĂN KHANH 12
- BÀI TẬP LỚN MÔN : QUẢN TRỊ MẠNG GVHD: TRẦN ĐĂNG NHÀN - Đối với chính sách domain security policy ta cũng làm tương tự. - Sau khi hiệu chỉnh các thông số trên ,muốn những thay đổi đó có hiệu lực ta thực hiện : Vào run > gõ lệnh Gpupdate /force >ok Thực hiện tạo nhóm ,user. • Tạo Group B1: vào Star > programe > Administrative Tool > Active Directory User and Computer B2 : xuất hiện hộp thoại > chuột phải vào User >New >Group SV THỰC HIỆN: HOÀNG VĂN KHANH 13
- BÀI TẬP LỚN MÔN : QUẢN TRỊ MẠNG GVHD: TRẦN ĐĂNG NHÀN B3 : Điền tên nhóm …Thao tác như hình vẽ. > ok + Đối với các nhóm khác ta làm tương tự .Kết quả sau khi tạo các nhóm : bangiamdoc , Phanhchinh , Pketoan , Pkinhdoanh như hình dưới : • Tạo Users SV THỰC HIỆN: HOÀNG VĂN KHANH 14
- BÀI TẬP LỚN MÔN : QUẢN TRỊ MẠNG GVHD: TRẦN ĐĂNG NHÀN Bắt đầu từ B2 trong tạo Group .Chọn new > user > Điền vào user trong hộp thoại > Next Xuất hiện hộp thoại > Điền mật khẩu > Tick vào ô thứ nhất > Next > finish. Nhân viên trong các phòng làm tương tự. Ta đã thấy xuất hiện tên user trong cửa sổ . • Add một user vào nhóm. SV THỰC HIỆN: HOÀNG VĂN KHANH 15
- BÀI TẬP LỚN MÔN : QUẢN TRỊ MẠNG GVHD: TRẦN ĐĂNG NHÀN Ví dụ : Ta muốn đưa user TPhanhchinh ,NVhanhchinh vào nhóm Phanhchinh Các bước thực hiện : + Click đúp chuột vào nhóm Phanhchinh ta được hình sau: Chọn + Tab members > Add + Gõ tên user sau đó nhấn Checkname để kiêm tra, nếu đúng sẽ xuất hiện như hình vẽ > ok Sau đó ta được như hình sau: SV THỰC HIỆN: HOÀNG VĂN KHANH 16
- BÀI TẬP LỚN MÔN : QUẢN TRỊ MẠNG GVHD: TRẦN ĐĂNG NHÀN + sau đó nhấn OK. + Như vậy user TPhanhchinh đã được add thành công vào nhóm Phanhchinh.Muốn add thêm user khác ta chỉ việc nhấn add và làm tương tự. Quy định về thời gian truy nhập cho các users Để tiện lợi cho việc quản lý và nhằm đảm bào an ninh cho doanh nghiệp, ta nên thiết đặt quyền truy cập cho mỗi nhân viên. Tức là phân quyền truy nhập cho cho các User về mặt thời gian cũng như không gian truy nhập. Ví dụ như giám đốc sẽ có quyền truy nhập vào hệ thống tất cả các ngày trong tuần và bất kể lúc nào trong ngày. Trưởng phòng có quyền truy nhập trong tất cả các ngày và chỉ trong giờ hành chính. Nhân viên chỉ được truy cập trong giờ hành chính từ thứ 2 đ ến thứ 6. Ví dụ muốn phân quyền cho TPhanhchinh trong Phonghanhchinh chỉ được phép truy nhập trong giờ hành chính và tất cả các ngày trong tuần. Ta tiến hàn theo các bước : + Click đúp vào group Phanhchinh (nhóm này đã được add user ) SV THỰC HIỆN: HOÀNG VĂN KHANH 17
- BÀI TẬP LỚN MÔN : QUẢN TRỊ MẠNG GVHD: TRẦN ĐĂNG NHÀN + xuất hiện hộp thoại. Ở đây ta phân quyền cho Trưởng phòng hành chính > click đúp vào TPhanhchinh. Tương tự nếu muốn phân quyền cho nhân viên phòng hanh chính > click đúp và NVhanhchinh + Chọn tab Account > Logon Hours + Kéo chuột chọn khoảng thời gian trong ngày (hàng ngang) và các ngày trong tuần (hang dọc) > tick vào ô Logon pemitted > ok SV THỰC HIỆN: HOÀNG VĂN KHANH 18
- BÀI TẬP LỚN MÔN : QUẢN TRỊ MẠNG GVHD: TRẦN ĐĂNG NHÀN + Tiếp tục chọn tab Log on to sau đó tick vào the following computer điền tên computer name rồi nhấn add >OK. Nếu + muốn user này có quyền đăng nhập trong tất cả máy tính thì tick vào ô All computer .Nếu muốn hạn chế User đó chỉ được đăng nhập trong một số máy nhất định ta tick vào ô The following computers và gõ tên máy đó trong hộp computer name.Ví dụ ở đây ta gõ tên May02 > add > ok > apply > ok Đối với các user khác ta làm tương tự. Kiểm tra đăng nhập bằng các User từ máy trạm vào domain . + Trên máy WIN Xp (đã được gia nhập vào domain) > Log off + Máy khời động xuất hiện màn hình > nhập tên User > Password > Trong hộp Log on to chọn domain > ok SV THỰC HIỆN: HOÀNG VĂN KHANH 19
- BÀI TẬP LỚN MÔN : QUẢN TRỊ MẠNG GVHD: TRẦN ĐĂNG NHÀN + Tuy nhiên do quá trình đặt password cho User ta thiết chọn chế độ thay đổi password trong lần đăng nhập đầu tiên cho nên xuất hiện lỗi > ok + xuất hiện hộp thoại > nhập pass cũ và pass mới > ok 5. Sử dụng dịch vụ DHCP cấp địa chỉ IP động cho máy trạm. a.Cài đặt dich vụ DHCP trên máy sever SV THỰC HIỆN: HOÀNG VĂN KHANH 20

CÓ THỂ BẠN MUỐN DOWNLOAD
-

THỰC HÀNH THIẾT KẾ HỆ THỐNG MẠNG MÁY TÍNH
 21 p |
21 p |  1080
|
1080
|  762
762
-

Triển khai hệ thống IPSec/VPN trên Windows Server 2003
 9 p |
9 p |  505
|
505
|  259
259
-

Triển khai hệ thống Domain trên Windows Server 2003 Active Directory
 9 p |
9 p |  541
|
541
|  240
240
-

Triển khai, quản trị, duy trì & nâng cấp hệ thống mạng doanh nghiệp - Phần 3
 26 p |
26 p |  521
|
521
|  207
207
-

Triển khai hệ thống IPSec tren server 2k3
 7 p |
7 p |  249
|
249
|  112
112
-

Đề tài môn Thiết lập và Bảo trì Hệ thống mạng
 2 p |
2 p |  420
|
420
|  106
106
-

XỬ LÝ SỰ CỐ CƠ BẢN ROUTER
 60 p |
60 p |  235
|
235
|  88
88
-

Triển khai hệ thống Domain ở trên Windows Server 2003 Active Directory
 10 p |
10 p |  217
|
217
|  81
81
-

TRIỂN KHAI MICROSOFT OFFICE SHAREPOINT SERVER 2007 CHO HỆ THỐNG MẠNG DOANH NGHIỆP - PHẦN 7
 21 p |
21 p |  202
|
202
|  59
59
-

TRIỂN KHAI MICROSOFT OFFICE SHAREPOINT SERVER 2007 CHO HỆ THỐNG MẠNG DOANH NGHIỆP - PHẦN 4
 21 p |
21 p |  172
|
172
|  55
55
-

Triển khai mạng riêng ảo (VPN) cho chi nhánh VNPT Hưng Yên
 20 p |
20 p |  165
|
165
|  34
34
-

Triển Khai Hệ Thống IPSecVPN - An Toàn Thông Tin Cho Remote User
 4 p |
4 p |  119
|
119
|  26
26
-

Chuẩn bị cho hệ thống mạng công ty
 2 p |
2 p |  81
|
81
|  10
10
-

Giáo trình Xây dựng hệ thống firewall (Nghề: Quản trị mạng máy tính - Trình độ Cao đẳng) - Trường Cao đẳng Nghề An Giang
 68 p |
68 p |  26
|
26
|  8
8
-

Giáo hình hướng dẫn phân tích hệ thống để tiếp xúc với sự cố Wan bằng cách sử dụng cấu trúc lệnh p1
 6 p |
6 p |  67
|
67
|  7
7
-

Bài giảng Triển khai ứng dụng mạng - Bài 7: Tổng quan về hệ thống e-mail
 18 p |
18 p |  76
|
76
|  6
6
-
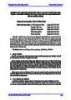
Nghiên cứu phương pháp kết nối và quản lý kết nối cho mạng cảm biến không dây mật độ cao của hệ thống bãi đỗ xe thông minh
 5 p |
5 p |  13
|
13
|  5
5
Chịu trách nhiệm nội dung:
Nguyễn Công Hà - Giám đốc Công ty TNHH TÀI LIỆU TRỰC TUYẾN VI NA
LIÊN HỆ
Địa chỉ: P402, 54A Nơ Trang Long, Phường 14, Q.Bình Thạnh, TP.HCM
Hotline: 093 303 0098
Email: support@tailieu.vn








