
Triển khai Vista
lượt xem 14
download
 Download
Vui lòng tải xuống để xem tài liệu đầy đủ
Download
Vui lòng tải xuống để xem tài liệu đầy đủ
Tìm hiều về AIK của Windows Nguồn : quantrimang.com Mitch Tulloch Chu trình CNTT cho một doanh nghiệp điển hình thường gồm các giai đoạn như: lên kế hoạch, kiểm tra, triển khai, cấu hình, bảo trì và khắc phục các sự cố. Các giai đoạn này đều có điểm giống là không quan tâm đến việc bạn đang thực thi các ứng dụng, bộ ứng dụng, các hệ điều hành hay toàn bộ các giải pháp. Tuy nhiên trong đó phần quan trọng của chu trình này chính là giai đoạn triển khai, đây là giai đoạn có liên quan đến...
Bình luận(0) Đăng nhập để gửi bình luận!
Nội dung Text: Triển khai Vista
- Simpo PDF Merge and Split Unregistered Version - http://www.simpopdf.com Triển khai Vista - Phần 1: Tìm hiều về AIK của Windows Nguồn : quantrimang.com Mitch Tulloch Chu trình CNTT cho một doanh nghiệp điển hình thường gồm các giai đoạn như: lên kế hoạch, kiểm tra, triển khai, cấu hình, bảo trì và khắc phục các sự cố. Các giai đoạn này đều có điểm giống là không quan tâm đến việc bạn đang thực thi các ứng dụng, bộ ứng dụng, các hệ điều hành hay toàn bộ các giải pháp. Tuy nhiên trong đó phần quan trọng của chu trình này chính là giai đoạn triển khai, đây là giai đoạn có liên quan đến bất cứ thứ gì từ việc lấy ra một DVD trong hộp đến cài đặt các thứ khác hay tự động triển khai một ứng dụng hoặc một hệ điều hành cho hàng nghìn desktop tại nhiều vị trí khác nhau. Trước đây, việc triển khai Microsoft Windows cho một số lượng lớn các máy tính thường là một trong ba thứ: chuẩn bị cùng một giải pháp triển khai tự động bằng sử dụng các phần mềm khởi động mạng của MS- DOS, các file unattend.txt, cmdlines.txt, các file .ini và .inf ; sử dụng Remote Installation Services (RIS), một giải pháp triển khai dựa trên máy chủ đã được giới thiệu đầu tiên trong Windows 2000 Server; hoặc mua một image đĩa của nhóm thứ ba. Rõ ràng, nếu bạn là một khách hàng có đăng ký bản quyền của Microsoft Software Assurance (SA) hoặc OEM thì bắt đầu với Windows XP bạn cũng có thể sử dụng một công cụ khác, Windows Preinstallation Environment (Windows PE), công cụ cho phép có thể vứt bỏ các đĩa khởi động MS-DOS. Dù thế nào đi chăng nữa, với hầu hết thời gian và ngân sách thì các quản trị viên thường chọn phương pháp thứ ba, đặc biệt nếu họ phải cài đặt nhiều máy tính, còn một số doanh nghiệp cỡ lớn thường triển khai RIS, hầu hết các doanh nghiệp có kích thước vừa và nhỏ (SMBs) lại thích các giải pháp image đĩa của nhóm thứ ba như Ghost. Trong thực tế, từ “ghosting” trở thành nghĩa “deploying” – triển khai đối với nhiều quản trị viên Windows. Mặc dù vậy với Windows Vista, những gì trước kia nay đã được thay đổi khi Vista có một số công cụ cho việc chuẩn bị, capture cũng như bảo quản các image đĩa và sau đó triển khai chúng dưới một cách không dự định cho các hệ thống thiết bị căn bản. Một số các công cụ triển khai (như Sysprep.exe) có trong bản thân hệ điều hành này; một số công cụ khác được cung cấp từ Microsoft Download Center với tư cách là một download miễn phí; ngoài ra còn các công cụ khác như Windows Deployment Services (Windows DS), công cụ có nhiều ưu điểm hơn RIS được cung cấp với tư cách là một role mà bạn có thể bổ sung vào Windows Server 2008. Bổ sung thêm vào các công cụ này, Microsoft cũng đã phát triển một bộ các công cụ, kịch bản và tài liệu Solution Accelerator (SA) – dành cho một số những vấn đề phức tạp bên ngoài vấn đề triển khai Windows.
- Simpo PDF Merge and Split Unregistered Version - http://www.simpopdf.com Phiên bản đầu tiên của bộ công cụ này có tên gọi là Solution Accelerator for Business Desktop Deployment 2007, hay viết tắt là BDD 2007. Phiên bản mới của BDD 2007 có tên gọi Microsoft Deployment cũng đã được phát hành, một phương pháp khôn ngoan là trước tiên chúng ta hãy trở nên thân thiện với Windows AIK (Windows Automated Installation Kit) và Windows DS. Lý do cho điều này rất đơn giản - Microsoft Deployment được xây dựng trên nền của Windows AIK và các công cụ quan trọng khác như User State Migration Tool và Application Compatibility Toolkit. Biết cách các công cụ nền tảng này làm việc như thế nào một cách chi tiết sẽ giúp bạn dễ dàng sử dụng Microsoft Deployment hơn nhiều – đặc biệt khi bạn phải khắc phục một số sự cố vấn đề triển khai. Vì lý do đó mà ở loạt bài này, chúng tôi sẽ giới thiệu cho các bạn một số thông tin chi tiết trong vấn đề sử dụng các công cụ của Windows AIK và cũng giới thiệu nhiều cách khác nhau trong việc thực hiện triển khai Windows theo image. Sau đó khi có được nền tảng kiến thức tốt về những thứ ở trên, chúng tôi sẽ chuyển sang và xem xét cách Microsoft Deployment có thể đơn giản hóa các nhiệm vụ triển khai của bạn như thế nào. Lưu ý: Bài này tập trung vào việc triển khai Vista, nhưng một số nội dung sẽ rất hữu dụng cho việc triển khai Windows Server 2008, và để thuận tiện cho vấn đề này, các bài sẽ tập trung vào phiên bản 1.1 của Windows AIK, vì đây là phiên bản sẽ được phát hành cùng với Windows Vista Service Pack 1 và Windows Server 2008. Các bạn cũng cần lưu ý rằng việc triên khai các phiên bản trước Vista của Windows sẽ không được giới thiệu đến trong các bài này. Windows AIK gồm những gì Windows AIK gồm có các công cụ, tài liệu và mẫu cho phép các quản trị viên có thể thực hiện triển khai một cách tự động dòng sản phẩm Windows Vista và Windows Server 2008 của các nền tảng hệ điều hành. Windows AIK 1.1 có thể được sử dụng để triển khai Windows Vista RTM, Windows Vista SP1, và Windows Server 2008. Để sử dụng Windows AIK, trước tiên bạn phải có nó. Phiên bản 1.0 được cung cấp thông qua Microsoft Download Center; cũng tại thời điểm này, phiên bản 1.1 vẫn đang trong giai đoạn triển khai và có thể được cung cấp trên Microsoft Connect nếu bạn có chương trình thử nghiệm Windows Server 2008. Để sử dụng Windows AIK, bạn trước tiên cần cài đặt nó trên một máy tính kỹ thuật viên, máy tính này chính là máy tính sẽ sử dụng để tạo các file trả lời, xây dựng các tập cấu hình, tùy chỉnh image của Windows PE,…. Máy tính kỹ thuật viên của bạn không cần thiết phải chạy Windows Vista hoặc Windows Server 2008 – mà có thể sử dụng Windows XP hoặc Windows Server 2003 nếu muốn.
- Simpo PDF Merge and Split Unregistered Version - http://www.simpopdf.com Tuy nhiên máy tính này cần có cài đặt .NET Framework 2.0 và MSXML 6.0, nhưng bạn có thể cài đặt chúng trực tiếp từ màn hình của Windows AIK trước khi cài đặt bản thân Windows AIK (hình 1). Hình 1: Màn hình cho phép cài đặt của Windows AIK Mẹo nhỏ: Nếu bạn có kế hoạch xây dựng các image Windows PE một cách tùy chỉnh thì máy tính của bạn nên có một DVD burner và một phần mềm ghi đĩa của nhóm thứ ba. Sau khi cài đặt Windows AIK trên máy tính, bạn sẽ có thể sử dụng các công cụ dưới đây: Windows System Image Manager (Windows SIM), đây là công cụ được sử • dụng để tạo các file trả lời XML và cung cấp sự chia sẻ. ImageX, một công cụ dòng lệnh dành cho việc capture, bảo quản và áp • dụng các file Windows Imaging Format (WIM), đây là các image đĩa của Windows được sử dụng bởi Windows Vista. PEimg.exe, một công cụ dòng lệnh dành cho vấn đề tạo, thay đổi các • image của Windows PE 2.1 một cách offline. Package Manager (Pkgmgr.exe), một công cụ dòng lệnh cho việc bảo •
- Simpo PDF Merge and Split Unregistered Version - http://www.simpopdf.com quản các image của Windows một cách offline. Các công cụ dòng lệnh khác như BCDEdit, Bootsect, DiskPart, Drvload,… • có thể được sử dụng để tự động hóa các khía cạnh khác nhau trong triển khai. Thêm vào đó, Windows Vista và Windows Server 2008 cũng có Sysprep.exe, System Preparation Tool, những công cụ này được sử dụng để chuẩn bị một image đĩa bằng cách gỡ bỏ các thông tin cụ thể của máy như SIDs và cũng cho nhiều mục đích khác như bổ sung thêm các driver thiết bị cho cài đặt Windows đang tồn tại bằng sử dụng chế độ Audit. Khi Windows AIK được cài đặt trên máy tính kỹ thuật viên, nó sẽ tạo một cấu trúc thư mục giống như trong hình 2 bên dưới. Sau khi đã cài đặt Windows AIK, bạn nên khám phá các nội dung bên trong của cây thư mục này vì có rất nhiều tài liệu bổ ích cũng như các file mẫu để minh chứng cách công cụ này có thể được sử dụng nhằm mục đích triển khai Windows như thế nào. Hình 2: Cấu trúc thư mục trong %PROGRAMFILES%\Windows AIK Hướng dẫn nhanh về những thay đổi trong các công cụ cũng như kỹ thuật triển khai của Vista
- Simpo PDF Merge and Split Unregistered Version - http://www.simpopdf.com Trong các bài sau của loạt bài này, chúng tôi sẽ đi sâu vào cách sử dụng mỗi công cụ này, nhưng trước khi bắt đầu điều đó, chúng tôi sẽ giới thiệu một số thứ có liên quan đến cách các công cụ triển khai và các kỹ thuật đã thay đổi trong Vista như thế nào. Ở đây đang thừa nhận rằng bạn hoàn toàn đã quen thuộc với các công cụ chuẩn của Microsoft và các kỹ thuật của hãng đã được sử dụng để triển khai Windows. Và dưới đây là hướng dẫn vắn tắt về những thứ đã được thay đổi như thế nào trong Windows Vista và phiên bản sau: Công cụ và Trước Vista Vista và phiên bản sau kỹ thuật Tìm thấy trong Deploy.cab trên Tìm thấy trong thư mục Sysprep.exe sản phẩm Core %WINDIR%\System32\Syspr Duo Không có (sử dụng Ghost Công cụ ImageX (có trong Windows hoặc một số sản image đĩa AIK) phẩm nhóm thứ ba) Setup Manager Công cụ tạo Windows SIM (có trong (trong các file trả lời Windows AIK) Deploy.cab) File văn bản với Định dạng các phần và các File XML file trả lời tham số key=value Vô số, có nghĩa unattend.txt, Số của các winnt.sif, Chỉ có hai: unattend.xml và file trả lời sysprep.inf, (tùy chọn) oobe.xml winborn.ini, oobeinfo.ini,… Liệt kê chúng Cách chạy trong các lệnh bổ cmdlines.txt và Sử dụng RunAsynchronous sung trong sử dụng thư hoặc RunSynchronous trong quá trình cài mục $OEM$ để unattend.xml đặt cung cấp vấn đề chia sẻ
- Simpo PDF Merge and Split Unregistered Version - http://www.simpopdf.com Cách chạy Sử dụng phần Sử dụng các lệnh bổ [GuiRunOnce] FirstLogonCommands trong sung sau của unattend.txt unattend.xml logo đầu tiên Sử dụng các Cách cung thư mục $OEM$ cấp các file Sử dụng ImageX để tạo và các thư mục bổ sung cho image dữ liệu con khác bên cài đặt dưới Bảng 1
- Simpo PDF Merge and Split Unregistered Version - http://www.simpopdf.com Triển khai Vista – Phần 2: Tìm hiểu về Windows Setup và Windows Imaging File Format Nguồn : quantrimang.com Mitch Tulloch Để hiểu được cách triển khai Windows Vista, bạn cần phải biết chút ít về khái niệm triển khai cũng như các kỹ thuật và công cụ có liên quan tới việc triển khai này. Trong phần đầu của loạt bài này, chúng tôi đã giới thiệu một quan sát vắn tắt về Windows AIK và bên trong nó gồm những gì. Bắt đầu từ bài này, bạn sẽ xây dựng những hiểu biết của mình về những thành phần quan trọng như Windows Setup và Windows Imaging File Format (các chủ đề của bài này) và tiếp đến là cấu hình khác của Windows Setup (chủ đề cho phần tiếp theo). Sau đó chúng ta sẽ nghiên cứu cách sử dụng các công cụ như Windows System Image Manager (Windows SIM), Windows Preinstallation Environment (Windows PE), System Preparation Tool (Sysprep), ImageX và Windows Deployment Services (Windows DS) để thực hiện một cách thành công các triển khai – thêm nữa chúng tôi cũng sẽ giới thiệu cách sử dụng Microsoft Deployment Toolkit 2008 (MDT 2008). Chúng ta hãy bắt đầu với thành phần Windows Setup (Setup.exe), đây là một chương trình được sử dụng để cài đặt Windows trên mỗi một máy tính. Sử dụng chương trình này, bạn có thể thực hiện những cài đặt mới một máy tính mới; hay nâng cấp các phiên bản trước đó của Microsoft Windows; và các cài đặt tự động khác (hands-off). Bạn có thể chạy Windows Setup trực tiếp từ DVD Vista, từ một DVD Vista custom-made cùng với một file giải đáp, trên mạng từ một điểm chia sẻ dùng chung. Những gì đáng kể cũng như mới với Vista là Windows Setup của nó hiện sử dụng Image-Based Setup (IBS), đây là một công nghệ image đĩa dựa trên file sử dụng các file Image (.wim) của Windows dựa trên định dạng file Windows Imaging (WIM). Một file .wim gồm có một hoặc nhiều image ổ đĩa của hệ điều hành Windows Vista hay Windows Server 2008 (một image ổ đĩa là những gì bạn có được khi capture một ổ đĩa mà Vista hoặc W2k8 đã được cài đặt rồi) và bạn có thể thực hiện các hành động khác trên các file .wim này bằng các công cụ như ImageX, Package Manager… các công cụ mà chúng ta sẽ thảo luận đến trong loạt bài này. Nếu mở Vista DVD trong Windows Explorer, bạn sẽ thấy có hai file .wim này nằm trong thư mục \Sources (xem trong hình 1):
- Simpo PDF Merge and Split Unregistered Version - http://www.simpopdf.com Hình 1: Các file Boot.wim và Install.wim trong thư mục \Sources nằm trong đĩa Vista DVD Ở đây, file boot.wim là một image khởi động (boot image) mặc định còn file install.wim là image cài đặt (install image) mặc định. Giải thích về một số thuật ngữ. Boot image là một image mà bạn có thể sử dụng để khởi động hệ thống • hoàn toàn mới tinh để bắt đầu quá trình cài đặt Windows. Install image là một image đựợc capture hệ điều hành Windows Vista • hoặc Windows Server 2008 đã được cài đặt để áp dụng vào hệ thống. Chúng ta hãy làm sáng tỏ hơn vấn đề này: bạn sử dụng boot image để bắt đầu quá trình cài đặt, và khi quá trình cài đặt đang thực hiện thì nó sẽ sử dụng install image vào cho hệ thống mà bạn đang cài đặt Windows. Đây chính là lý do tại sao hình 1 ở trên lại có file install.wim có kích thước lớn hơn boot.wim. Rõ ràng cả hai image này đều có thể được tùy chỉnh theo nhiều cách khác nhau, ví dụ như bằng cách bổ sung thêm các ổ đĩa cần thiết để hỗ trợ cho phần cứng của hệ thống. Chúng tôi sẽ đề cập đến chủ đề này sau.
- Simpo PDF Merge and Split Unregistered Version - http://www.simpopdf.com Công nghệ định dạng file WIM có một số ưu điểm lớn so với các công nghệ Windows Setup trước đây, cụ thể là: Bạn có thể cài Vista trên bất kỳ phần cứng nào (miễn là đúng kiến trúc • như x86 hoặc x64) vì các file .wim là hoàn toàn không phụ thuộc phần cứng. Bạn có thể nhận được dịch vụ file .wim offline, điều đó có nghĩa là có thể • dễ dàng bổ sung thêm các driver hoặc nâng cấp cho một image trước khi sử dụng nó để triển khai Windows. Bạn có thể có nhiều image của hệ điều hành bên trong một file .wim. Ví • dụ, một Vista DVD bán lẻ có thể có tất cả các thành phần Vista Basic, Vista Home Premium, Vista Business và Vista Ultimate được lưu trong một file install.wim (khóa sản phẩm của bạn sẽ chỉ ra phiên bản Vista nào được cài đặt). Điều này là vì WIM sử dụng công nghệ nén file và lưu trữ single-instance để giảm không gian cần thiết trong việc thực hiện nhiệm vụ này. Chúng ta sẽ đề cập đến vấn đề sử dụng hai image này trong một bài khác trong loạt bài này, lúc này hãy quay trở về với Windows Setup và xem phần tiếp theo của quá trình này làm việc như thế nào. Chúng tôi sẽ tập trung làm sáng tỏ các cài đặt thay vì nâng cấp như hầu hết các doanh nghiệp sử dụng trước đây khi triển khai Windows trên các máy tính khách của họ. Ba giai đoạn của Windows Setup Windows Setup trong Vista diễn ra theo ba giai đoạn dưới đây: Giai đoạn 1: Windows PE. Trong giai đoạn này, bạn sẽ cấu hình cách Windows cài đặt như thế nào trên hệ thống của mình, có thể chỉ định các thông tin một cách thủ công khi được nhắc nhở hoặc cung cấp các thông tin đó một cách tự động bằng một hoặc một số file giải đáp. Các thông tin mà bạn cần chỉ định ở giai đoạn này gồm có Language (ngôn ngữ), Time and Currency format (định dạng thời gian và tiền tệ), Keyboard or Input Method (bàn phím và phương thức đầu vào), khóa sản phẩm (có thể không cần khi sử dụng phương tiện đã được đăng ký ấn bản), sự chấp thuận EULA của bạn, partition mà bạn muốn cài đặt Vista…. Khi các thông tin này đã được cung cấp (thủ công hoặc bằng các file giải đáp) thì giai đoạn Windows PE của Windows Setup sẽ tiếp tục bằng việc cấu hình ổ đĩa, copy file install.wim vào ổ, tạo các file cần để Windows khởi động và xử lý các thiết lập file giải đáp trong cấu hình offlineServicing (nếu có). Điều này có vẻ hơi khó hiểu đôi chút, nhưng bạn hãy kiên nhẫn vì chúng tôi sẽ giải thích cách cấu hình trong phần tiếp theo. Dù sao, khi tất cả đã được thực hiện thì giai
- Simpo PDF Merge and Split Unregistered Version - http://www.simpopdf.com đoạn Windows PE sẽ kết thúc và giai đoạn kế tiếp có thể được bắt đầu. Giai đoạn 2: Online Configuration. Trong suốt giai đoạn kế tiếp này Setup sẽ thực hiện các hành động cấu hình để làm cho cài đặt Windows mới này là duy nhất, như tạo Security Identifiers (SIDs) duy nhất cho máy tính và các tài khoản người dùng,… Giai đoạn 3: Windows Welcome. Giai đoạn 3 hay giai đoạn cuối cùng của Windows Setup thực hiện các hành động để chuẩn bị cho hệ điều hành có thể được sử dụng bởi người dùng. Các hành động này gồm có (theo một cách thứ tự) xử lý các thiết lập file giải đáp trong cấu hình oobeSystem (nếu có), xử lý file giải đáp Oobe.xml (nếu có một file nào đó như vậy – chúng tôi sẽ giải thích về file này trong các bài sau), khởi chạy Windows Welcome trên máy tính. Windows Welcome đôi khi cũng được biết đến như là Machine Out-Of-Box-Experience (Machine OOBE), nó chính là những gì mà người dùng thấy khi Windows khởi động lần đầu tiên trên máy tính của họ. Người dùng sẽ lần lượt đi qua các màn hình Windows Welcome của Windows và có thể thực hiện các tùy chỉnh cuối cùng như tạo tài khoản bổ sung cho máy tính. Bạn có thể bỏ qua Windows Welcome nếu thích khởi động Windows trong chế độ kiểm định, đây là chế độ cho phép bạn thực hiện các tùy chỉnh bổ sung như thêm vào các driver và cài đặt các ứng dụng. Chúng tôi sẽ nói về chế độ này trong phần sau khi chúng tra xem xét đến các giai đoạn trình để triển khai thành công Windows trong các môi trường doanh nghiệp. Trong phần này các bạn đã hiểu đôi chút về những gì diễn ra khi Windows Setup hoạt động. Chúng tôi sẽ tiếp tục trong phần tiếp theo bằng cách nghiên cứu các cấu hình khác nhau được sử dụng bởi Setup.
- Simpo PDF Merge and Split Unregistered Version - http://www.simpopdf.com Triển khai Vista – Phần 3: Tìm hiểu về các Configuration Pass Nguồn : quantrimang.com Mitch Tulloch Loạt bài này về việc triển khai Windows Vista trên các máy desktop sẽ tiếp tục bằng một tổng quan về các pass cấu hình khác nhau của Windows Setup trong Vista. Trong phần trước của loạt bài này, chúng ta đã nghiên cứu về 3 giai đoạn của Windows Setup trong Windows Vista và Windows Server 2008. Để nói một cách vắn tắt, các giai đoạn này như sau: 1. Giai đoạn Windows PE – Khi bạn thấy màn hình thông báo rằng “Installing Windows”—đó là tất cả các thông tin mà chúng ta cần thiết vào lúc này, giai đoạn đầu tiên của Setup này được hoàn tất và giai đoạn tiếp theo được bắt đầu. 2. Giai đoạn Online Configuration – Không có người dùng nào phải nhập thông tin gì trong suốt giai đoạn này và khi hệ thống thực hiện khởi động lại lần cuối cùng, giai đoạn này được kết thúc và giai đoạn cuối cùng của Setup sẽ bắt đầu. 3. Giai đoạn Windows Welcome – Trong suốt quãng thời gian bạn tiến hành cài đặt, đây là giai đoạn bạn sẽ được nhắc nhở chọn tên người dùng và ảnh, đánh vào tên máy tính và chọn một background cho desktop,… Từ khía cạnhngười dùng, các bước trên đã mô tả những giai đoạn trong quá trình cài đặt. Mặc dù vậy bên dưới các giai đoạn được mô tả trên còn có nhiều thứ phức tạp chẳng hạn như các configuration pass. Configuration pass là một khía cạnh của quá trình cài đặt có thể được điều khiển bởi việc cấu hình các thiết lập trong file trả lời. Hay nói cách khác, bất cứ cái gì xảy ra trong suốt quãng thời gian một configuration pass đều có thể được tự động hóa. Trong khi đó chỉ có 3 giai đoạn của quá trình cài đặt từ phối cảnh của người dùng thì lại có đến 7 configuration pass khác nhau có thể xuất hiện, điều này phụ thuộc vào kiểu cài đặt nào mà bạn đang thực hiện. Để xem tại sao vấn đề hiểu được các configuration pass khác nhau này lại quan trọng, chúng ta hãy xem xét đến một số thông tin dưới đây, các thông tin này sẽ cho chúng ta biết cách bổ sung thành phần x86_Microsoft-Windows-Shell-Setup vào file trả lời của mình.
- Simpo PDF Merge and Split Unregistered Version - http://www.simpopdf.com Hình 1: Bổ sung thêm thành phần x86_Microsoft-Windows-Shell-Setup vào file trả lời Lưu ý rằng 7 configuration pass khác nhau sẽ xuất hiện bên trong một file trả lời trong khi triển khai Vista, thành phần x86_Microsoft-Windows-Shell-Setup cũng có thể được bổ sung vào 6 configuration pass. Điều đó có nghĩa rằng bạn có thể thêm một thành phần này vào offlineServicing pass (đã được chọn trong hình trên) cho file trả lời của bạn, vào generalize pass, specialize pass,… Có một câu hỏi xuất hiện ở đây đó là: Configuration pass nào của file trả lời sẽ được chúng ta bổ sung thành phần này vào? Câu trả lời phụ thuộc vào hai thứ: hiểu những configuration pass khác nhau này thực hiện những gì và hiểu các kịch bản khác có thể theo cho việc triển khai Vista là gì. Phần còn lại của bài này sẽ xử lý với chủ đề đầu tiên, trong phần tiếp theo chúng tôi sẽ mô tả một số kịch bản triển khai có thể. Giờ chúng ta hãy nghiên cứu tỉ mỉ từng configuration pass trong 7 configuration pass trên, sau đó chúng tôi sẽ giới thiệu cho các bạn rằng chúng có liên quan với 3 giai đoạn cài đặt được mô tả trước như thế nào. Bằng cách đó, nếu thuật ngữ như “the x86_Microsoft-Windows-Shell-Setup component of an answer file”
- Simpo PDF Merge and Split Unregistered Version - http://www.simpopdf.com – thành phần x86_Microsoft-Windows-Shell-Setup của một file trả lời vẫn làm cho bạn khó hiểu thì cũng không nên lo lắng nhiều về vấn đề này – các công việc với file trả lời của Vista sẽ được chúng tôi giới thiệu đến trong các phần sau của loạt bài này. Lưu ý: Tiền tố “x86” đối với x86_Microsoft-Windows-Shell-Setup đơn giản có nghĩa là chúng ta đang xử lý với việc triển khai Vista 32-bit, bản được tập trung trong hầu hết các phần của loạt bài này, mặc dù vậy chúng tôi sẽ mô tả các vấn đề khác nhau trong triển khai Vista 64-bit trong một số bài sau. Pass 1 windowsPE Các thiết lập file trả lời cho windowsPE, configuration pass được sử dụng để cấu hình hành vi của Windows Preinstallation Environment (Windows PE) sẽ như thế nào. Windows PE là một phiên bản tối thiểu của Windows, được thiết kế để chuẩn bị cho việc cài đặt Windows trên nó, bạn có thể sử dụng WindowsPE để khởi động một hệ thống không có hệ điều hành, partition và định dạng ổ cứng, copy image đĩa vào các ổ của hệ thống, khởi chạy Setup từ một mạng chia sẻ. Đây thực sự có hai vấn đề: windowsPE pass tương đương với giai đoạn thứ nhất của Windows Setup, nhưng nó cũng là một thành phần độc lập với chính bản thân nó. Chính vì vậy bằng cách cấu hình các thiết lập file trả lời cho pass này bạn có thể kiểm soát cách quá trình Windows Setup bắt đầu như thế nào hoặc điều khiển Windows PE làm việc như thế nào. Hầu hết các thiết lập file trả lời cho windowsPE pass đều nằm trong thành phần x86_Microsoft-Windows-Setup (hình 2). Về thành phần này, chúng tôi sẽ giới thiệu kỹ hơn trong một bài khác:
- Simpo PDF Merge and Split Unregistered Version - http://www.simpopdf.com Hình 2: Bổ sung thành phần x86_Microsoft-Windows-Setup vào configuration pass của windowsPE Pass 2 offlineServicing Các thiết lập cho configuration pass này có thể được sử dụng để thực hiện những công việc như thêm các driver bổ sung, các nâng cấp bảo mật, các hotfix, gói ngôn ngữ và các gói khác đối với file Windows Image (WIM) của bạn. Lưu ý rằng bạn không thể bổ sung các diver khởi động quan trọng trong suốt pass này – mà cần phải được bổ sung trong suốt windowsPE pass đã được mô tả ở trên, nếu không thì Windows PE sẽ không thể khởi động hệ thống của bạn. Lưu ý rằng bạn cũng không thể bổ sung các gói dịch vụ bằng pass này – hoặc ít nhất, bạn cũng không thể sử dụng pass này để thêm SP1 vào image của Vista RTM, lý do cho vấn đề này là Microsoft có một số thay đổi trong kiến trúc đối với ngăn xếp trong Vista SP1 và việc bảo dưỡng ngăn xếp không thể tự nâng cấp. Từ phối cảnh của việc chạy Windows Setup, offlineServicing pass xảy ra trong suốt giai đoạn thứ hai của quá trình cài đặt, sau khi file .wim đã được copy vào ổ cứng của hệ thống. Điều này là bởi vì image phải được áp dụng với ổ đĩa cứng trước khi nó có thể được phục vụ bởi Package Manager, công cụ kèm theo trong Vista sử dụng cho việc áp dụng các nâng cấp, các bản sửa lỗi và gói cho image (chúng ta sẽ nghiên cứu thêm về Package Manager trong phần sau của loạt bài này). Mặc dù vậy sẽ có một chút phức tạp nếu bạn sử dụng offlineServicing pass để áp dụng các gói cho một image Windows đang trong trạng thái offline, quá trình được biết đến như servicing the image (bảo dưỡng image). Nhiều thiết lập cho offlineServicing pass được tìm thấy trong x86_Microsoft- Windows-Shell-Setup, tuy nhiên có rất nhiều các thành phần khác (như thành
- Simpo PDF Merge and Split Unregistered Version - http://www.simpopdf.com phần dưới nút Packages trong Windows SIM). Pass 3 specialize Pass này được sử dụng để cấu hình một số thiết lập của hệ thống như các thiết lập về mạng, internationalization, domain membership,… Có một số thành phần file trả lời có thể được bổ sung cho pass này nhưng chúng tôi sẽ đề cập đến trong phần sau. Từ phối cảnh chạy Windows Setup, specialize pass tương ứng với phần thứ hai của giai đoạn thứ hai trong quá trình cài đặt (nghĩa là giữa lần khởi động lại đầu tiên và thứ hai của hệ thống), tuy nhiên có một số vấn đề với pass này khiến nó phụ thuộc thuộc vào kịch bản triển khai mà bạn sẽ làm việc. Điều đó là vì specialize pass cũng có thể được sử dụng cùng với generalize pass như mô tả bên dưới. Pass 4 generalize Pass này được gán chặt với lệnh sysprep /generalize. Sysprep, System Preparation Tool, được sử dụng để chuẩn bị một image cho việc triển khai nhiều máy tính đích. Chúng ta sẽ xem xét kỹ đến vấn đề này trong phần sau khi đã kiểm tra tỉ mỉ các kịch bản khác nhau trong triển khai Vista, tuy nhiên cũng có thể nói rằng: generalize pass được sử dụng để tạo image tham chiếu của Windows, trong khi đó specialize pass sau đó có thể được sử dụng để áp dụng các tùy chọn khác vào image tham chiếu này cho các trường hợp sử dụng khác. Pass 5 auditSystem Pass này chỉ xảy ra khi cài đặt đang chạy trong chế độ thẩm định bằng sử dụng lệnh sysprep /audit. Chế độ thẩm định (Audit mode) được sử dụng trong các kịch bản triển khai nào đó cho việc bổ sung các tùy chỉnh khác nhau đối với image của Windows và vòng tránh giai đoạn cuối cùng Windows Welcome trong quá trình cài đặt. Bất cứ điều gì xảy ra trong suốt auditSystem pass này đều xảy ra bên trong tài khoản Local System và xuất hiện trước khi người dùng đăng nhập vào máy tính. Pass 6 auditUser Pass này tương tự như auditSystem (nghĩa là nó chỉ xảy ra khi cài đặt đang chạy trong chế độ thẩm định) ngoại trừ các vấn đề gì xảy ra trong suốt pass này trong tài khoản của người dùng và xảy ra sau khi người dùng đăng nhập vào máy tính của họ.
- Simpo PDF Merge and Split Unregistered Version - http://www.simpopdf.com Pass 7 oobeSystem Configuration pass cuối cùng tương ứng với việc bắt đầu của giao đoạn thứ ba, giai đoạn kết thúc của cài đặt và được sử dụng để cấu hình những gì xảy ra trong giai đoạn Windows Welcome của quá trình cài đặt. Tổng thể Nếu chúng ta chỉ tập trung vào một cài đặt của Windows Vista trong hệ thống phần cứng mới thì đây sẽ là một so sánh giữa ba giai đoạn trong quá trình cài đặt Windows Vista và 7 configuration pass: Hình 3: So sánh các giai đoạn của Windows Setup với các configuration pass cho một cài đặt Vista Với mỗi một cài đặt cơ bản của Vista, bạn chỉ cần phải cấu hình các thiết lập cho windowsPE và oobeSystem pass. Với các kịch bản cài đặt phức tạp hơn, bạn vẫn có thể cấu hình các thiết lập cho specialize pass, và nếu cần bổ sung thêm các nâng cấp, các bản sửa lỗi hoặc các thành phần khác trong suốt quá trình cài đặt thì bạn cũng có thể cấu hình các thiết lập offlineServicing pass.
- Simpo PDF Merge and Split Unregistered Version - http://www.simpopdf.com Triển khai Vista – Phần 4: Tìm hiểu các kịch bản triển khai Nguồn : quantrimang.com Mitch Tulloch Loạt bài về tự động triển khai Windows Vista đối với các máy desktop tiếp tục với việc kiểm tra các kiểu kịch bản triển khai khác nhau bạn có thể sử dụng cho Vista. Trong phần trước của loạt bài này, chúng tôi đã giới thiệu cho các bạn về 7 Configuration Pass trong quá tình cài đặt của Vista. Tìm hiểu về các Configuration Pass này là một vấn đề rất quan trọng vì nhiều thành phần file answer có thể được bổ sung vào nhiều configuration pass. Ví dụ, chúng đã thấy trong phần trước về thành phần x86_Microsoft-Windows-Shell-Setup có thể được bổ sung vào 6 trong 7 configuration pass. Chính vì vậy câu hỏi đưa ra ở đây là: Configuration pass nào nên bổ sung thành phần này vào file answer của mình nếu muốn các thiết lập cấu hình cho thành phần này được áp dụng? Trả lời cho câu hỏi này phụ thuộc vào kiểu kịch bản triển khai mà bạn đang lập kế hoạch sử dụng cho việc triển khai Vista, và đó cũng chính là nội dung của phần 4 mà chúng tôi muốn giới thiệu cho các bạn. Chúng ta sẽ khảo sát ba kịch bản và bạn có thể xem xét các kịch bản triển khai khác, cả 3 kịch bản triển khai này đều được sử dụng trong các môi trường doanh nghiệp. Các kịch bản mà chúng tôi sẽ khảo sát ở đây có tên gọi: Build-to-Plan (BTP) • Build-to-Order (BTO) • Chúng ta sẽ đi xem xét các kịch bản này, những liên quan của chúng với 7 configuration pass trong quá trình cài đặt của Vista. Trong các phần sau chúng tôi sẽ giới thiệu cho bạn chi tiết các bước tiến hành trong các kịch bản này. Kịch bản Build-to-Plan (BTP) Reference image là một copy của Windows để bạn có thể triển khai bằng việc sử dụng disk-image (cũng được gọi là “hệ vô tính”) vào nhiều máy tính có cùng cấu hình phần cứng như máy tính nguồn của bạn. Trong môi trường điển hình, quá trình xây dựng Vista reference image có thể được thực hiện theo thứ tự như sau: 1. Tạo một file answer để tự động quá trình cài đặt và lưu nó dưới dạng file autounattend.xml vào thiết bị lưu trữ có thể lưu động như ổ USB.
- Simpo PDF Merge and Split Unregistered Version - http://www.simpopdf.com 2. Đưa đĩa DVD và thiết bị lưu trữ file answer vào máy tính nguồn (hệ thống mới được lắp đặt phần cứng xong vẫn chưa có hệ điều hành nào được cài đặt trên nó) và khởi động hệ thống. 3. Windows Setup bắt đầu bằng cách chạy các pass windowsPE và offlineServicing, nghĩa là bất cứ thành phần nào trong file answer của bạn đã được add vào các pass này sẽ được sử dụng để áp dụng các tùy chỉnh về cách Windows Setup chạy trên máy tính nguồn này như thế nào. 4. Khi file .wim đã được copy vào ổ đĩa cứng của máy tính tham chiếu thì specialize pass sẽ chạy, chính vì vậy bất kỳ các thành phần nào trong file answer của bạn đã được add vào pass này sẽ được sử dụng để áp dụng các tùy chỉnh về cách Setup sẽ chạy như thế nào. 5. Khi Setup kết thúc, oobeSystem pass sẽ chạy, có nghĩa rằng các thành phần trong file answer đã add vào pass này sẽ được sử dụng để áp dụng cho Setup chạy như thế nào. 6. Khi Windows Welcome được kết thúc và bạn đã đăng nhập vào hệ thống, khi đó bạn có thể cài đặt các gói dịch vụ, add thêm các driver thiết bị, cài đặt các ứng dụng và thực hiện các tùy chỉnh khác cho máy tính nguồn của mình. 7. Khi máy tính nguồn của bạn đã sẵn sàng, bạn có thể chạy lệnh sysprep /generalize /oobe /shutdown, lệnh này sẽ copy hệ thống của tất cả dữ liệu trên máy tính nguồn như SIDs, event logs,… Nếu cần thiết thì bạn cũng có thể chỉ định file answer trong lệnh sysprep này để các thành phần trong file answer đã được add vào generalize pass của file answer này có thể được sử dụng để áp dụng tùy chỉnh cho những gì lệnh sysprep thực hiện. 8. Bây giờ khởi động hệ thống đã chạy lệnh trên của bạn bằng Windows PE DVD và chạy ImageX để capture một image của máy nguồn. Sau đó bạn phải lưu image tham chiếu này vào một mạng chia sẻ hoặc DVD để bạn có thể sử dụng sau này vào việc triển khai Vista cho các máy tính khác có cùng cấu hình phần cứng như máy nguồn. Khảo sát kịch bản ở trên, chúng ta có thể thấy các configuration pass mà bạn sẽ sử dụng để add các thành phần vào file answer của mình có thể là bất kỳ hoặc tất cả các thành phần dưới đây: windowsPE pass • offlineServicing pass • specialize pass •
- Simpo PDF Merge and Split Unregistered Version - http://www.simpopdf.com oobeSystem pass • generalize pass (yêu cầu file answer riêng được sử dụng bởi lệnh • sysprep) Kịch bản Build-to-Order (BTO) Kịch bản Build-to-Order (BTO) cũng tương tự như kịch bản built-to-plan (BTP) ở trên, ngoại trừ trường hợp khi bạn đã tạo một image tham chiếu cho tất cả các máy đích có cùng cấu hình phần cứng với máy nguồn, bạn có thể tùy chỉnh image này nhiều hơn nếu cần cho một số người dùng hoặc một số phòng ban khác (trong môi trường doanh nghiệp) hoặc cho các khách hàng khác (nếu bạn là nhà xây dựng hệ thống hoặc OEM). Các bước ban đầu của kịch bản BTO rất quan trọng. Quá trình BTO như sau: 1. Sử dụng Windows PE và ImageX để áp dụng image tham chiếu mà bạn đã tạo trước đó cho một trong các máy tính mà bạn sẽ cung cấp, có thể là nhóm người dùng nào đó hay các khách hàng hoặc phòng ban nào chẳng hạn. 2. Khi cài đặt kết thúc, bạn chạy lệnh sysprep /audit /generalize /shutdown để lần sau đó bạn khởi động hệ thống sẽ bắt đầu trong chế độ thẩm định. Lệnh này thực hiện những góc độ cơ bản của chế độ kiểm định. Khi khởi động máy tính có hệ điều hành Vista đã được cài đặt, nó có thể thực hiện một trong số công việc sau: • Chạy configuration pass oobeSystem, sau đó khởi chạy Windows Welcome (cũng được gọi là “Machine OOBE Experience”), điều này sẽ cho phép người dùng tùy chỉnh hệ thống của anh ta trước khi đăng nhập bằng cách chấp nhận EULA, tạo các tài khoản và chọn Time Zone của họ,… • Chạy configuration pass auditSystem và auditUser, sau đó khởi động máy tính của bạn trong chế độ thẩm định (audit mode), một giai đoạn của Windows Setup cho phép bạn thực hiện các tùy chỉnh bổ sung và test các tùy chỉnh này trước khi triển khai Windows. Các tùy chỉnh này có thể gồm có các driver bổ sung, các ứng dụng cài đặt, cài đặt nâng cấp phần mềm… Khởi động trong chế độ Windows Welcome là chế độ mặc định, để áp đặt máy tính khởi động trong chế độ thẩm định bạn cần phải chạy lệnh sysprep /audit. Khi chạy lệnh này, bạn có thể chỉ định file answer có thể được sử dụng để áp dụng tùy chỉnh được chỉ định bởi các thành phần dành cho các configuration pass auditSystem và auditUser. Khởi động trong chế độ thẩm định sẽ nhanh hơn vì bạn có thể bỏ qua Windows Welcome, chính vì vậy chế độ này rất hữu dụng khi bạn phải thực hiện các tùy chọn khác trên máy tính trước khi phân phối nó
- Simpo PDF Merge and Split Unregistered Version - http://www.simpopdf.com đến tay người dùng hoặc khách hàng như dự định. Chế độ thẩm định cũng cho phép bạn bắt đầu với một image tham chiếu cho những tổ chức lớn (các máy tính vẫn cùng cấu hình), sau đó tùy chỉnh image này với các driver bổ sung và các ứng dụng khi cần thiết cho nhu cầu nào đó của người dùng, khách hàng hoặc các phòng ban. Điều này có nghĩa rằng bạn có thể có một số lượng nhỏ hơn các image cần thiết để duy trì. Bây giờ chúng ta hãy quay lại các bước duy trì cho kịch bản BTO. 3. Sử dụng Windows PE và ImageX lần nữa để capture một image tham chiếu mới cho nhóm người dùng nào đó hay các khách hàng hoặc phòng ban nào chẳng hạn. Lưu ý rằng image tham chiếu gốc của bạn đã được sử dụng cho tất cả các máy tính trong tổ chức có cùng cấu hình phần cứng, còn image tham chiếu mới này là dùng cho tất cả các máy tính có những yêu cầu riêng của người dùng, khách hàng hoặc phòng ban. 4. Sau đó sử dụng Windows PE và ImageX để cài đặt tham chiếu mới trên các máy tính đã được dự trù trước cho nhóm người dùng của bạn. 5. Khởi động các máy tính đích trong chế độ kiểm định và thực hiện các tùy chỉnh sâu hơn theo yêu cầu của họ (bạn có thể sử dụng file answer với các thành phần đã được add cho các configuration pass auditSystem và auditUser để có thể tự động tùy chỉnh nếu cần). 6. Chạy lệnh sysprep /oobe /shutdown trên các máy tính đích. Khóa chuyển đổi /oobe có nghĩa rằng Windows Welcome sẽ khởi chạy vào thời điểm tiếp theo khi các máy tính khởi động. 7. Đặt tất cả các máy tính này vào một “dây chuyền” và phân phối chúng đến người dùng, khách hàng, phòng ban đã được dự định từ trước. Trong phần tiếp theo của loạt bài này chúng tôi sẽ giới thiệu cho các bạn về các bước trong các kịch bản triển khai này và đưa ra một số điểm tùy chỉnh khác nhau, nhưng lúc này chúng ta vẫn cần phải xây dựng những hiểu biết cơ bản của mình về các khái niệm triển khai Vista và các công cụ. Bạn cũng có thể thấy được chúng tôi cũng đã đề cập đến lệnh sysprep một vài lần trong phần này, chính vì vậy chúng tôi sẽ giới thiệu một chút về nó trong phần tiếp theo.

CÓ THỂ BẠN MUỐN DOWNLOAD
-

Triển khai Windows 7
 85 p |
85 p |  172
|
172
|  28
28
-

Triển khai Windows 7 – Phần 5: Những nâng cao của MDT 2010
 6 p |
6 p |  187
|
187
|  28
28
-

Triển khai Vista – Phần 2: Tìm hiểu về Windows Setup và Windows Imaging File Format
 4 p |
4 p |  160
|
160
|  21
21
-

Triển khai Vista – Phần 10: Giới thiệu về Windows PE
 4 p |
4 p |  145
|
145
|  17
17
-

Triển khai Vista – Phần 9: Tự động hoàn toàn quá trình cài đặt
 9 p |
9 p |  90
|
90
|  15
15
-

Triển khai Vista – Phần 5: Sử dụng Sysprep
 9 p |
9 p |  134
|
134
|  14
14
-
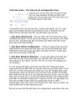
Triển khai Vista – Tìm hiểu về các Configuration Pass
 7 p |
7 p |  94
|
94
|  11
11
-
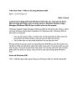
Triển khai Vista – Phần 6: Sử dụng Windows SIM
 11 p |
11 p |  110
|
110
|  10
10
-

Triển khai Vista – Phần 7: Tạo một File Answer mức tối thiểu
 10 p |
10 p |  115
|
115
|  10
10
-

Triển khai Vista – Phần 3: Tìm hiểu về các Configuration Pass
 7 p |
7 p |  89
|
89
|  9
9
-

Triển khai Vista – Phần 22: Triển khai image bằng Windows Deployment Services
 15 p |
15 p |  73
|
73
|  7
7
-

Triển khai Vista – Phần 11: Làm việc với Windows PE
 7 p |
7 p |  124
|
124
|  7
7
-

Triển khai Vista – Phần 29: Cấu hình Distribution Shares (tiếp tục)
 17 p |
17 p |  65
|
65
|  6
6
-

Triển khai Vista – Phần 13: Thực hiện triển khai image
 8 p |
8 p |  76
|
76
|  5
5
-

Triển khai Vista – Phần 28: Cấu hình Distribution Shares
 10 p |
10 p |  84
|
84
|  5
5
-
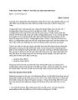
Triển khai Vista – Phần 4: Tìm hiểu các kịch bản triển khai
 4 p |
4 p |  87
|
87
|  5
5
-
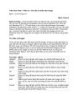
Triển khai Vista – Phần 12: Tìm hiểu về triển khai Image
 4 p |
4 p |  91
|
91
|  5
5
Chịu trách nhiệm nội dung:
Nguyễn Công Hà - Giám đốc Công ty TNHH TÀI LIỆU TRỰC TUYẾN VI NA
LIÊN HỆ
Địa chỉ: P402, 54A Nơ Trang Long, Phường 14, Q.Bình Thạnh, TP.HCM
Hotline: 093 303 0098
Email: support@tailieu.vn








