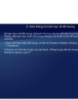Tự học Indesign CS2 : Vẽ part 2
92
lượt xem 13
download
lượt xem 13
download
 Download
Vui lòng tải xuống để xem tài liệu đầy đủ
Download
Vui lòng tải xuống để xem tài liệu đầy đủ
So sánh với nó, một điểm góc có thể có hai, một, hoặc không có đường định hướng, tùy thuộc vào việc nó nối hai một hay không có phân đoạn cong nào Các đường định hướng hai, một, nào. điểm góc duy trì góc bằng cách sử dụng các góc khác nhau. Khi bạn drag một đường định hướng của một điểm góc, đường định hướng khác, nếu tồn tại, không di chuyển.
Chủ đề:
Bình luận(0) Đăng nhập để gửi bình luận!

CÓ THỂ BẠN MUỐN DOWNLOAD