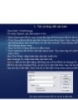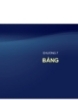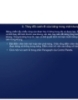Tự học Indesign CS2 : Khung và đối tượng part 3
78
lượt xem 5
download
lượt xem 5
download
 Download
Vui lòng tải xuống để xem tài liệu đầy đủ
Download
Vui lòng tải xuống để xem tài liệu đầy đủ
2. Xem thông tin hình học về đối tượng Khi bạn chọn một đối tượng thông tin hình học của nó xuất hiện trong Transform và Control tượng, Palette. Nếu bạn chọn nhiều đối tượng, thông tin mô tả tất cả các đối tượng được chọn như một khối. • Chọn một hoặc nhiều đối tượng và hiển thị Transform Palette ( Window Object & Layout tượng, Transform ) Thông tin vị trí liên hệ với gốc của cây thước. Thông tin góc liên hệ với pasteboard, nơi một đường kẻ ngang có góc 0o. ...
Chủ đề:
Bình luận(0) Đăng nhập để gửi bình luận!

CÓ THỂ BẠN MUỐN DOWNLOAD